- English (English)
- Bulgarian (Български)
- Chinese Simplified (简体中文)
- Chinese Traditional (繁體中文)
- Czech (Čeština)
- Danish (Dansk)
- Dutch (Nederlands)
- Estonian (Eesti)
- French (Français)
- German (Deutsch)
- Greek (Ελληνικά)
- Hebrew (עִברִית)
- Hungarian (Magyar)
- Italian (Italiano)
- Japanese (日本語)
- Korean (한국어)
- Polish (Polski)
- Portuguese (Brazilian) (Português (Brasil))
- Slovak (Slovenský)
- Swedish (Svenska)
- Turkish (Türkçe)
- Ukrainian (Українська)
- Vietnamese (Tiếng Việt)
Digitalizar y guardar documentos
Puede usar las tareas de la pestaña Digitalizar de la ventana Nueva tarea para crear documentos digitales en varios formatos. Necesitará un escáner o una cámara digital para obtener imágenes de los documentos.
- Seleccione la pestaña Digitalizar y haga clic en una tarea:
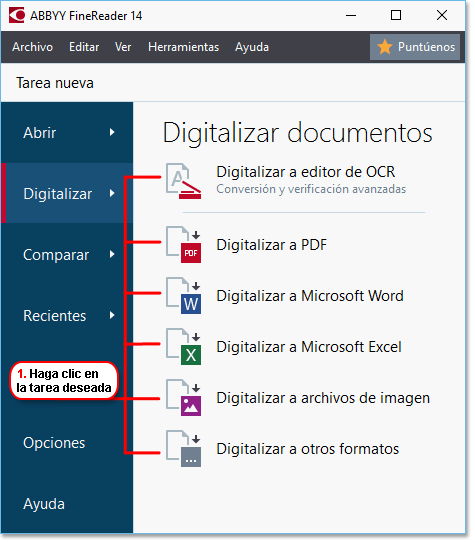
- Digitalizar a editor de OCR abre las digitalizaciones en el editor de OCR.
- Digitalizar a PDF crea PDF a partir de imágenes obtenidas de un escáner o una cámara digital.
- Digitalizar a Microsoft Word crea documentos de Microsoft Word a partir de imágenes obtenidas de un escáner o una cámara digital.
- Digitalizar a Microsoft Excel crea documentos de Microsoft Excel a partir de imágenes obtenidas de un escáner o una cámara digital.
- Digitalizar a archivos de imagen crea documentos solo de imagen a partir de imágenes obtenidas de un escáner o una cámara digital.
- Digitalizar a otros formatos crea documentos en formatos populares, como *.odt, *.pptx, *.epub o *.html, a partir de imágenes obtenidas de un escáner o una cámara digital.
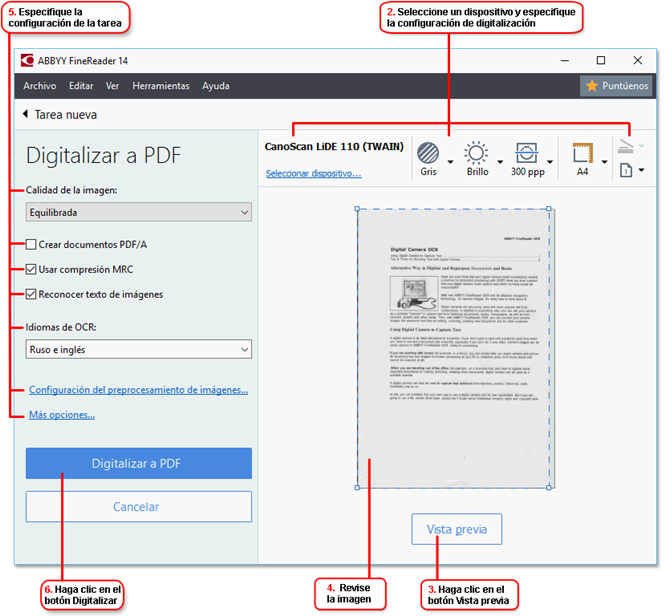
- Seleccione un dispositivo y especifique la configuración de digitalización.
- Haga clic en el botón Vista previa o en cualquier parte dentro del área de la imagen.
- Revise la imagen. Si no está satisfecho con la calidad de la imagen, cambie la configuración de digitalización y haga clic de nuevo en el botón Vista previa.
- Configure los ajustes específicos del formato seleccionado.
Esta configuración determina el aspecto y las propiedades del documento de salida. - Haga clic en el botón Digitalizar a <formato>.
- Cuando se inicie la digitalización, se mostrará un cuadro de diálogo con una barra de progreso y consejos.
- Una vez digitalizada una página, aparecerá un cuadro de diálogo en el que se le pedirá que decida qué hacer a continuación.
Haga clic en Digitalizar de nuevo para digitalizar más páginas usando la configuración actual o en Finalizar digitalización para cerrar el cuadro de diálogo. - En función de la tarea seleccionada en el paso 1, las imágenes digitalizadas:
- Se procesarán y se añadirán a un proyecto de OCR en el editor de OCR.
- Se procesarán y se convertirán a PDF. Especifique la carpeta donde desea guardar el documento resultante. El documento permanecerá abierto en el editor de OCR.
- Se procesarán y se convertirán al formato seleccionado. Especifique la carpeta donde desea guardar el documento resultante. El documento permanecerá abierto en el editor de OCR.
 Consulte también: :
Consulte también: :
11/2/2018 4:19:20 PM