- English (English)
- Bulgarian (Български)
- Chinese Simplified (简体中文)
- Chinese Traditional (繁體中文)
- Czech (Čeština)
- Danish (Dansk)
- Dutch (Nederlands)
- Estonian (Eesti)
- French (Français)
- German (Deutsch)
- Greek (Ελληνικά)
- Hebrew (עִברִית)
- Hungarian (Magyar)
- Italian (Italiano)
- Japanese (日本語)
- Korean (한국어)
- Polish (Polski)
- Portuguese (Brazilian) (Português (Brasil))
- Slovak (Slovenský)
- Swedish (Svenska)
- Turkish (Türkçe)
- Ukrainian (Українська)
- Vietnamese (Tiếng Việt)
Modos de visualización
El Editor PDF tiene cuatro modos de visualización que determinan cómo se muestran y se desplazan las páginas del documento:
Vista de una página muestra una página y oculta todas las otras páginas.
Desplazamiento de una página muestra las páginas una tras la otra, de forma que cuando llega a la parte inferior de la página, se muestra la parte superior de la siguiente página.
Vista de dos páginas muestra las páginas una al lado de la otra, con las páginas impares a la izquierda y las pares a la derecha.
Desplazamiento de dos páginas muestra dos páginas una al lado de la otra, con las páginas posteriores que aparecen a medida que se desplaza hacia abajo.
 Si desea mostrar las páginas pares a la izquierda y las impares a la derecha en uno de los dos modos de visualización, haga clic en Ver > Modo de visualización > Páginas impares a la derecha.
Si desea mostrar las páginas pares a la izquierda y las impares a la derecha en uno de los dos modos de visualización, haga clic en Ver > Modo de visualización > Páginas impares a la derecha.
Existen varias formas de cambiar el modo de visualización:
- Haga clic en uno de los botones de la barra de herramientas en la parte inferior de la pantalla:
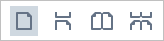
- Haga clic Ver > Modo de visualización y seleccione uno de los modos de visualización.
- Utilice los siguientes métodos abreviados del teclado: Ctrl+1, Ctrl+2, Ctrl+3, y Ctrl+4.
Modo Pantalla completa
El Editor PDF tiene un modo de visualización a pantalla completa, en el cual el documento ocupa todo el espacio de la pantalla y no se muestran paneles o barras de herramientas.
Para entrar en el modo a pantalla completa, realice una de las siguientes acciones:
- Haga clic en el
 el botón en la barra de herramientas en la parte inferior de la pantalla.
el botón en la barra de herramientas en la parte inferior de la pantalla. - Haga clic Ver > Pantalla completa.
- Pulse F11.
En el modo a pantalla completa, puede:
- Desplazarse por el documento.
- Ver comentarios (coloque el puntero del ratón sobre un área comentada para mostrar el comentario).
- Cambiar los modos de visualización y la escala.
 Para mostrar la barra de herramientas inferior con las opciones de visualización, mueva el puntero del ratón al borde inferior de la pantalla.
Para mostrar la barra de herramientas inferior con las opciones de visualización, mueva el puntero del ratón al borde inferior de la pantalla. - Vaya a las páginas específicas del documento.
 Consulte también: Navegar por documentos PDF.
Consulte también: Navegar por documentos PDF.
También puede hacer clic con el botón derecho en el documento en la vista a pantalla completa y usar los comandos en el menú contextual para:
- Agregar comentarios y puntos de inserción de texto
- Crear marcadores
- Editar texto e imágenes
Para salir del modo a pantalla completa, pulse F11 o Esc.
Ocultar barras de herramientas y paneles cuando se lean documentos PDF
Cuando lea un documento PDF en el Editor PDF, quizá desee ocultar alguna o todas las barras de herramientas y paneles para dejar tanto espacio en la pantalla para el documento como sea posible. La barra del menú, la barra de herramientas principal y la barra de herramientas en la parte inferior de la pantalla no pueden ocultarse por separado, pero puede usar el modo a pantalla completa si desea ocultar todas las barras de herramientas y paneles.
Puede ocultar las siguientes barras de herramientas y paneles:
- Para ocultar el panel de navegación, pulse F5 o haga clic en Ver y deshabilite la Mostrar panel Navegación opción.
- Para ocultar la barra de herramientas PDF, pulse F6 o haga clic en Ver y deshabilite la Mostrar herramientas de PDF opción.
- Para ocultar el panel de comentarios, pulse F7 o haga clic en Ver y deshabilite la Mostrar panel de comentarios opción.
El Editor PDF con el panel de navegación, la barra de herramientas de PDF y el panel de comentario ocultos:
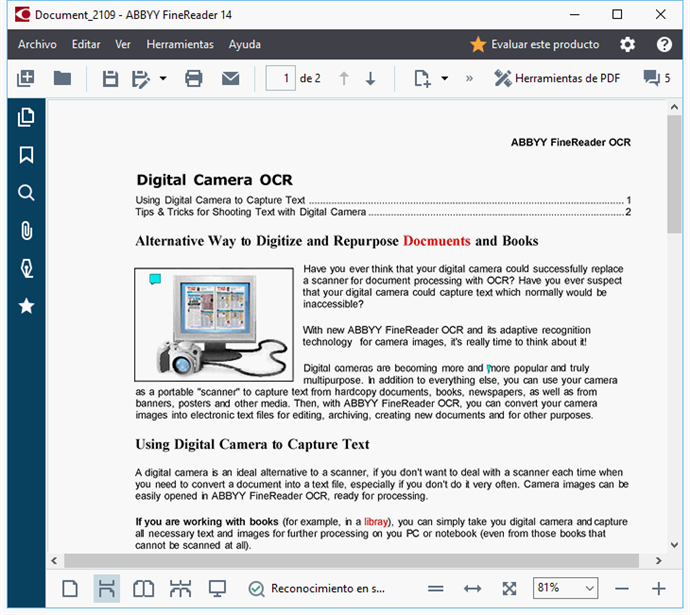
11/2/2018 4:19:20 PM