- English (English)
- Bulgarian (Български)
- Chinese Simplified (简体中文)
- Chinese Traditional (繁體中文)
- Czech (Čeština)
- Dutch (Nederlands)
- Estonian (Eesti)
- French (Français)
- German (Deutsch)
- Greek (Ελληνικά)
- Hebrew (עִברִית)
- Hungarian (Magyar)
- Italian (Italiano)
- Japanese (日本語)
- Korean (한국어)
- Polish (Polski)
- Portuguese (Brazilian) (Português (Brasil))
- Slovak (Slovenský)
- Spanish (Español)
- Swedish (Svenska)
- Turkish (Türkçe)
- Ukrainian (Українська)
- Vietnamese (Tiếng Việt)
Visningsfunktioner
PDF Editoren har fire visningsfunktioner, der afgør, hvordan dokumentsiderne vises og rulles:
Enkeltsidet Visning viser én side og skjuler alle de andre sider.
Enkeltsidet Rulning viser sider den ene efter den anden, så når du kommer til bunden af en side, er toppen af den næste side synlig.
Dobbeltsidet Visning viser sider side om side, med ulige sider til venstre og lige sider til højre.
Dobbeltsidet Rulning viser to sider side om side, hvor efterfølgende sider vises, efterhånden som du ruller ned.
 Hvis du vil have vist lige sider til venstre og ulige sider til højre i en af to-siders visningsfunktionerne, så klik på Vis > Visningstilstand > Ulige Sider til Højre.
Hvis du vil have vist lige sider til venstre og ulige sider til højre i en af to-siders visningsfunktionerne, så klik på Vis > Visningstilstand > Ulige Sider til Højre.
Der er flere måder at ændre visningsfunktioner på:
- Klik på en af knapperne på værktøjslinjen nederst på skærmen:

- Klik Vis > Visningstilstand og vælg en af visningsfunktionerne.
- Brug følgende tastaturgenveje: Ctrl+1, Ctrl+2, Ctrl+3 og Ctrl+4.
Fuld skærm-tilstand
PDF Editoren har en fuld skærm-visningsfunktion, hvor dokumentet fylder hele skærmen og ingen paneler eller værktøjslinjer er synlige.
For at gå til fuld skærm-tilstand skal du gøre et af følgende:
- Klik på
 knappen på værktøjslinjen nederst på skærmen.
knappen på værktøjslinjen nederst på skærmen. - Klik Vis > Fuld Skærm.
- Tryk på F11.
I tilstanden fuld skærm kan du:
- Rulle i dokumentet.
- Se kommentarer (placer musemarkøren over et kommenteret område for at vise kommentaren).
- Ændring af visningstilstande og skalering.
 For at få vist den nederste værktøjslinje med visningsindstillinger skal du flytte musemarkøren til den nederste kant af skærmen.
For at få vist den nederste værktøjslinje med visningsindstillinger skal du flytte musemarkøren til den nederste kant af skærmen. - Gå til bestemte sider i dokumentet.
 Se også: Navigere i PDF-dokumenter.
Se også: Navigere i PDF-dokumenter.
Du kan også højreklikke på dokumentet i fuld skærm og bruge kommandoerne i genvejsmenuen til at:
- Tilføje kommentarer og tekst indsættelsespunkter
- Opret bogmærker
- Rediger tekst og billeder
For at afslutte fuld skærm-tilstand skal du trykke på F11 eller Esc.
Skjule værktøjslinjer og ruder ved læsning af PDF-dokumenter
Når du læser et dokument i PDF Editoren, kan du skjule nogle af eller alle værktøjslinjerne og ruderne for at frigøre så meget plads på skærmen til dokumentet som muligt. Menulinjen, hovedværktøjslinjen og værktøjslinjen nederst på skærmen kan ikke skjules separat, men du kan bruge fuld skærm-tilstanden, hvis du vil skjule alle værktøjslinjer og ruder.
Du kan skjule følgende værktøjslinjer og ruder:
- Hvis du vil skjule navigationsruden, skal du trykke på F5 eller klikke på Vis og deaktivere Vis Navigationspanel indstillingen.
- Hvis du vil skjule værktøjslinjen PDF, skal du trykke på F6 eller klikke på Vis og deaktivere Vis PDF-værktøjer indstillingen.
- Hvis du vil skjule ruden Kommentarer, skal du trykke på F7 eller klikke på Vis og deaktivere Vis Kommentarpanel indstillingen.
PDF Editoren med navigationsruden, PDF-værktøjslinjen og kommentarruden skjult:
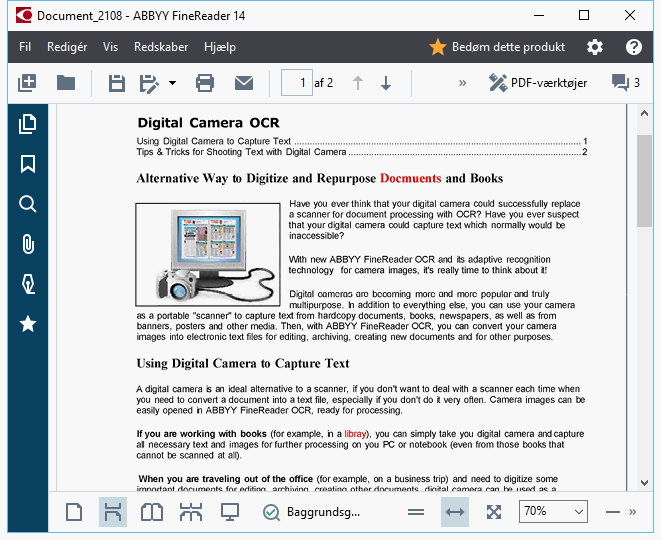
11/2/2018 4:19:14 PM