PDF Editoren giver dig mulighed for at slette eller tilføje sider til et PDF-dokument, ændre deres rækkefølge og Indsætte tomme sider.
Tilføjelse af sider fra en fil...
- På hovedværktøjslinjen skal du klikke på
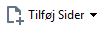 knappen.
knappen.
- Klik Tilføj fra fil....
 Alternativt, klik påTilføj Sider fra Fil... genvejsmenuen for Sider ruden eller fra rullemenuen, der vises, hvis du klikker på
Alternativt, klik påTilføj Sider fra Fil... genvejsmenuen for Sider ruden eller fra rullemenuen, der vises, hvis du klikker på  knappen.
knappen.
- I dialogboksen, der åbnes, skal du vælge filen eller filerne, som du vil føje til PDF-dokumentet, og angive numrene på de sider du vil tilføje. De filer du vælger skal være i et af de understøttede formater. Du kan også angive, hvor du ønsker at de nye sider skal tilføjes (f.eks. før den første side, før den aktuelle side, osv.).
- Klik på Indstillinger... knappen og angiv de ønskede indstillinger for billedbehandling.
- Klik på Åbn knappen
De valgte filer vil blive omdannet til PDF og indsat i det aktuelle PDF-dokument.
Tilføjelse af scannede sider...
- På hovedværktøjslinjen skal du klikke på
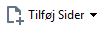 knappen.
knappen.
- Klik Tilføj fra Scanner....
- Vælg en enhed og specificer scanningsindstillinger.
- Klik på Vis knappen eller klik et vilkårligt sted i scanningsområdet for at se billedet.
- Klik om nødvendigt på Indstillinger... knappen og angiv de ønskede indstillinger for billedbehandling.
- Klik på Scan knappen.
De scannede sider vil blive indsat i det aktuelle PDF-dokument.
Indsæt tomme sider...
- I Sider ruden skal du vælge siden før eller efter der, hvor du vil indsætte en tom side.
- Højreklik på siden og klik på Tilføj Tom side på genvejsmenuen og derefter klikke på Før Aktuel Side eller Efter Aktuel Side.
 Alternativt, klik på
Alternativt, klik på 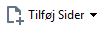 > Tilføj Blank Side. En tom side vil blive tilføjet efter den aktuelt valgte side.
> Tilføj Blank Side. En tom side vil blive tilføjet efter den aktuelt valgte side.
Ændring af sidernes rækkefølge...
- I Sider ruden skal du vælge en eller flere sider og trække dem til det ønskede sted i dokumentet.
Udskiftning af sider...
- Vælg siderne, du ønsker at udskifte, i panelet Sider.
- Vælg Erstat Sider... i menuen Redigér, i genvejsmenuen på siden eller ved at trykke på
 -knappen i panelet Sider.
-knappen i panelet Sider.
- Vælg PDF-dokumentet med nye sider i den åbne dialogboks.
- I dialogboksen for udskiftning af sider skal du angive det sideinterval, der skal udskiftes i det aktuelle dokument og sideintervallet i det nye dokument.
Rotere sider...
- I Sider ruden skal du vælge en eller flere sider, højreklikke på dem og klikke på Rotér Sider på genvejsmenuen og derefter klikke på Rotér til højre eller Rotér til venstre. Alternativt, klik på
 knappen øverst på ruden og klik derefter på Rotér Sider > Rotér til højre (eller Rotér til venstre).
knappen øverst på ruden og klik derefter på Rotér Sider > Rotér til højre (eller Rotér til venstre).
Beskæring af sider...
- I panelet Sider vælges en eller flere sider.
- Vælg Beskær Sider... på hovedværktøjslinjen, i menuen Redigér, i genvejsmenuen på siden eller ved at trykke på
 -knappen i panelet Sider.
-knappen i panelet Sider.
- I panelet for beskæringsrammen:
- Vælg beskæringstilstanden: Separat ramme for hver side eller Enkelt ramme for alle sider
- Vælg størrelsen på beskæringsrammen
- Brug den indstilling, der lader programmet bestemme størrelsen på beskæringsrammen automatisk.
 Indstillingen automatisk indramning anvendes til at indstille grænserne for beskæringsrammen på kanterne af en tekst og reducere tomme områder på dokumentsider.
Indstillingen automatisk indramning anvendes til at indstille grænserne for beskæringsrammen på kanterne af en tekst og reducere tomme områder på dokumentsider.
- Flyt rammekanterne for at indstille beskæringsrammen manuelt.
- Når du har indstillet beskæringsrammen:

- Vælg de dokumentsider, der skal beskæres
- Klik på Beskær
Slette sider...
- I Sider ruden skal du vælge en eller flere sider, højreklikke på dem og klikke på Slet Sider... genvejsmenuen eller trykke Slettetegn tasten ned.
Oprette et PDF-dokument fra udvalgte sider...
- I Sider ruden skal du vælge en eller flere sider, højreklikke på dem og derefter klikke Opret PDF fra Valgte Sider på genvejsmenuen.
Det valgte dokument vil blive åbnet i et nyt vindue.
Indstillinger for billedbehandling
PDF Editoren tilbyder flere billedbehandlingsindstillinger for at forbedre kvaliteten af billeder og OCR.
Du kan angive billedbehandlingsindstillinger ved scanning af papirdokumenter, eller når du opretter PDF-dokumenter fra billedfiler.
- Billedkvalitet Kvaliteten af billederne og størrelsen af filen bestemmes af den værdi, du vælger fra rullelisten i Billedkvalitet gruppen af muligheder:
- Bedste kvalitet
Vælg dette element for at bevare kvaliteten af sidebilleder og fotos. Kildebilledets oprindelige opløsning bliver bevaret.
- Balanceret
Vælg denne mulighed for at reducere PDF-filens størrelse, mens sidebilleders og fotos kvalitet holdes på et forholdsvist højt niveau.
- Kompakt størrelse
Vælg denne mulighed for at få en lille PDF-fil. Dette kan forringe kvaliteten af sidebilleder og fotos.
- Tilpasset...
Vælg denne indstilling, hvis du vil angive brugerdefinerede indstillinger for lagring af sidebilleder og fotos. I dialogboksen, som åbnes, skal du angive de ønskede lagringsindstillinger og klikke på OK.
- Genkend tekst på billeder Vælg denne indstilling hvis du vil tilføje et tekstlag til dokumentet.
Du vil få et søgbart PDF-dokument, der ser ud næsten præcist som originalen.
- Brug MRC-kompresion (specificer OCR-sprog nedenfor) Vælg denne indstilling, hvis du vil anvende MRC komprimeringsalgoritmen på genkendte sider. MRC-kompression reducerer størrelsen af den resulterende fil, samtidigt med at den visuelle kvalitet af billederne bevares.
- Anvend ABBYY PreciseScan til at udglatte tegn på billeder Vælg denne indstilling, hvis du vil anvende ABBYY PreciseScan teknologi. ABBYY PreciseScan glatter tegn ud på et dokument, så de ikke bliver pixelerede, når du zoomer ind.
- OCR-sprog Sørg for at vælge de rigtige OCR-sprog. Se også: Dokumentfunktioner som bør overvejes før OCR.
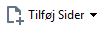 knappen.
knappen. Alternativt, klik påTilføj Sider fra Fil... genvejsmenuen for Sider ruden eller fra rullemenuen, der vises, hvis du klikker på
Alternativt, klik påTilføj Sider fra Fil... genvejsmenuen for Sider ruden eller fra rullemenuen, der vises, hvis du klikker på  knappen.
knappen.