- English (English)
- Bulgarian (Български)
- Chinese Simplified (简体中文)
- Chinese Traditional (繁體中文)
- Czech (Čeština)
- Dutch (Nederlands)
- Estonian (Eesti)
- French (Français)
- German (Deutsch)
- Greek (Ελληνικά)
- Hebrew (עִברִית)
- Hungarian (Magyar)
- Italian (Italiano)
- Japanese (日本語)
- Korean (한국어)
- Polish (Polski)
- Portuguese (Brazilian) (Português (Brasil))
- Slovak (Slovenský)
- Spanish (Español)
- Swedish (Svenska)
- Turkish (Türkçe)
- Ukrainian (Українська)
- Vietnamese (Tiếng Việt)
Scanning og lagring af dokumenter
Du kan bruge opgaverne på Scan fanen for Ny opgave til at oprette digitale dokumenter i forskellige formatter. Du skal bruge en scanner eller et digitalt kamera til at lave dokumentbilleder.
- Vælg fanen Scan og klik på en opgave:
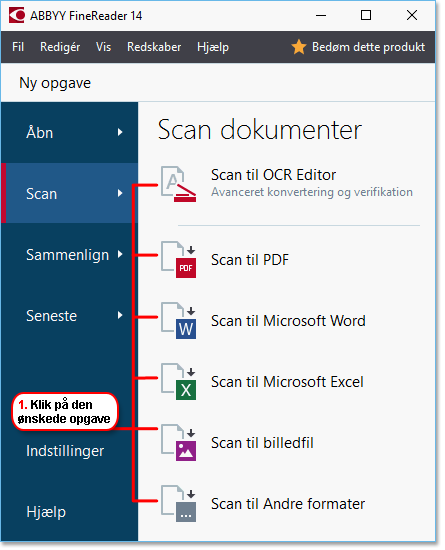
- Scan til OCR Editor åbner scanninger i OCR Editor.
- Scan til PDF opretter PDF-filer fra billeder fra en scanner eller digitalkamera.
- Scan til Microsoft Word opretter Microsoft Word-dokumenter fra billeder fra en scanner eller digitalt kamera.
- Scan til Microsoft Excel opretter Microsoft Excel-dokumenter fra billeder fra en scanner eller digitalkamera.
- Scan til billedfil opretter dokumenter, der kun har billeder, fra billeder fra en scanner eller digitalkamera.
- Scan til Andre formater opretter dokumenter i populære formater, såsom *.odt, *.pptx, *.epub og *.html, fra billeder fra en scanner eller digitalt kamera.
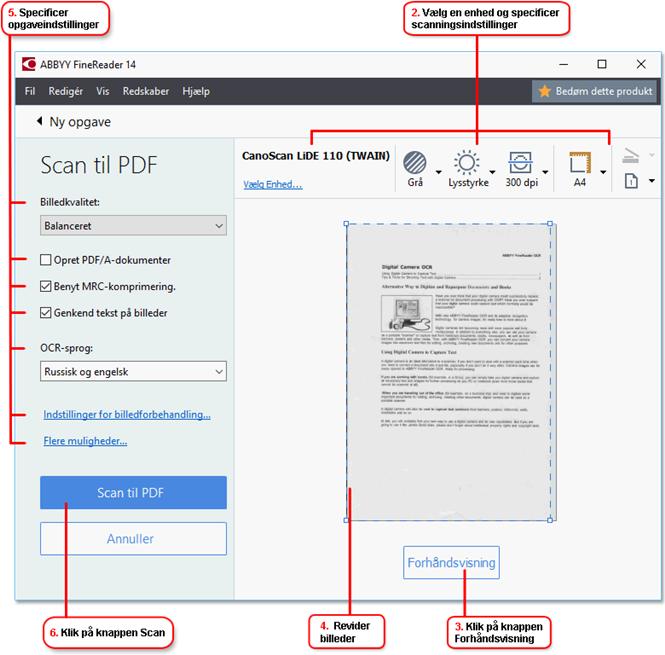
- Vælg en enhed og specificer scanningsindstillinger.
- Klik på Forhåndsvisning knappen eller klik hvor som helst inde på billedområdet.
- Gennemgå billedet. Hvis du ikke er tilfreds med kvaliteten af billedet, kan du ændre scanningsindstillingerne og klikke på Forhåndsvisning knappen igen.
- Specificer indstillingerne der er specifikke for det valgte format.
Disse indstillinger bestemmer udseendet og egenskaberne af det endelige dokument. - Klik på Scan til <format> knappen.
- Når scanning starter, vises en dialogboks med en statuslinje og tips.
- Efter at siden er blevet scannet, vises en dialogboks, der spørger dig om, hvad du vil gøre som det næste.
Klik Scan Igen for at scanne flere sider med de aktuelle indstillinger eller klik Afslut Scanning for at lukke dialogboksen. - Afhængigt af den opgave, du valgte i trin 1, vil de scannede billeder være blevet:
- Forarbejdet og tilføjet til et OCR-projekt i OCR Editor.
- Forarbejdet og konverteret til PDF. Angiv den mappe, hvor du ønsker at gemme det resulterende dokument. Dokumentet vil forblive åbent i OCR Editoren.
- Behandlet og omdannet til det valgte format. Angiv den mappe, hvor du ønsker at gemme det resulterende dokument. Dokumentet vil forblive åbent i OCR Editoren.
 Se også: :
Se også: :
02.11.2018 16:19:14