- English (English)
- Bulgarian (Български)
- Chinese Simplified (简体中文)
- Chinese Traditional (繁體中文)
- Czech (Čeština)
- Danish (Dansk)
- Dutch (Nederlands)
- Estonian (Eesti)
- French (Français)
- German (Deutsch)
- Greek (Ελληνικά)
- Hungarian (Magyar)
- Italian (Italiano)
- Japanese (日本語)
- Korean (한국어)
- Polish (Polski)
- Portuguese (Brazilian) (Português (Brasil))
- Slovak (Slovenský)
- Spanish (Español)
- Swedish (Svenska)
- Turkish (Türkçe)
- Ukrainian (Українська)
- Vietnamese (Tiếng Việt)
מצבי תצוגה
לעורך PDF יש ארבעה מצבי תצוגה הקובעים את אופן הצגת עמודי המסמך ואת אופן גלילתם:
One-Page View מציג עמוד אחד ומסתיר את כל שאר העמודים.
One-Page Scrolling מציג עמודים בזה אחר זה, כך שכשאתה מגיע לתחתית העמוד, ניתן לראות את החלק העליון של העמוד הבא.
Two-Page View מציג עמודים זה לצד זה, כשמספרי עמוד אי-זוגיים מוצגים מצד ימין, ומספרי עמוד זוגיים מוצגים מצד שמאל.
Two-Page Scrolling מציג שני עמודים זה לצד זה, כשהעמודים העוקבים מופיעים בעת הגלילה מטה.
 אם תרצה להציג מספרי עמוד זוגיים מצד ימין ומספרי עמוד אי-זוגיים מצד שמאל באחד משני מצבי התצוגה שבהם מוצגים שני עמודים, לחץ על View > View mode > Odd Pages on the Right.
אם תרצה להציג מספרי עמוד זוגיים מצד ימין ומספרי עמוד אי-זוגיים מצד שמאל באחד משני מצבי התצוגה שבהם מוצגים שני עמודים, לחץ על View > View mode > Odd Pages on the Right.
קיימות כמה דרכים לשנות את מצב התצוגה:
- לחץ על אחד מהלחצנים בסרגל הכלים שנמצא בתחתית המסך:
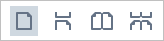
- לחץ על View >View mode, ובחר באחד ממצבי התצוגה.
- השתמש בקיצורי המקשים הבאים: Ctrl+1, Ctrl+2, Ctrl+3 ו-Ctrl+4.
מצב מסך מלא
לעורך PDF יש מצב תצוגה במסך מלא, שבו המסמך מוצג על כל שטח המסך, ולא ניתן לראות לוחות או סרגלי כלים.
כדי לעבור למצב מסך מלא, בצע אחת מהפעולות הבאות:
- לחץ על הלחצן
 בסרגל הכלים שנמצא בתחתית המסך.
בסרגל הכלים שנמצא בתחתית המסך. - לחץ על View > Full Screen.
- לחץ על F11.
במצב מסך מלא ניתן:
- לגלול את המסמך.
- להציג הערות (מקם את מצביע העכבר מעל לאזור עם הערה כדי להציג את ההערה).
- לשנות מצבי תצוגה וקנה מידה.
 כדי להציג את סרגל הכלים התחתון עם אפשרויות התצוגה, העבר את מצביע העכבר לקצה התחתון של המסך.
כדי להציג את סרגל הכלים התחתון עם אפשרויות התצוגה, העבר את מצביע העכבר לקצה התחתון של המסך. - לעבור אל עמודים ספציפיים במסמך.
 ראה גם: ניווט במסמכי PDF.
ראה גם: ניווט במסמכי PDF.
ניתן גם ללחוץ עם הלחצן הימני על המסמך בתצוגת מסך מלא ולהשתמש בפקודות שבתפריט הקיצור כדי:
- להוסיף הערות ונקודות הכנסת טקסט
- ליצור סימניות
- לערוך טקסט ותמונות
כדי לצאת ממצב מסך מלא, הקש על F11 או על Esc.
הסתרת סרגלי כלים וחלוניות בעת קריאת מסמכי PDF
בעת קריאת מסמך בעורך PDF, ייתכן שתרצה להסתיר חלק מסרגלי הכלים והחלוניות או את כולם כדי להשאיר כמה שיותר שטח מסך למסמך. לא ניתן להסתיר באופן פרטני את שורת התפריטים, את סרגל הכלים הראשי ואת סרגל הכלים שנמצא בתחתית המסך, אך ניתן להשתמש במצב המסך המלא כדי להסתיר את כל סרגלי הכלים והחלוניות.
ניתן להסתיר את סרגלי הכלים והחלוניות הבאים:
- כדי להסתיר את חלונית הניווט, הקש על F5, או לחץ על View, והשבת את האפשרות Show Navigation Pane.
- כדי להסתיר את סרגל הכלים של PDF, הקש על F6, או לחץ על View, והשבת את האפשרות Show PDF Tools.
- כדי להסתיר את חלונית ההערות, הקש על F7, או לחץ על View, והשבת את האפשרות Show Comments Pane.
עורך PDF כאשר חלונית הניווט, סרגל הכלים של PDF וחלונית ההערות מוסתרים:
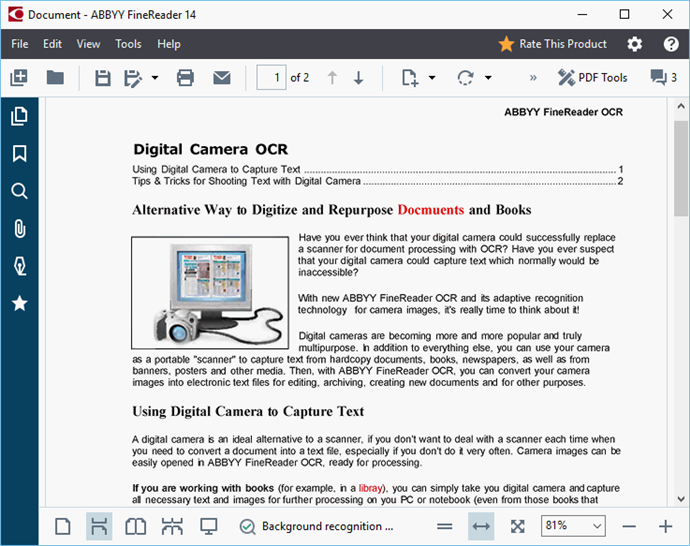
11/2/2018 4:19:24 PM