- English (English)
- Bulgarian (Български)
- Chinese Simplified (简体中文)
- Chinese Traditional (繁體中文)
- Czech (Čeština)
- Danish (Dansk)
- Dutch (Nederlands)
- Estonian (Eesti)
- French (Français)
- German (Deutsch)
- Greek (Ελληνικά)
- Hungarian (Magyar)
- Italian (Italiano)
- Japanese (日本語)
- Korean (한국어)
- Polish (Polski)
- Portuguese (Brazilian) (Português (Brasil))
- Slovak (Slovenský)
- Spanish (Español)
- Swedish (Svenska)
- Turkish (Türkçe)
- Ukrainian (Українська)
- Vietnamese (Tiếng Việt)
בדיקת טקסט מזוהה
ניתן לערוך טקסט מזוהה ישירות בחלונית טקסט או בתיבת הדו-שיח אימות (לחץ על Recognize > Verify Text... כדי לפתוח תיבת דו-שיח זאת). בתיבת הדו-שיח אימות, ניתן לבדוק מילים עם רמת מהימנות נמוכה, לתקן שגיאות איות ולהוסיף מילים חדשות למילון המשתמש.
ניתן לבדוק, לערוך ולעצב תוצאות של זיהוי תווים אופטי (OCR) בחלונית טקסט.
סרגל הכלים של החלונית טקסט כולל לחצנים שמאפשרים לך לבדוק את האיות בטקסטים מזוהים. השתמש בלחצנים  /
/ כדי לעבור למילה או לתו הבאיםהקודמים עם רמת מהימנות נמוכה. אם התווים עם רמת מהימנות נמוכה אינם מודגשים, לחץ על הלחצן
כדי לעבור למילה או לתו הבאיםהקודמים עם רמת מהימנות נמוכה. אם התווים עם רמת מהימנות נמוכה אינם מודגשים, לחץ על הלחצן  בסרגל הכלים בחלק העליון של החלון טקסט.
בסרגל הכלים בחלק העליון של החלון טקסט.
כדי לאמת מילה עם רמת מהימנות נמוכה בחלונית טקסט:
- לחץ על המילה בחלונית טקסט. אזור התמונה עם מילה זאת יודגש בחלונית תמונה. במקביל, החלונית שינוי גודל תצוגה תציג תמונה מוגדלת של המילה.
- תקן את המילה בחלון טקסט לפני הצורך.
עצה. ניתן להוסיף סמלים שאינם זמינים במקלדת שלך על-ידי לחיצה על הלחצן  . לחלופין, השתמש בתיבת הדו-שיח Verification.
. לחלופין, השתמש בתיבת הדו-שיח Verification.
שיטה זו נוחה כשיש צורך להשוות בין המקור לבין מסמך הפלט.
ניתן למצוא את כלי עיצוב הטקסט במקומות הבאים:
- בסרגל הכלים בחלק העליון של החלונית טקסט

- בחלונית Text Properties (לחץ באמצעות הלחצן הימני על מקום כלשהו בחלונית טקסט, ולאחר מכן לחץ על Properties בתפריט הקיצור כדי להציג חלונית זו)
 השתמש בלחצנים
השתמש בלחצנים  /
/ כדי כדי לנוע בחלונית Text Properties אם החלון טקסט צר מדי ולא ניתן לראות את החלונית במלואה.
כדי כדי לנוע בחלונית Text Properties אם החלון טקסט צר מדי ולא ניתן לראות את החלונית במלואה.
 כדי ללמוד כיצד לשנות את המראה של החלון הראשי ושל הכלים הזמינים בסרגל הכלים שלו, עיין בדפים חלון עורך זיהוי התווים האופטי (OCR) וסרגלי כלים.
כדי ללמוד כיצד לשנות את המראה של החלון הראשי ושל הכלים הזמינים בסרגל הכלים שלו, עיין בדפים חלון עורך זיהוי התווים האופטי (OCR) וסרגלי כלים.
בדיקת הטקסט המזוהה בתיבת הדו-שיח 'אימות'
ABBYY FineReader מספק לך את תיבת הדו-שיח Verification, שבה ניתן לבדוק ולתקן מילים שמכילות תווים עם רמת מהימנות נמוכה. כדי לפתוח את תיבת הדו-שיח Verification, לחץ על  בסרגל הכלים הראשי, או לחץ על Recognize > Verify Text....
בסרגל הכלים הראשי, או לחץ על Recognize > Verify Text....
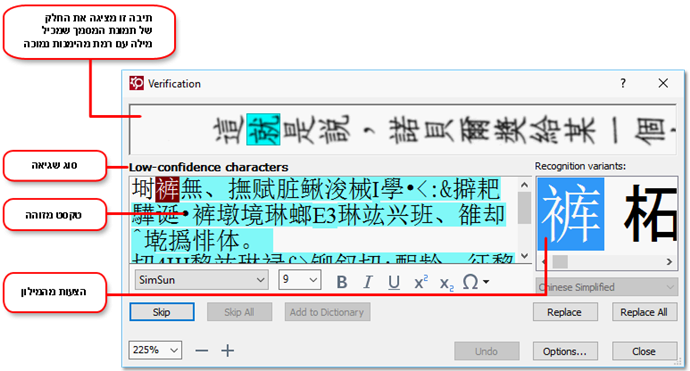
בתיבת הדו-שיח אימות, ניתן:
- לדלג על מילה מודגשת מבלי לבצע שינויים. כאשר תלחץ על דלג, ההדגשה תוסר.
להחליף את המילה המודגשת באחת מהווריאציות המוצעות. - לבחור את ההצעה המתאימה בתיבה מצד שמאל וללחוץ על Replace.
- להוסיף את המילה המודגשת למילון בלחיצה על הלחצן Add to Dictionary.
בפעם הבאה שהתוכנית תיתקל במילה זאת, היא לא תתייחס אליה כאל שגיאה. ראה גם: עבודה עם מילוני משתמש.
ראה גם: עבודה עם מילוני משתמש. - לשנות את הגופן ולהחיל אפקטים לגופן.
- להוסיף לטקסט תווים שאינם מופיעים במקלדת. לחץ על
 , ובחר באפשרות More Symbols.... בתיבת הדו-שיח שתיפתח, מהרשימה הנפתחת Subset, בחר את ערכת המשנה שמכילה את הסמל הרצוי (כגון 'יוונית בסיסית' או 'סמלי מטבע'). לאחר מכן, לחץ לחיצה כפולה על התו שברצונך להוסיף. לחלופין, ניתן לציין את נקודת קוד ה-Unicode של התו בשדה Character code.
, ובחר באפשרות More Symbols.... בתיבת הדו-שיח שתיפתח, מהרשימה הנפתחת Subset, בחר את ערכת המשנה שמכילה את הסמל הרצוי (כגון 'יוונית בסיסית' או 'סמלי מטבע'). לאחר מכן, לחץ לחיצה כפולה על התו שברצונך להוסיף. לחלופין, ניתן לציין את נקודת קוד ה-Unicode של התו בשדה Character code.
עצה. כדי לשנות את אפשרויות הבדיקה, לחץ על Options....
במהלך בדיקה של טקסטים הכתובים בשפות סינית, יפנית או קוריאנית, התוכנית תציע תווים דומים עבור תווים שזוהו עם רמת מהימנות נמוכה.
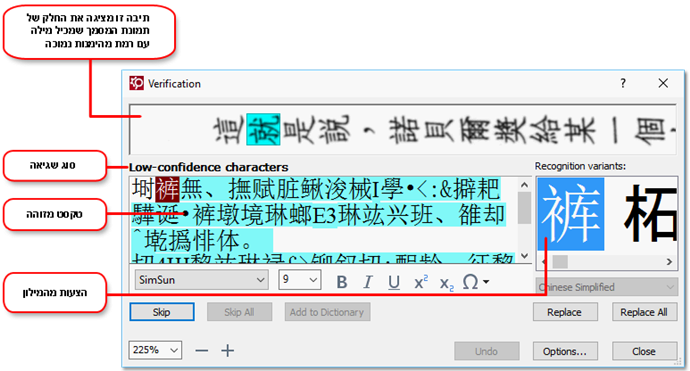
במהלך זיהוי הטקסט, ABBYY FineReader בודק את המילים המזוהות מול המילונים שלו. אם הטקסט שלך מכיל יותר מדי מונחים מיוחדים, קיצורים או שמות, ניתן לשפר את איכות זיהוי התווים האופטי (OCR) על-ידי הוספתם למילון משתמש.
 ייתכן שמילוני משתמש לא יהיו זמינים עבור חלק מהשפות הנתמכות.
ייתכן שמילוני משתמש לא יהיו זמינים עבור חלק מהשפות הנתמכות.
כדי להוסיף מילה למילון משתמש, בצע את אחת מהאפשרויות הבאות:
- בתיבת הדו-שיח Verification (לחץ על Recognize > Verify Text... כדי לפתוח תיבת דו-שיח זאת), לחץ על הלחצן Add to Dictionary. לחלופין,
- בחלון טקסט, לחץ באמצעות הלחצן הימני על המילה שברצונך להוסיף, ולאחר מכן לחץ על Add to Dictionary בחלון הקיצור
 בעת הוספת מילה למילון המשתמש, ודא שנבחרה השפה הנכונה.
בעת הוספת מילה למילון המשתמש, ודא שנבחרה השפה הנכונה.
02.11.2018 16:19:24