- English (English)
- Bulgarian (Български)
- Chinese Simplified (简体中文)
- Chinese Traditional (繁體中文)
- Czech (Čeština)
- Danish (Dansk)
- Dutch (Nederlands)
- Estonian (Eesti)
- French (Français)
- German (Deutsch)
- Greek (Ελληνικά)
- Hebrew (עִברִית)
- Hungarian (Magyar)
- Italian (Italiano)
- Japanese (日本語)
- Korean (한국어)
- Polish (Polski)
- Portuguese (Brazilian) (Português (Brasil))
- Slovak (Slovenský)
- Spanish (Español)
- Swedish (Svenska)
- Turkish (Türkçe)
- Vietnamese (Tiếng Việt)
Застосунок ABBYY Hot Folder
(недоступно в деяких версіях програми ABBYY FineReader 14. Див. також на сайті компанії ABBYY (http://www.ABBYY.com/FineReader/))
ABBYY FineReader включає в себе застосунок ABBYY Hot Folder. Це застосунок-планувальник, за допомогою якого можна призначити час обробки документів із обраної папки. Відкриття файлів і розпізнавання зображень можна виконати тоді, коли комп’ютер найменш завантажений, наприклад уночі.
Для автоматичної обробки зображень потрібно налаштувати завдання для вибраної папки. Налаштування завдання включають в себе всі необхідні параметри відкривання зображень, розпізнавання та збереження розпізнаного тексту, режим перевірки папки (одноразово або постійно), час початку обробки папки.
 Для того щоб обробка папки почалася у вказаний час, на комп’ютері має бути виконано вхід до системи.
Для того щоб обробка папки почалася у вказаний час, на комп’ютері має бути виконано вхід до системи.
Встановлення ABBYY Hot Folder
Застосунок ABBYY Hot Folder встановлюється разом із програмою ABBYY FineReader 14. Якщо застосунок ABBYY Hot Folder відсутній на вашому комп’ютері, це означає, що при вибірковому встановленні ABBYY FineReader 14 компонент ABBYY Hot Folder було вимкнено.
Як установити ABBYY Hot Folder пізніше:
- Натисніть кнопку Пуск на Панель Задач і виберіть пункт Панель керування.
- Виберіть Програми та функції.
 Якщо ви використовуєте операційну систему Windows 10, натисніть кнопку Пуск
Якщо ви використовуєте операційну систему Windows 10, натисніть кнопку Пуск  > Налаштування > System > Додатки та можливості.
> Налаштування > System > Додатки та можливості. - Зі списку встановлених програм виберіть програму ABBYY FineReader 14 та натисніть кнопку Змінити.
- У діалозі Вибіркова інсталяція виберіть компонент ABBYY Hot Folder.
- Далі дотримуйтесь інструкцій програми встановлення.
Запуск ABBYY Hot Folder
Запустити застосунок ABBYY Hot Folder можна одним із таких шляхів:
- У меню Пуск > Програми > ABBYY FineReader 14 виберіть пункт ABBYY Hot Folder (кнопка Пуск
 > Всі програми > ABBYY FineReader 14 > ABBYY Hot Folder , якщо ви використовуєте Windows 10), або
> Всі програми > ABBYY FineReader 14 > ABBYY Hot Folder , якщо ви використовуєте Windows 10), або - У меню Інструменти програми ABBYY FineReader 14 виберіть команду Hot Folder, або
- Клацніть на значку
 , який розташований на панелі завдань Windows (цей значок з’являється після того, як на комп’ютері було налаштовано хоча б одне завдання).
, який розташований на панелі завдань Windows (цей значок з’являється після того, як на комп’ютері було налаштовано хоча б одне завдання).
Під час запуску застосунку ABBYY Hot Folder відкривається головне вікно.
На панелі інструментів розташовані кнопки, які дозволяють налаштовувати, копіювати, видаляти завдання для папок, а також запускати обробку папок і переглядати звіт про обробку папки.
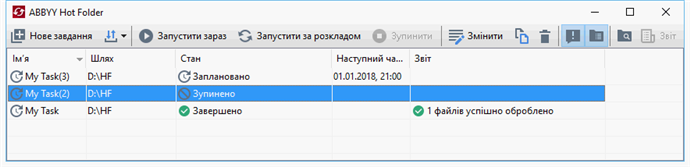
У вікні ABBYY Hot Folder є список налаштованих завдань. Для кожного завдання вказується повний шлях до папки, що обробляється, статус завдання та час наступного сеансу обробки папки.
У процесі виконання завдання може мати такі статуси:
| Статус | Опис |
| Виконується обробка зображень, які є в папці. | |
| Для цієї папки вибрано режим разової обробки, момент початку обробки вказано у стовпці Наступний час виконання. | |
| Для цієї папки вибрано режим повторного запуску, момент початку повторної обробки вказано у стовпці Наступний час виконання. | |
| Обробку папки призупинено. | |
| Обробку папки завершено. | |
| У процесі обробки папки сталася помилка, і обробку зображень не було завершено. Опис помилок наведено у звіті про обробку папки. Щоб установити причину помилки, виберіть папку та натисніть кнопку Перегляд звіту, що міститься на панелі інструментів. |
Ви можете зберегти будь-яке завдання для подальшого використання.
- На панелі інструментів натисніть кнопку
і виберіть пункт Експортувати....
- У діалозі, що відкрився, вкажіть назву завдання та шлях, за яким воно буде зберігатися.
- Натисніть кнопку Зберегти.
Щоб завантажити раніше збережене завдання:
1. На панелі інструментів натисніть кнопку і виберіть пункт Імпортувати....
2. У діалозі, що відкрився, виберіть потрібне завдання та натисніть кнопку Відкрити.
Як створити нове завдання для папки
- Натисніть кнопку Нова на панелі інструментів застосунку ABBYY Hot Folder.
- У полі Ім'я завдання введіть ім’я завдання.
- Виберіть графік виконання завдання:
- Запустити один раз — завдання буде запущено один раз у вказаний час.
- Повторювати запуск — завдання буде запускатися щохвилини, раз на день, тиждень або місяць у вказаний час.
- Вкажіть папку чи документ, із якого братимуться зображення.
- Файл із папки — дозволяє обробляти зображення з локальних і мережевих папок.
- Файл з FTP-папки — дозволяє обробляти зображення з папок, розміщених на FTP-сервері.
Якщо для отримання доступу до FTP-папки необхідно вказати ім’я користувача та пароль, введіть їх у поля Ім’я користувача та Пароль. Якщо ж для доступу до FTP-папки не вимагаються ім’я користувача та пароль, відзначте опцію Анонімне підключення. - Файл із папки Outlook — дозволяє обробляти зображення з папок, розміщених у поштовій скриньці.
- OCR-проект — дозволяє обробляти зображення з OCR-проекту.
 Докладніше про колірне оформлення документа див. «Як урахувати характеристики вихідного документа».
Докладніше про колірне оформлення документа див. «Як урахувати характеристики вихідного документа».
У групі Початкові файли вкажіть, зберігати, видаляти чи перенести початкові файли у вказану папку. - На кроці Аналіз та розпізнавання зображень виберіть налаштування аналізу та розпізнавання документа.
- У випадному списку Мова документа виберіть мову, що відповідає тексту на зображеннях, які ви збираєтеся розпізнати.
 Можливий вибір декількох мов розпізнавання.
Можливий вибір декількох мов розпізнавання. - У групі Параметри обробки документа вкажіть, чи слід розпізнавати документ, аналізувати або виконувати тільки попередню обробку зображень. За потреби задайте додаткові параметри розпізнавання та попередньої обробки зображень, натиснувши кнопку Налаштування розпізнавання... або Налаштування попередньої обробки... відповідно.
- Виберіть, чи слід аналізувати розміщення ділянок автоматично або використовувати шаблон ділянок.
- З випадного списку Зберегти і поділитися виберіть, у якому вигляді ви хочете зберігати документи.
- З випадного списку Зберегти як виберіть формат файлу.
Порада. Щоб налаштувати додаткові параметри зберігання, натисніть кнопку Опції.... При збереженні у формат PDF вкажіть, розпізнати текст на зображеннях або конвертувати у PDF (тільки зображення).
При збереженні у формат PDF вкажіть, розпізнати текст на зображеннях або конвертувати у PDF (тільки зображення). - У полі Папка вкажіть папку, у яку потрібно зберегти оброблені документи.
- З випадного списку Результат виберіть спосіб зберігання:
- Створити окремий документ для кожного файла (зберігаючи ієрархію папок) — дозволяє зберегти кожен файл в окремий документ;
- Створити окремий документ для кожної папки (зберігаючи ієрархію папок) — дозволяє зберегти всі файли з однієї папки в один документ;
- Створити один документ для всіх файлів — дозволяє зберегти всі файли в один документ.
- У полі Ім'я файла вкажіть ім’я, яке буде присвоєно обробленим документам.
Порада. Ви можете включити у процес обробки папки декілька кроків збереження та створити копії документів у різних форматах. - Натисніть кнопку ОК.
Налаштоване завдання буде відображено у вікні ABBYY Hot Folder.
 Файли завдань зберігаються в папку %Userprofile%\AppData\Local\ABBYY\FineReader\14.00\HotFolder.
Файли завдань зберігаються в папку %Userprofile%\AppData\Local\ABBYY\FineReader\14.00\HotFolder.
 Для того щоб обробка папки почалася у вказаний час, на комп’ютері має бути виконано вхід до системи.
Для того щоб обробка папки почалася у вказаний час, на комп’ютері має бути виконано вхід до системи.
Щоб отримувати повідомлення про завершення завдань, на панелі інструментів натисніть кнопку .
Повідомлення про завершення завдання буде відображатися на панелі завдань робочого столу Windows.
Як змінити параметри завдання
Ви можете змінити параметри вже наявного завдання.
- Зупиніть виконання завдання.
- Натисніть кнопку Змінити на панелі ABBYY Hot Folder.
- Внесіть потрібні зміни та натисніть кнопку ОК.
Звіт про обробку папки
Обробка зображень із папки, для якої було налаштовано завдання, виконується автоматично. Під час обробки застосунок ABBYY Hot Folder фіксує всі події процесу та реєструє їх у звіті.
Звіт містить:
- Назву та перелік налаштувань завдання
- Список помилок і попереджень
- Статистику виконання завдання (кількість оброблених сторінок, кількість помилок і попереджень, виявлених під час обробки, кількість невпевнено розпізнаних символів)
Як увімкнути збереження звіту:
- На панелі інструментів натисніть кнопку
.
Звіт про обробку папки буде збережено у файл формату ТХТ у тій же папці, що й файли з розпізнаним текстом.
Як відкрити файл звіту:
- У списку завдань головного вікна ABBYY Hot Folder виберіть завдання.
- На панелі інструментів натисніть кнопку Звіт.
02.11.2018 16:20:06