- English (English)
- Bulgarian (Български)
- Chinese Traditional (繁體中文)
- Czech (Čeština)
- Danish (Dansk)
- Dutch (Nederlands)
- Estonian (Eesti)
- French (Français)
- German (Deutsch)
- Greek (Ελληνικά)
- Hebrew (עִברִית)
- Hungarian (Magyar)
- Italian (Italiano)
- Japanese (日本語)
- Korean (한국어)
- Polish (Polski)
- Portuguese (Brazilian) (Português (Brasil))
- Slovak (Slovenský)
- Spanish (Español)
- Swedish (Svenska)
- Turkish (Türkçe)
- Ukrainian (Українська)
- Vietnamese (Tiếng Việt)
ABBYY Screenshot Reader
ABBYY Screenshot Reader 是用于创建屏幕截图和捕捉屏幕上的文本的简单易用的应用程序。
ABBYY Screenshot Reader 具有如下功能:
- 创建屏幕截图
- 将屏幕截图转换为可编辑文本
- ABBYY OCR 技术的所有好处
ABBYY Screenshot Reader 的界面简单直观,无需任何专业知识即可制作屏幕截图并识别其中的文本。 只需打开任意应用程序的任意窗口,然后选择计算机屏幕上要“拍照”的区域。 您即可以识别屏幕截图,然后保存图像和识别出的文本。
 ABBYY Screenshot Reader 仅对使用特定 ABBYY 产品的注册用户可用。 有关如何注册 ABBYY FineReader 14 副本的详细信息,请参阅 《注册 ABBYY FineReader》。
ABBYY Screenshot Reader 仅对使用特定 ABBYY 产品的注册用户可用。 有关如何注册 ABBYY FineReader 14 副本的详细信息,请参阅 《注册 ABBYY FineReader》。
默认情况下,ABBYY Hot Folder 会与 ABBYY FineReader 14 一起安装在您的计算机上。
要启动 ABBYY Screenshot Reader,单击任务栏上的 ABBYY Screenshot Reader 图标。
 打开 ABBYY Screenshot Reader 有多种其他方式:
打开 ABBYY Screenshot Reader 有多种其他方式:
- 打开 新任务 ABBYY FineReader 14 窗口,并 Screenshot Reader 在 工具 菜单上单击。
- 打开 PDF 编辑器并 Screenshot Reader 在 工具 菜单上单击。
- 打开 OCR 编辑器并 Screenshot Reader 在 工具 菜单上单击。
- 在 Microsoft Windows 中,请单击 开始 按钮,然后单击 ABBYY FineReader 14 > ABBYY Screenshot Reader 在 “开始” 菜单上。 如果您使用的是 Windows 10,请单击
 按钮,然后单击所有程序 > ABBYY FineReader 14 > ABBYY Screenshot Reader 在 “开始” 菜单上单击。
按钮,然后单击所有程序 > ABBYY FineReader 14 > ABBYY Screenshot Reader 在 “开始” 菜单上单击。
ABBYY Screenshot Reader 可创建计算机屏幕上选定区域的屏幕截图,并将这些截图保存到文件、复制到剪贴板或发送到 OCR 编辑器。
当您启动 ABBYY Screenshot Reader 时, ABBYY Screenshot Reader 窗口将出现在您计算机的屏幕上。
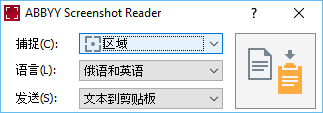
ABBYY Screenshot Reader 窗口 包含识别计算机屏幕上文本和表格的工具、创建屏幕上所选区域屏幕截图的工具,以及设置应用程序的工具。
要制作屏幕截图或识别文本片段:
- 从 “抓取” 下拉列表中 选择屏幕抓取方法。
- 区域
允许您选择要抓取的区域。 - 窗口
抓取屏幕的特定部分(例如窗口、窗口一部分或工具栏)。 - 屏幕
抓取整个屏幕。 - 定时捕捉屏幕
延迟 5 秒后抓取整个屏幕。 - 从 “语言”下拉列表中,选择您要识别的文本的语言。
- 在 “发送” 下拉列表中,选择您要将图像或已识别的文本发送到的应用程序。
文本和屏幕截图将会: - 复制到剪贴板(当您选择 文本到剪贴板, 表格到剪贴板,或 图像到剪贴板 从 “发送” 下拉列表中选择)。
- 放置在新文档中(当您选择 文本到 Microsoft Word [1] 或 表格到 Microsoft Excel [2] 从 “发送” 下拉列表中)。
- 保存为一个文件(当您选择 文本到文件, 表格到文件 或 图像到文件 从 “发送” 下拉列表中)。 对话框 另存为 将打开,您需要指定文件的名称和格式。
- 在 ABBYY FineReader 14 的OCR 编辑器中打开(当您 镜像至 OCR 编辑器 [3] 从 “发送” 下拉列表中选择时)。 如果屏幕区域包含文本和图片,请选择此项。
- 作为 *.bmp 文件 附加到新创建的电子邮件中(当您 图像到电子邮件 从 “发送” 下拉列表中选择时)。
 此项要求:
此项要求:
[1] Microsoft Word
[2] Microsoft Excel
[3] ABBYY FineReader 14 - 单击
按钮。
根据您在屏幕截图列表中选择的项目,将自动创建屏幕截图,或显示抓取工具以便您选择所需区域: - 如果您选择了 区域 从 “抓取” 下拉列表中选择了选项,将会选择屏幕上的一个区域。
- 要调整区域的边界,请将鼠标指针放在工具栏上,然后在按住鼠标左键时拖动该区域。 要移动区域,请选择该区域,按住鼠标左键的同时移动该区域。 当您选择了所需的区域后,单击 捕捉 按钮。
- 如果您 窗口 从 “抓取” 下拉列表中选择,将鼠标指针指向所需区域,并在显示颜色框时按鼠标左键。
- 如果您选择了 屏幕 或 定时捕捉屏幕 从 “抓取” 下拉列表中,将创建屏幕截图,无需其他输入。
注意:
- 要取消屏幕抓取,请按 Esc 键或鼠标右键。
- 要取消识别,单击 停止 按钮或按 Esc 键。
要选择其他选项,右键单击工具栏上的 ABBYY Screenshot Reader 图标并单击“选项”。 可使用以下选项:
- 前端显示
切换应用程序时保持 ABBYY Screenshot Reader 工具栏位于其他所有窗口的上方。 - 启动时运行
每次启动计算机时启动 ABBYY Screenshot Reader。 - 启用声音
在 ABBYY Screenshot Reader 将屏幕区域复制到剪贴板上时播放声音通知。
- 处理以多种语言书写的文本
选择一个只使用了一种语言的文本片段。 在开始识别进程前,确保您在语言下拉列表中 语言 选择的语言与文本片段的语言相同。 如果不是,请选择正确的语言。 - 如果所需的语言不在列表中,请 更多语言... 从 语言 下拉列表中选择,然后在打开的对话框中选择所需的语言。
如果在可用语言列表中未找到所需语言: - ABBYY Screenshot Reader 不支持这种语言。 有关支持的语言的完整列表,请参阅 http://www.abbyy.com。 支持的语言的列表可能因应用程序版本的不同而不同。
- 自定义安装时可能禁用了该语言。 要安装 OCR 语言︰
- 打开控制面板,方法为单击 开始 > 控制面板。
- 在 控制面板 窗口,单击 添加或删除程序 项。
 如果您使用的是 Windows 10,请单击
如果您使用的是 Windows 10,请单击  按钮,然后单击 选项 > 系统 > 应用和功能。
按钮,然后单击 选项 > 系统 > 应用和功能。 - 在已安装程序的列表中,选择 ABBYY FineReader 14 并单击 更改 按钮。
- 在 自定义安装 对话框中选择所需语言。
- 遵照安装程序的屏幕说明操作。
- 如果所选区域包含文本和图片:
在 “发送” 下拉列表中,单击 镜像至 OCR 编辑器。 屏幕截图将添加到 FineReader 14 的 OCR 编辑器的 OCR 项目中,在其中您可以进行处理和识别。 如果 OCR 编辑器已经打开,图像将添加到当前的 OCR 项目。 否则将创建一个新的 OCR 任务,并将图像添加到其中。
02.11.2018 16:20:10