- English (English)
- Bulgarian (Български)
- Chinese Simplified (简体中文)
- Chinese Traditional (繁體中文)
- Czech (Čeština)
- Danish (Dansk)
- Dutch (Nederlands)
- Estonian (Eesti)
- French (Français)
- German (Deutsch)
- Greek (Ελληνικά)
- Hebrew (עִברִית)
- Hungarian (Magyar)
- Italian (Italiano)
- Japanese (日本語)
- Korean (한국어)
- Polish (Polski)
- Portuguese (Brazilian) (Português (Brasil))
- Slovak (Slovenský)
- Spanish (Español)
- Swedish (Svenska)
- Turkish (Türkçe)
- Ukrainian (Українська)
Sao chép nội dung từ tài liệu PDF
PDF Editor cho phép bạn sao chép văn bản, ảnh và bảng từ tài liệu PDF sang các ứng dụng khác. Có thể sử dụng các tính năng này trong tài liệu PDF thuộc loại bất kỳ, kể cả những tài liệu chỉ chứa ảnh quét.
Hoàn thành các bước sau để sao chép văn bản:
- Chọn văn bản bạn muốn sao chép.
- Nhấp chuột phải vào văn bản đã chọn và nhấp Sao chép văn bản trên trình đơn lối tắt hoặc nhấp vào một trong các biểu tượng trên thanh công cụ bật lên xuất hiện bên trên văn bản.
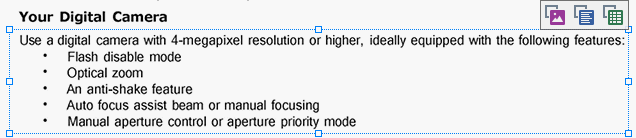
- Dán văn bản vào ứng dụng mong muốn.
 Để sao chép văn bản từ trang đã có một lớp văn bản (dù là tài liệu gốc hay được tạo bằng quy trình nhận dạng nền), chọn văn bản, nhấp chuột phải và nhấp Sao chép văn bản trên trình đơn lối tắt.
Để sao chép văn bản từ trang đã có một lớp văn bản (dù là tài liệu gốc hay được tạo bằng quy trình nhận dạng nền), chọn văn bản, nhấp chuột phải và nhấp Sao chép văn bản trên trình đơn lối tắt.
Hoàn thành các bước sau để sao chép bảng:
- Chọn bảng bạn muốn sao chép.
- Nhấp chuột phải vào bảng đã chọn và nhấp Sao chép Bảng trên trình đơn lối tắt hoặc nhấp vào một trong các biểu tượng trên thanh công cụ bật lên xuất hiện bên trên bảng.
Bạn có thể sử dụng thanh công cụ bật lên bên trên bảng để chỉnh sửa bảng trước khi sao chép. Bạn có thể thêm dấu phân cách dọc và ngang vào bảng, xóa dấu phân cách và tách hoặc kết hợp các ô bảng.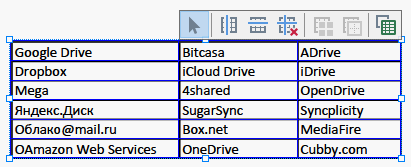
 Sẽ không có thay đổi nào được thực hiện đối với bảng trong tệp gốc.
Sẽ không có thay đổi nào được thực hiện đối với bảng trong tệp gốc.
Sau khi chỉnh sửa bảng, nhấp Sao chép Bảng lại lần nữa. - Dán bảng vào ứng dụng mong muốn.
 Nếu nội dung được sao chép khác đáng kể so với tài liệu gốc:
Nếu nội dung được sao chép khác đáng kể so với tài liệu gốc:
- Nếu tài liệu không có lớp văn bản nào, kiểm tra để đảm bảo Ngôn ngữ OCR thích hợp được lựa chọn.
- Nếu trang có nội dung bạn muốn sao chép có lớp văn bản chất lượng kém, thay thế lớp văn bản này bằng lớp mới.
Bây giờ hãy thử sao chép nội dung lại lần nữa.
Hoàn thành các bước sau để sao chép một đoạn trang như một hình ảnh.
- Chọn vùng bạn muốn sao chép.
- Nhấp chuột phải vào vùng đã chọn và nhấp Sao chép Hình ảnh trên trình đơn lối tắt hoặc nhấp vào một trong các biểu tượng trên thanh công cụ bật lên xuất hiện bên trên vùng. Nếu vùng đã chọn chứa văn bản, văn bản này sẽ không được nhận dạng và sẽ được sao chép như một phần của hình ảnh.
- Dán hình ảnh vào ứng dụng mong muốn.
11/2/2018 4:20:06 PM