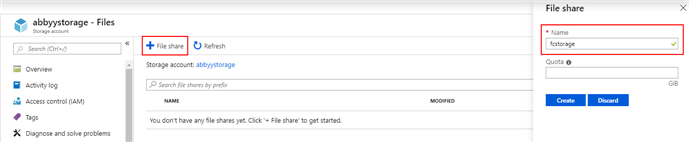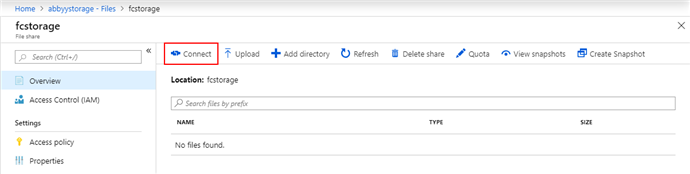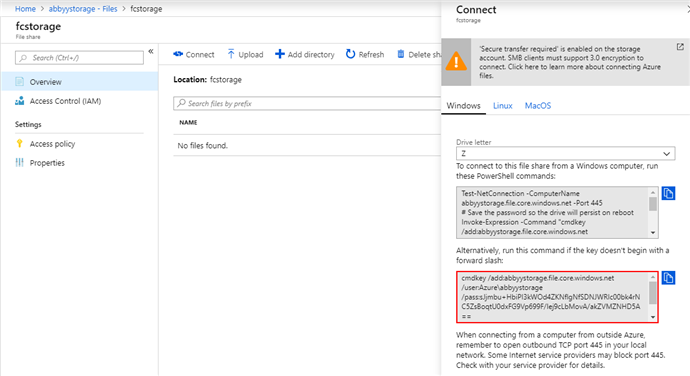Verwenden einer Microsoft Azure-Dateifreigabe
Dieser Bereich enthält Anweisungen zum Verbinden des ABBYY FlexiCapture-Anwendungsservers mit einer Dateifreigabe in Microsoft Azure.
 Hinweis. Es wird davon ausgegangen, dass in Microsoft Azure-Dateien bereits ein Speicherkonto erstellt wurde, das ABBYY FlexiCapture zur Verfügung steht.
Hinweis. Es wird davon ausgegangen, dass in Microsoft Azure-Dateien bereits ein Speicherkonto erstellt wurde, das ABBYY FlexiCapture zur Verfügung steht.
- Öffnen Sie im Azure-Portal Ihr Speicherkonto (abbyystorage in diesem Beispiel) und klicken Sie auf Dateien im Fenster Speicherkonto.
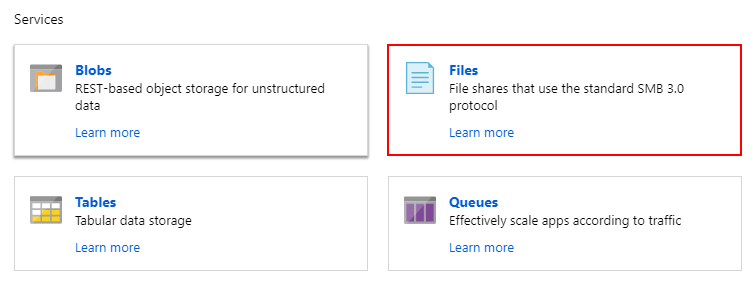
- Erstellen Sie einen neuen Dateispeicher in Ihrem Speicherkonto, indem Sie dessen Name angeben (fcstorage in diesem Beispiel) und ein Speicherkontingent nach Bedarf.
- Öffnen Sie die erstellte Dateifreigabe und klicken Sie auf Verbinden.
- Kopieren Sie den Befehl cmdkey in die Zwischenablage.
- Melden Sie sich mit dem FlexiCapture-Anwendungsserver als Systembenutzer mit Berechtigungen zum Zugriff auf die FlexiCapture-Dienste (in diesem Beispiel fcuser) bei der virtuellen Maschine an, öffnen Sie die Eingabeaufforderung und fügen Sie den Befehl cmdkey aus der Zwischenablage ein und führen Sie ihn aus. Dadurch werden die Zugangsdaten für die Dateifreigabe der Anmeldeinformationsverwaltung hinzugefügt.

- Öffnen Sie den Windows Explorer und stellen Sie sicher, dass der Benutzer auf die Dateifreigabe zugreifen kann.
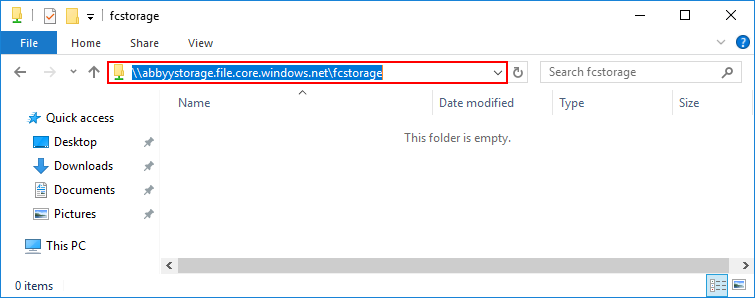
- Öffnen Sie den Internet Information Services (IIS) Manager, wählen Sie FlexiCapture-Anwendungspool, und klicken Sie auf Erweiterte Einstellungen.
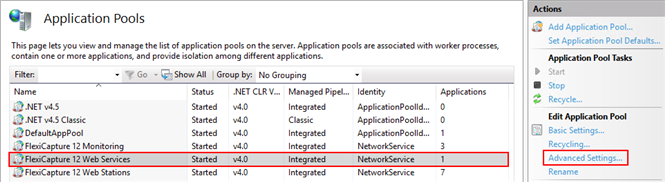
- Ändern Sie die Poolidentität des FlexiCapture-Benutzerkontos mit den erforderlichen Berechtigungen, setzen Sie Benutzerprofil laden auf True, bestätigen Sie die Änderungen, indem Sie auf OKklicken und erneuern Sie den Anwendungspool.
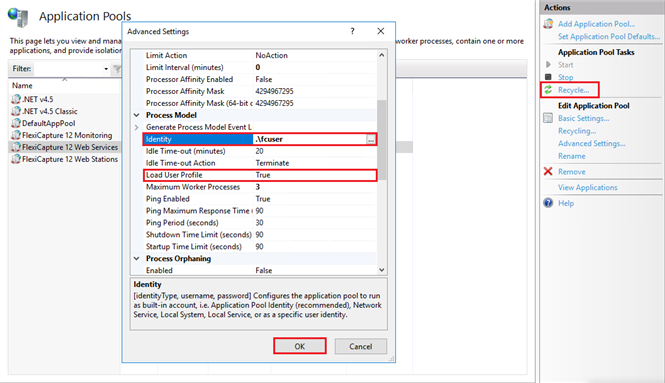
- Wählen Sie in der Verwaltungs- und Überwachungskonsole die Option Externen Dateispeicher verwenden und geben Sie den Pfad zur Datei in Microsoft Azure ein.
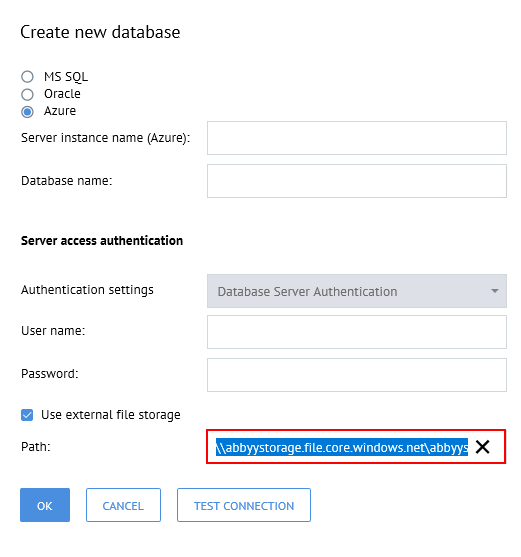
Verwendung von Azure Key Vault zur Verbindung mit Microsoft Azure-Dateien
Azure Key Vault ist ein Cloud-Dienst zur sicheren Speicherung von geheimen Informationen wie API-Schlüsseln, Passwörtern, Zertifikaten usw. Der Dienst ermöglicht es Azure-Abonnenten, ihre sensiblen Daten zu schützen, die von Cloud-Anwendungen und -Diensten genutzt werden. Sie können Schlüsseltresore über das Azure-Portal erstellen und verwalten (Einzelheiten finden Sie in der Microsoft-Dokumentation).
So richten Sie eine Verbindung zu Azure Files ein:
- Im Azure-Portal
- Richten Sie virtuelle Maschinen für Ihre ABBYY FlexiCapture-Anwendungsserver ein.
 Wichtig! Ihre virtuellen Maschinen, auf denen der Anwendungsserver installiert ist, müssen im Azure Active Directory registriert sein. Ausführliche Anweisungen zum Erstellen und Einrichten virtueller Maschinen finden Sie in der Microsoft-Dokumentation.
Wichtig! Ihre virtuellen Maschinen, auf denen der Anwendungsserver installiert ist, müssen im Azure Active Directory registriert sein. Ausführliche Anweisungen zum Erstellen und Einrichten virtueller Maschinen finden Sie in der Microsoft-Dokumentation.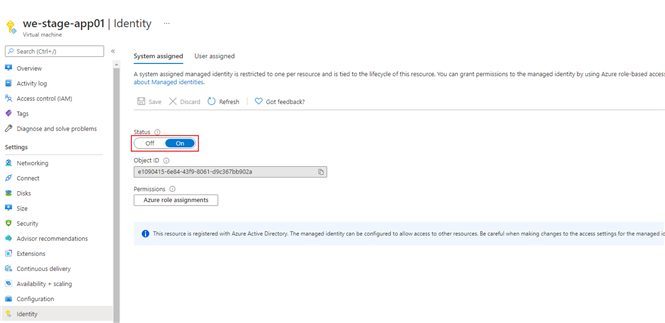
- Erstellen Sie einen neuen Schlüsseltresor.
Wählen Sie unter Berechtigungsmodell Auf Azure-Rollen basierte Zugriffskontrolle.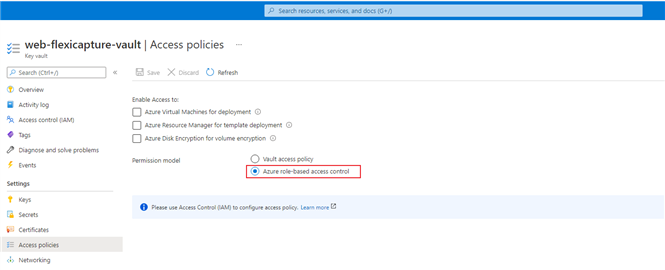
- Um geheime Informationen speichern und anzeigen zu können, fügen Sie die Rolle Key Vault Secrets Officer für Ihr Konto und die Rolle Key Vault Secrets User für die Objekte der virtuellen Maschine hinzu. Detaillierte Anweisungen zum Erteilen von Berechtigungen für virtuelle Maschinen finden Sie in der Microsoft-Dokumentation.
- Fügen Sie Ihre geheime Information (d. h. Ihren Zugangsschlüssel) für Ihr Azure Storage-Konto zum Schlüsseltresor hinzu. Ausführliche Anweisungen zum Hinzufügen einer geheimen Information zu einem Schlüsseltresor finden Sie in der Microsoft-Dokumentation.
 Wichtig! Um eine Verbindung zu Azure Files herzustellen, muss der Name Ihrer geheimen Information mit dem Namen Ihres Speicherkontos übereinstimmen.
Wichtig! Um eine Verbindung zu Azure Files herzustellen, muss der Name Ihrer geheimen Information mit dem Namen Ihres Speicherkontos übereinstimmen.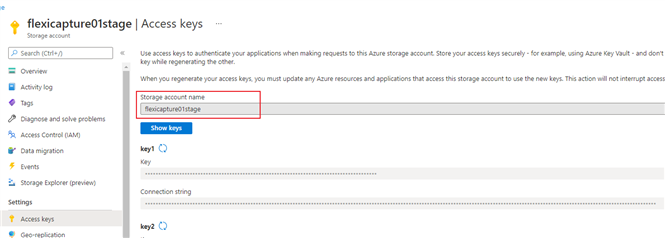
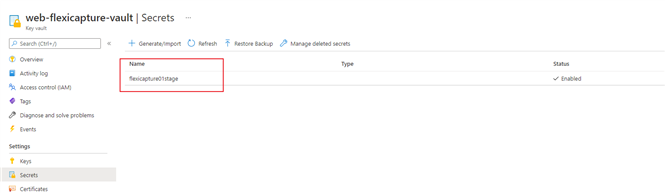
- Auf jedem Anwendungsserver
Konfigurieren Sie Ihr Systemkonto für den Zugriff auf Azure Files. Gehen Sie dazu folgendermaßen vor:
- Speichern Sie das folgende PowerShell-Skript auf jeder virtuellen Maschine, auf der der Anwendungsserver installiert ist:
PowerShell-Skript anzeigen
Das Skript akzeptiert die folgenden zwei Parameter als Eingabe:
- Der Pfad zum Stammverzeichnis des Netzwerk-Azure-Ordners, z. B.: “\\<name of Azure Storage account>.file.core.windows.net\<name of network folder>”.
- Den URI des Schlüsseltresors, in dem der Zugriffsschlüssel für Ihr Azure Storage-Konto gespeichert ist.
Sie können den URI aus dem Feld Vault URI auf der Registerkarte "Übersicht" im Azure-Portal kopieren.
Beispielzeichenfolge für die Ausführung des Skripts: powershell.exe <path to file with script> -share \\<name of Azure Storage account>.file.core.windows.net\<name of network folder> -uri https://<name of Azure key vault>.vault.azure.net/.
- Um das Skript auszuführen, erstellen Sie im Taskplaner eine Aufgabe, die durch ein Systemstart-Ereignis ausgelöst wird. Die Aufgabe muss unter dem Benutzerkonto System, Netzwerkdienst oder Lokaler Dienst ausgeführt werden. Das gleiche Konto muss für die Ausführung des IIS-Anwendungspools verwendet werden.
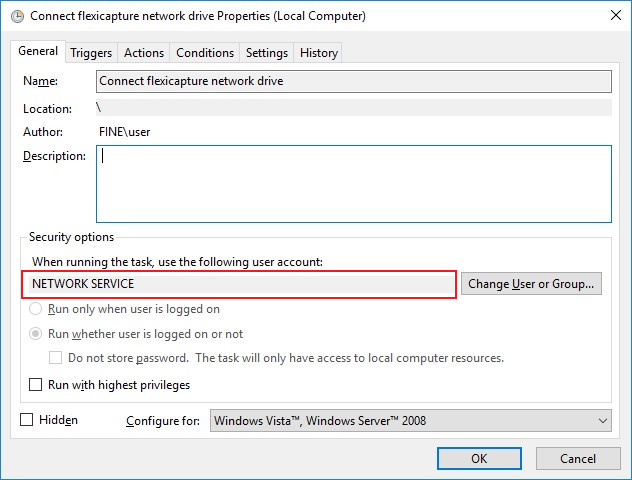
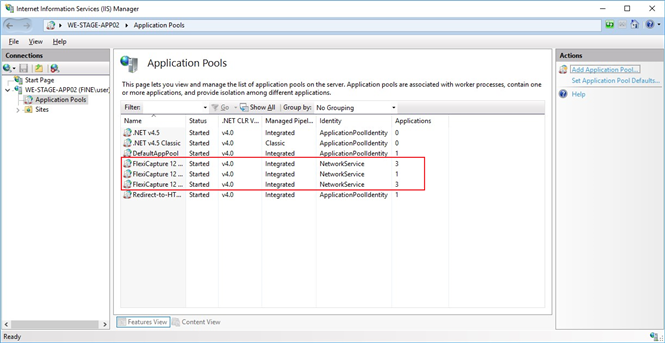
- Konfigurieren Sie den IIS-Dienst so, dass er nach der Ausführung des Verbindungsskripts gestartet wird. Öffnen Sie dafür das Dialogfeld World Wide Web Publishing Service Eigenschaften und wählen Sie Automatisch (verzögerter Start) aus der Dropdownliste Starttyp auf der Registerkarte Allgemein.
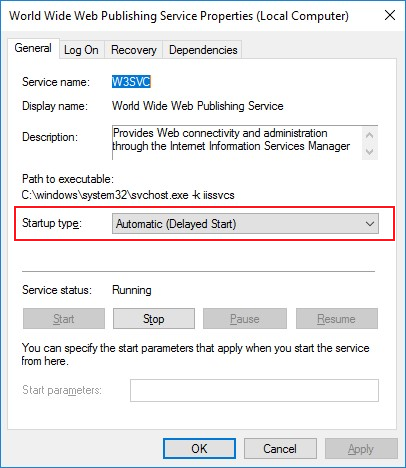
- Starten Sie den Anwendungsserver neu.
12.04.2024 18:16:00