Einrichten des Verarbeitungsservers
Failover-Cluster werden für das Clustering des Verarbeitungsservers verwendet. Ein detailliertes Handbuch für das Failover-Clustering finden Sie auf dieser Seite der Microsoft-Webseite.
Hardwareanforderungen
Clusterknoten:
- Alle Clusterknoten müssen eine identische oder im Wesentlichen ähnliche Hardwarekonfiguration enthalten.
- Alle Clusterknoten müssen mit der gleichen Version von Windows Server ausgeführt werden.
- Alle Clusterknoten müssen mit derselben Active Directory-Domäne verbunden sein, oder die Basisauthentifizierung muss für den Verarbeitungsserver konfiguriert sein (siehe Beschreibung der Befehle des Verarbeitungsservers für ausführliche Anweisungen).
Shared storage:
 Hinweis. Der freigegebene Ablageort speichert einen Ordner mit den Dateien, die vom Cluster benötigt werden.
Hinweis. Der freigegebene Ablageort speichert einen Ordner mit den Dateien, die vom Cluster benötigt werden.
Erforderliche Festplattenspeicher:
- Die Festplatte muss per Serial Attached SCSI (SAS), iSCSI oder Fibre Channel angeschlossen sein.
- Die Konfigurationsdatei muss für alle Clusterknoten verfügbar sein.
- Die Festplatte darf nicht als Bootplatte oder Systemvolumen verwendet werden.
- Die Festplatte darf nicht für Swap-, Speicherabbild- und Ruhezustandsdateien verwendet werden.
 Hinweis. Die Folgenden sind die am häufigsten verwendeten Lösungen für Clusterspeicher:
Hinweis. Die Folgenden sind die am häufigsten verwendeten Lösungen für Clusterspeicher:
- Gebrauchsfertige Speichersysteme auf der Basis von DAS, SAN, NAS, JBOD oder anderen Technologien.
- Ein separater Serverrechner, für den die Rolle iSCSI-Zielserver konfiguriert wurde.
Weitere detaillierte finden Sie auf dieser Seite auf der Microsoft-Webseite.
Einrichtung des Verarbeitungsservers auf einem Failover-Cluster
Um den Verarbeitungsserver auf einem Failover-Cluster einzurichten, gehen Sie folgendermaßen vor:
- Erstellen Sie einen Failover-Cluster..
- Erstellen Sie eine Grundkonfiguration.
- Hinzufügen des Dienstes ABBYY FlexiCapture Processing Server.
- Erstellen eines freigegebenen Ordners für den Dienst ABBYY FlexiCapture Processing Server.
- Konfigurieren Sie die Clusterknoten.
 Hinweis.
Hinweis.
- Die nachfolgend verwendeten Adressen, Computernamen, Domänennamen usw. sind nicht zwingend erforderlich und können vom Administrator geändert werden.
- Die folgende Serverkonfiguration ist nur für die lokale Verwendung in einem LAN vorgesehen.
 Wichtig! Die Namen der Server, Dienste und Freigabeordner dürfen keine Leerzeichen enthalten.
Wichtig! Die Namen der Server, Dienste und Freigabeordner dürfen keine Leerzeichen enthalten.
Erstellen eines Failover-Cluster
Damit zwei oder mehr Rechner ein Cluster bilden, gehen Sie folgendermaßen vor:
- Überprüfen Sie, ob alle notwendigen Komponenten vorhanden sind und dass sie die oben aufgeführten Hardwareanforderungen erfüllen.
- Installation der Failover-Clustering-Funktion.
- Validieren Sie die Konfiguration, um sicherzustellen, dass sie für ein Failover-Clustering geeignet ist.
- Erstellen Sie einen Failover-Cluster.
 Hinweis. Enthält Ihr Cluster eine gerade Zahl von Knoten, empfehlen wir dringend eine Quorum-Konfiguration mit einer Zeugenressource (z. B. Datenträgerzeuge, Dateifreigabenzeuge oder Cloudzeuge). Andernfalls funktioniert der Cluster nicht mehr, wenn die Hälfte seiner Knoten ausfällt. Ausführliche Anweisungen finden Sie im Abschnitt Cluster-Quorum-Einstellungen konfigurieren auf dieser Seite der Microsoft-Webseite.
Hinweis. Enthält Ihr Cluster eine gerade Zahl von Knoten, empfehlen wir dringend eine Quorum-Konfiguration mit einer Zeugenressource (z. B. Datenträgerzeuge, Dateifreigabenzeuge oder Cloudzeuge). Andernfalls funktioniert der Cluster nicht mehr, wenn die Hälfte seiner Knoten ausfällt. Ausführliche Anweisungen finden Sie im Abschnitt Cluster-Quorum-Einstellungen konfigurieren auf dieser Seite der Microsoft-Webseite.
Ein detailliertes Handbuch für das Failover-Clustering finden Sie auf dieser Seite der Microsoft-Webseite.
Grundkonfiguration der Failover-Cluster
In diesem Beispiel wird der Verarbeitungsserver auf einem FOC-Cluster bereitgestellt (FOC.cluster2016.ru). Der Cluster verwendet ein Netzwerk mit der Adresse 192.168.0.0/23 und die Domäne cluster2016.ru.
Der Cluster besteht aus zwei Knoten: Node1 und Node2.
Adressierung im Cluster
Die Knoten Node1 und Node2 haben zwei Netzwerkschnittstellen. Eine Schnittstelle gehört zum Netzwerk 192.168.0.0/23 und die andere kann zu Ihrem LAN gehören (Beispiel: 10.0.0.0/24). Die Datenspeicherung kommuniz-iert nur mit dem Netzwerk 192.168.0.0/23 und ist nur für die Clusterknoten verfügbar (d. h. Node1 und Node2).
Beide Netzwerke sind für den Cluster FOC.cluster2016.ru verfügbar. Der Cluster-Traffic sollte aus Sicherheitsgrün-den und für den Ausgleich der Arbeitslast nur für das festgelegte Netzwerk 192.168.0.0/23 erlaubt werden. Externe Benutzer können durch Anfragen an Node1 und Node2 auf die Datenspeicherung zugreifen. Um den Cluster-Traffic im Netzwerk 192.168.0.0/23 zu erlauben, öffnen Sie den Failover Cluster Manager, wählen Cluster-Netzwerk in der Gruppe Netzwerke und wählen Cluster und Client in der Spalte Cluster-Verwendung (siehe nachfolgender Screenshot).
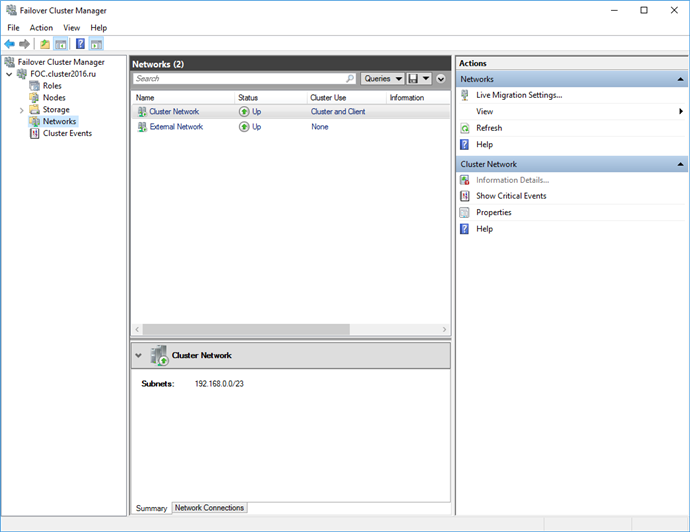
Schnittstellen und Netzwerke:
| Schnittstelle | Netzwerk | Beschreibung |
| FOC | 192.168.0.10/23 | Der Cluster in der Domain cluster2016.ru. Besteht aus zwei Knoten. |
| FC12ProcServer | 192.168.0.9/23 | Die Adresse des Dienstes ABBYY FlexiCapture Processing Server, auf dem der Cluster ausgeführt wird. |
| Ablage | 192.168.0.1/23 | Dateiablage. |
| Node1 | 192.168.0.11/23 | Erster Clusterknoten. |
| Node2 | 192.168.0.12/23 | Zweiter Clusterknoten. |
Domänenbenutzer
Einrichtung eines Benutzerkontos der Domäne:
- Erstellen Sie zwei Domänenbenutzer, wie z. B. cluster2016\node1admin und cluster2016\node2admin.
- Vergeben Sie Administratorrechte für cluster2016\node1admin auf Node1 und für cluster2016\node2admin auf Node2.
 Wichtig!
Wichtig!
- Diese Benutzerkonten werden nur für die Arbeit mit ABBYY FlexiCapture in einem Failover-Cluster genutzt, um die korrekte Verwendung freigegebener Netzwerkressourcen sicherzustellen.
- Das Clustering erfordert die Verwendung von Domänenkonten. Die Arbeit unter einem lokalen Benutzerkonto ist nicht möglich.
Hinzufügen des Dienstes ABBYY FlexiCapture Processing Server.
Installieren Sie ABBYY FlexiCapture Processing Server auf Node1 und Node2 und erstellen Sie einen Netzwerkordner für den Dienst FlexiCapture.
Führen Sie die folgenden Schritte zur Erstellung des Dienstes durch:
- Klicken Sie mit der rechten Maustaste auf die Gruppe Rollen und wählen Sie Dienst oder Rolle konfigurieren….
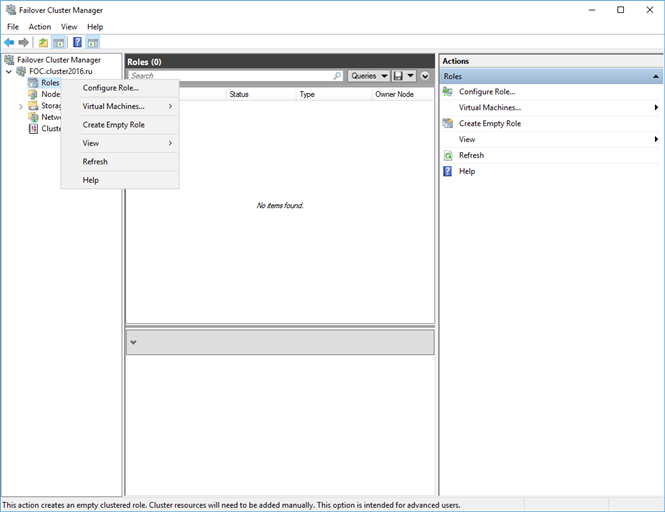
- Wählen Sie aus der Liste von Diensten Generischer Dienst und klicken Sie auf Weiter.
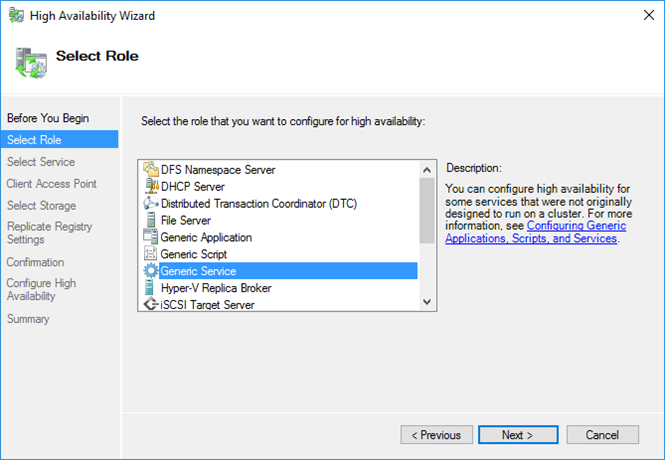
- Wählen Sie ABBYY FlexiCapture 12 Processing Server aus der Liste verfügbarer Dienste und klicken Sie auf Weiter.
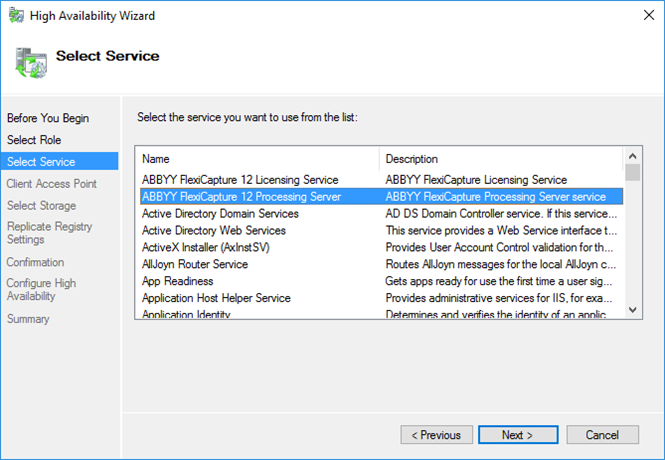
- Geben Sie den Namen des Dienstes ein (FC12ProcServer in diesem Fall). Die IP-Adresse wird automatisch generiert. Klicken Sie auf Weiter.
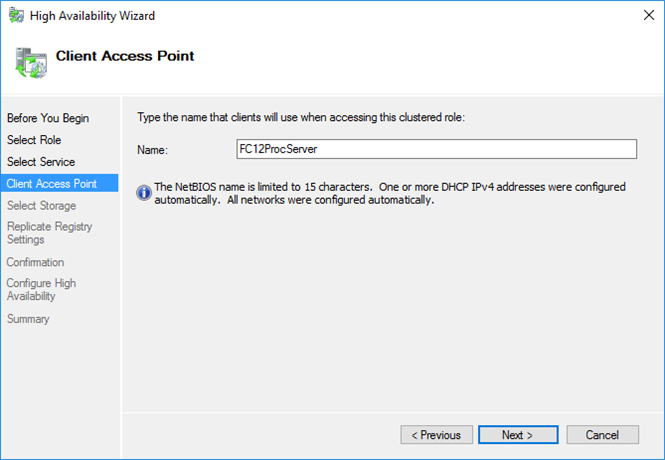
- Wählen Sie das für die zentralisierte Ablage erstellte freigegebene Laufwerk und klicken Sie auf Weiter.
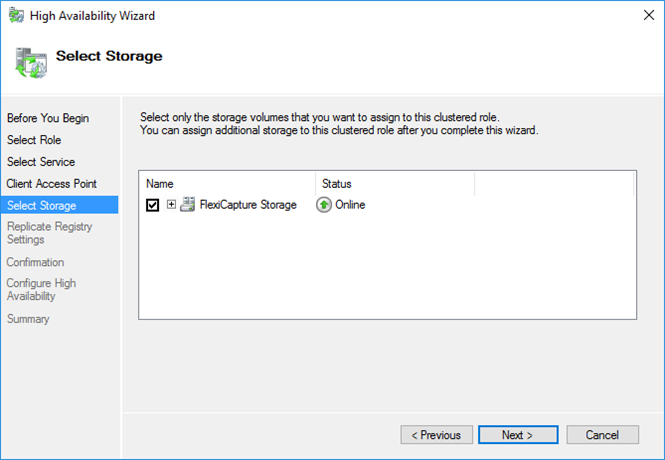
- Geben Sie den Registrierungsschlüssel ein: HKEY_LOCAL_MACHINE\SOFTWARE\Wow6432Node\ABBYY\FlexiCapture\12.0 (siehe nachfolgender Screenshot)
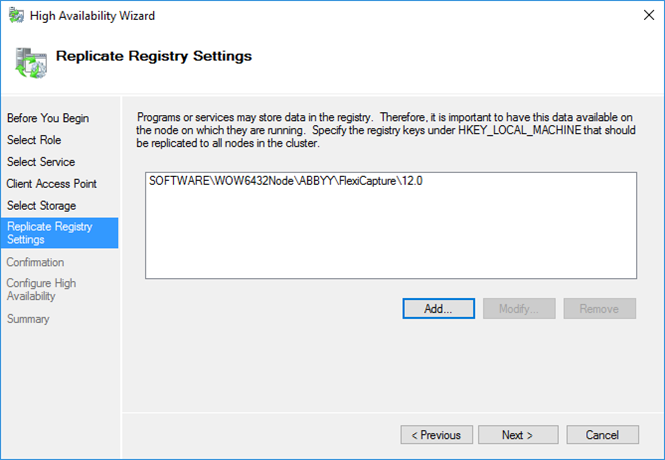
- Klicken Sie auf Weiter, um die Einstellungen zu bestätigen.
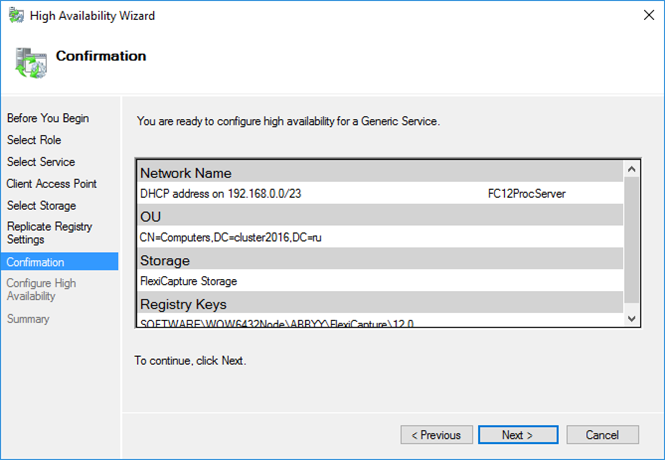
- Um die Erstellung des Dienstes im Cluster abzuschließen, klicken Sie auf Beenden.
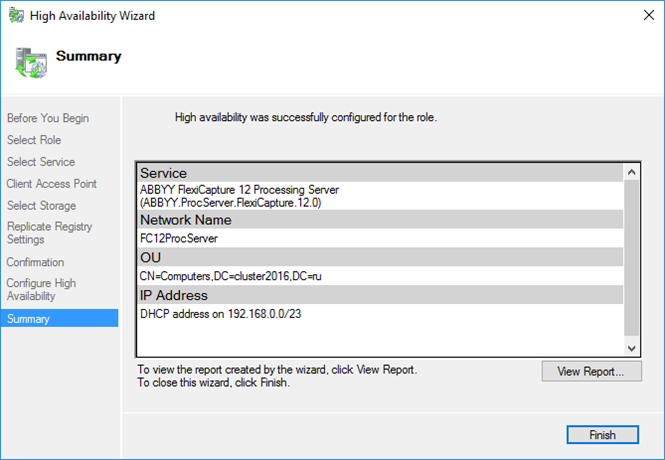
Erstellen eines freigegebenen Ordners für den Dienst Verarbeitungsserver
Die Clusterknoten Node 1 und Node 2 benötigen einen freigegebenen Ordner, in dem sie ihre temporären Dateien ablegen können.
 Wichtig! Die hier beschriebene Konfiguration des Netzwerkordners ist nicht ausfallsicher. Bei einem Fehler der Dateiablage fällt der Cluster aus. Um einen kontinuierlichen Betrieb des Clusters sicherzustellen, muss die Dateiablage ausfallsicher gemacht werden. Detaillierte Anweisungen finden Sie unter Einrichten eines verteilten Dateisystems.
Wichtig! Die hier beschriebene Konfiguration des Netzwerkordners ist nicht ausfallsicher. Bei einem Fehler der Dateiablage fällt der Cluster aus. Um einen kontinuierlichen Betrieb des Clusters sicherzustellen, muss die Dateiablage ausfallsicher gemacht werden. Detaillierte Anweisungen finden Sie unter Einrichten eines verteilten Dateisystems.
So erstellen Sie einen freigegebenen Ordner:
- Wählen Sie Dateifreigabe hinzufügen im lokalen Menü des neu erstellten Dienstes (FC12ProcServer in diesem Beispiel).
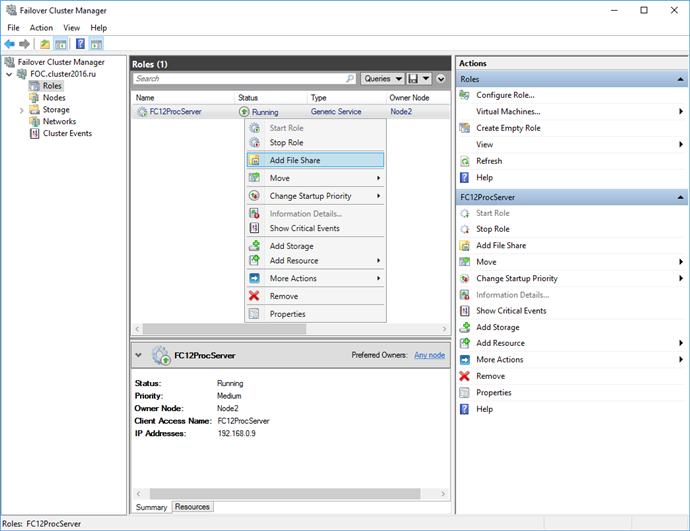
- Wählen Sie das Profil SMB-Freigabe – Anwendungen.
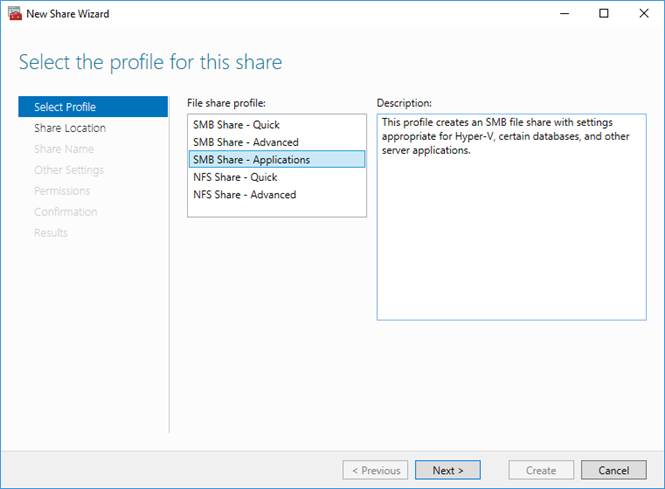
- Geben Sie einen Speicherort für den freigegebenen Ordner an (Nach Volumen auswählen ist die Standardoption).

- Falls erforderlich, geben Sie einen Namen und eine Beschreibung für den freigegebenen Ordner und klicken Sie auf Weiter.
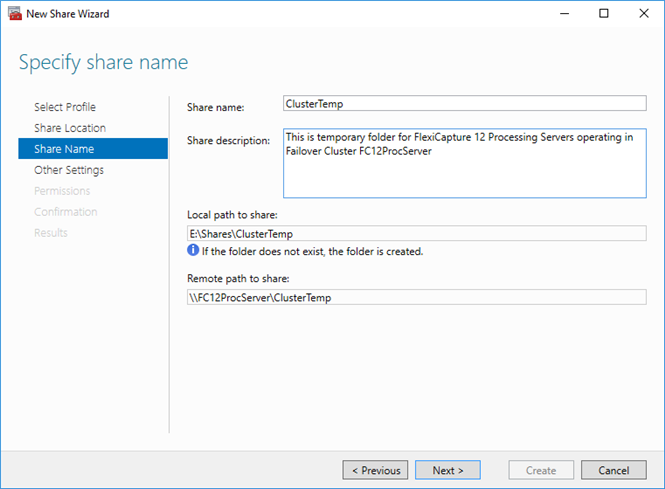
- Belassen Sie auf der Registerkarte Andere Einstellungen die Standardwerte und klicken Sie auf Weiter.
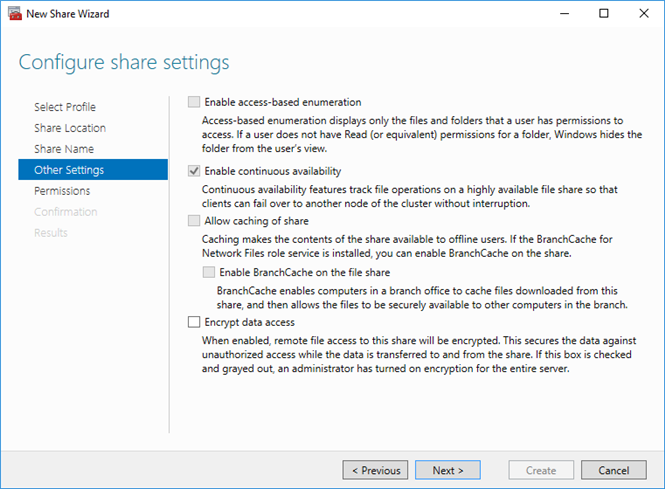
- Legen Sie die Ordnerberechtigungen für die zuvor erstellten Domainbenutzer fest (node1admin@cluster2016.ru und node2admin@cluster2016.ru). Klicken Sie dafür auf Berechtigungen anpassen….
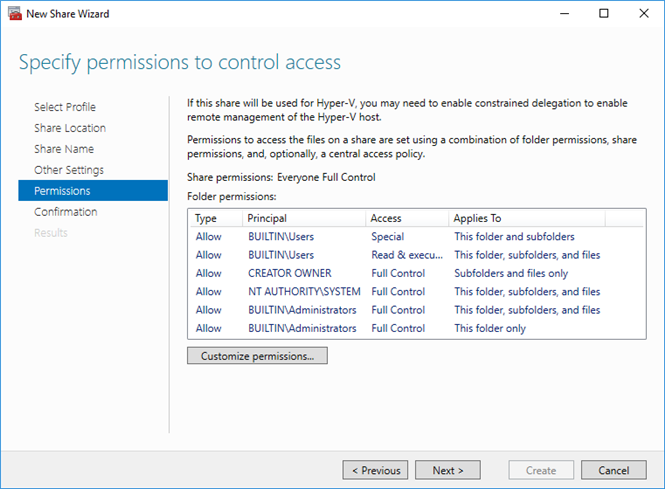
- Klicken Sie auf Hinzufügen.
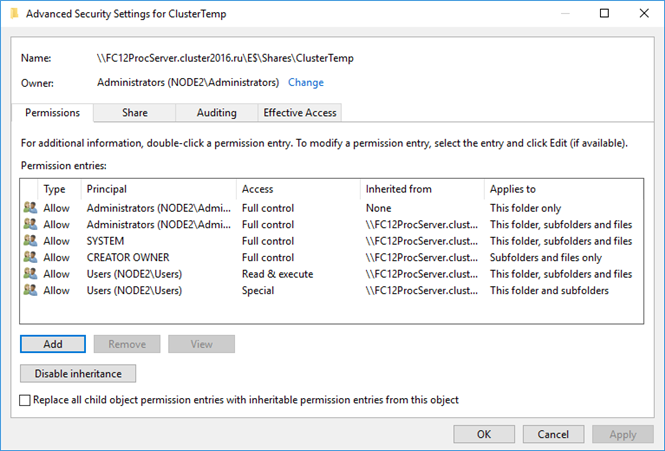
- Klicken Sie auf Principal auswählen.
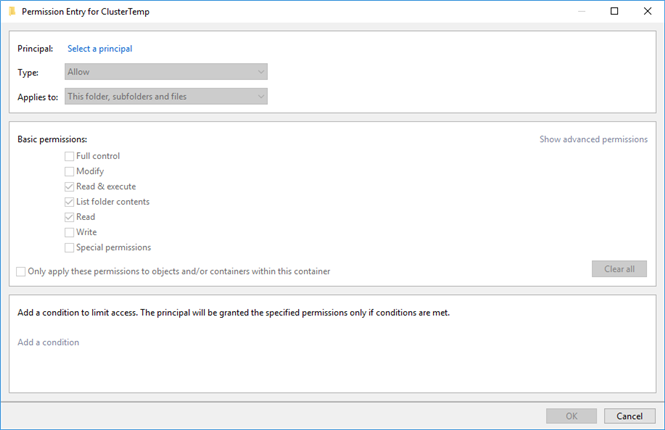
- Wählen Sie einen Benutzer und klicken Sie auf OK.
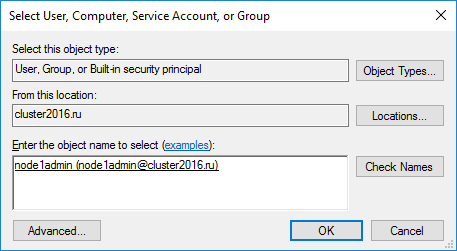
- Wählen Sie unter Grundlegende Berechtigungen die Option Vollzugriff und klicken Sie auf OK.
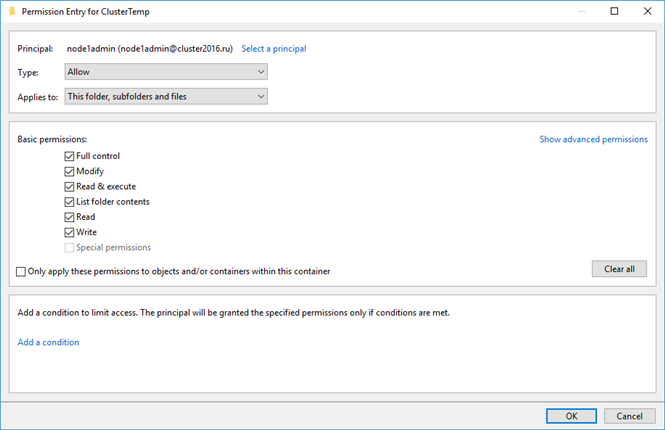
- Wiederholen Sie die oben genannten Schritte für den Benutzer node2admin und klicken Sie auf OK.
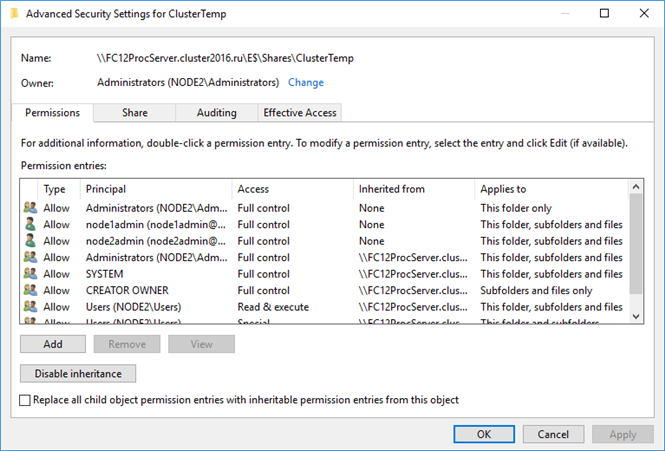
- Klicken Sie auf Weiter.
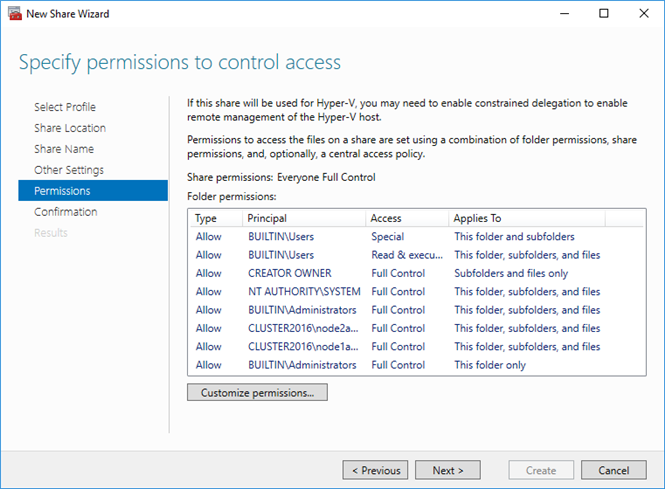
- Überprüfen Sie Ihre Einstellungen und klicken Sie auf Erstellen, um den freigegebenen Ordner zu erstellen.
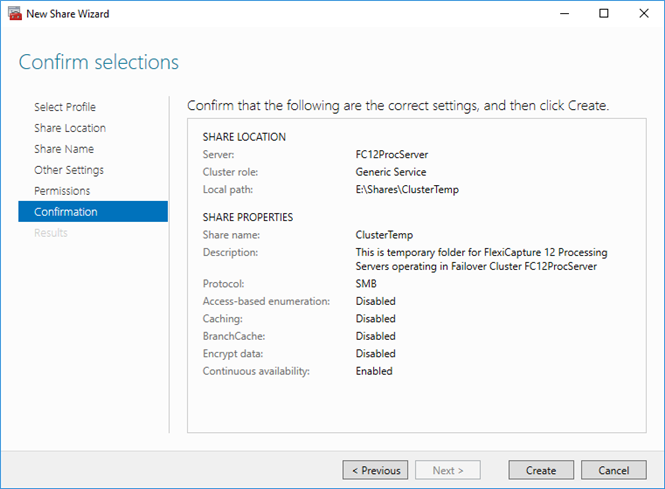
- Klicken Sie auf Schließen, um die Erstellung des freigegebenen Ordners abzuschließen.
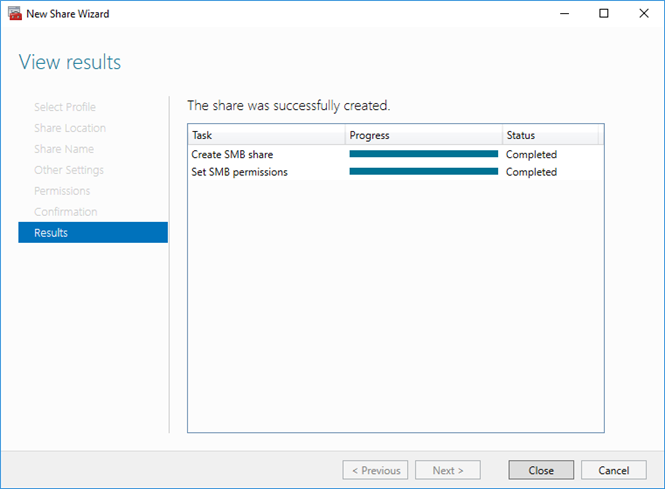
Einrichten der Clusterknoten
Als Nächstes müssen Sie die Clusterknoten Node1 und Node2 einrichten. Die nachfolgenden Anweisungen beziehen sich auf Node1. Die anderen Knoten werden auf identische Weise eingerichtet.
Einrichten des Dienstes ABBYY FlexiCapture Processing Server
Um den Dienst einzurichten, gehen Sie folgendermaßen vor:
- Führen Sie in der Befehlszeile den folgenden Befehl aus (cmd.exe):
sc config ABBYY.ProcServer.FlexiCapture.12.0 binpath= "%systemdrive%\Program Files\ABBYY FlexiCapture 12 Servers\FlexiBRSvc.exe \service -stationType:server -inifile:\\FC12procserver\ClusterTemp\ServerSettings.xml"
 Wichtig! Durch Kopieren und Einfügen des obigen Befehls werden möglicherweise redundante Neue-Zeile-Zeichen eingefügt, was zu einem Fehler führt. In diesem Fall geben Sie den Befehl manuell ein.
Wichtig! Durch Kopieren und Einfügen des obigen Befehls werden möglicherweise redundante Neue-Zeile-Zeichen eingefügt, was zu einem Fehler führt. In diesem Fall geben Sie den Befehl manuell ein.
Dieser Befehl ändert die Standardeinstellungen für den Prozess ABBYY.ProcServer.FlexiCapture.12, der von der Datei "%systemdrive%\Program Files\ABBYY FlexiCapture 12 Servers\FlexiBRSvc.exe” gestartet wird und bestimmt den Pfad zur folgenden Datei, die die Einstellungen für den Verarbeitungsserver enthält: \\FC12procserver\ClusterTemp\ServerSettings.xml. Jetzt wird die Datei ServerSettings.xml im Freigabeordner gespeichert und steht für alle Knoten im Cluster zur Verfügung.
 Hinweis. Die Datei ServerSettings.xml enthält die Einstellungen für den Verarbeitungsserver. Wird diese Datei beim Start des Verarbeitungsservers nicht gefunden, wird dieser mit den Standardeinstellungen gestartet und es wird eine neue ServerSettings.xml erstellt.
Hinweis. Die Datei ServerSettings.xml enthält die Einstellungen für den Verarbeitungsserver. Wird diese Datei beim Start des Verarbeitungsservers nicht gefunden, wird dieser mit den Standardeinstellungen gestartet und es wird eine neue ServerSettings.xml erstellt.
- Suchen Sie in der Liste der Dienste den Dienst ABBYY FlexiCapture 12 Processing Server (Start → Administrative Tools → Dienste). Klicken Sie mit der rechten Maustaste auf den Dienst und wählen Sie Eigenschaften..
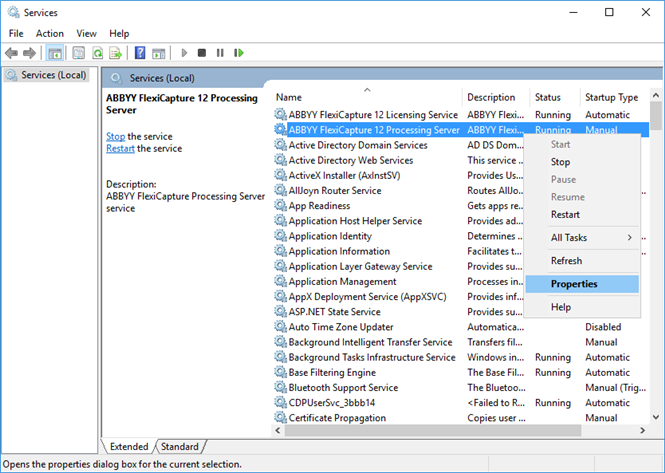
- Prüfen Sie, ob die von Ihnen in die Befehlszeile eingegebenen Parameter im Feld Pfad zu EXE-Datei an-gezeigt werden.
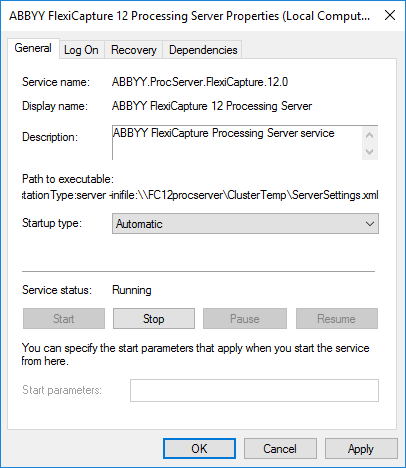
- Klicken Sie auf die Registerkarte Login. Ändern Sie für Node1 den Benutzer NetworkService zu node1ad-min. Ändern Sie für Node2 den Benutzer NetworkService zu node2admin. Klicken Sie auf OK.
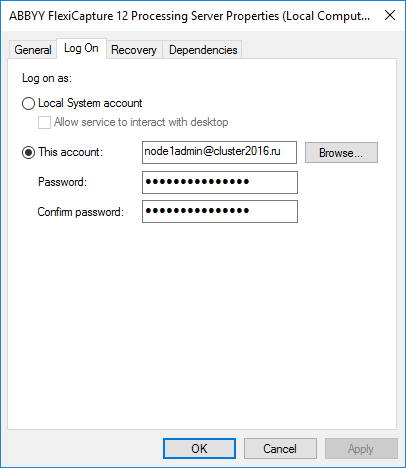
Der Dienst ABBYY.ProcServer.FlexiCapture.12 erstellt und speichert Sitzungsdaten in dem Speicherort, der in der Variablen %appdata% angegeben ist. Den Benutzern node1admin und node2admin muss der gleiche Ordner für %appdata% zugeordnet sein, damit der Dienst zwischen den Clusterknoten umschalten kann.
 Wichtig! For the cluster2016\node1admin user, the %appdata% variable must be changed on Node1. For the cluster2016\node2admin user, the %appdata% variable must be changed on Node2.
Wichtig! For the cluster2016\node1admin user, the %appdata% variable must be changed on Node1. For the cluster2016\node2admin user, the %appdata% variable must be changed on Node2.
Sie können die Variable %appdata% über die Befehlszeile oder direkt in der Registry ändern.
Änderung von %appdata% über die Befehlszeile:
- Führen Sie in der Befehlszeile den folgenden Befehl aus (cmd.exe):
REG ADD "HKCU\Software\Microsoft\Windows\CurrentVersion\Explorer\User Shell Folders" /v AppData /t REG_EXPAND_SZ /d \\FC12ProcServer\ClusterTemp
wobei \\FC12ProcServer\ClusterTemp dem Pfad zu Ihrem Ordner ersetzt werden muss.
 Wichtig! Durch Kopieren und Einfügen des obigen Befehls werden möglicherweise redundante Neue-Zeile-Zeichen eingefügt, was zu einem Fehler führt. In diesem Fall geben Sie den Befehl manuell ein.
Wichtig! Durch Kopieren und Einfügen des obigen Befehls werden möglicherweise redundante Neue-Zeile-Zeichen eingefügt, was zu einem Fehler führt. In diesem Fall geben Sie den Befehl manuell ein.
- Bestätigen Sie, dass Sie den AppData-Ordner ändern möchten, falls dieser bereits vorhanden ist.
- Wiederholen Sie die Schritte 1 und 2 für Node2.
Direktes Ändern von %appdata%:
- Suchen Sie in der Registry den Schlüssel HKEY_CURRENT_USER\Software\Microsoft\Windows\CurrentVersion\Explorer\User Shell Folders.
- Ist der Schlüssel nicht bereits vorhanden, erstellen Sie eine Variable vom Typ REG_EXPAND_SZ mit dem Namen AppData in diesem Schlüssel. Legen Sie ihren Wert fest auf \\FC12ProcServer\ClusterTemp.
- Wiederholen Sie die Schritte 1 und 2 für Node2.
Verbinden des Monitors des Verarbeitungsservers
Um den Monitor des Verarbeitungsservers zu verbinden, wählen Sie einen Knoten, zu dem der Dienst FC11ProcServer gehört, öffnen dann den Monitor des Verarbeitungsservers auf einem Computer in Ihrem LAN und fügen den geclusterten Verarbeitungsserver hinzu.
4/12/2024 6:16:00 PM