Einrichten eines verteilten Dateisystems
Bei der Installation in einem Cluster verwendet der Verarbeitungsserver die Dateiablage für das Speichern temporärer Dateien. Bei einem Fehler der Dateiablage fällt der gesamte Cluster aus. Um einen kontinuierlichen Betrieb des Clusters sicherzustellen, muss die Dateiablage ausfallsicher gemacht werden.
 Wichtig! Für den Dateispeicher, in dem die Dokumentbilder und erfassten Daten gespeichert werden, müssen Sie Hardwarelösungen (z. B. RAID-Platten) verwenden. Softwarebasierte verteilte Speicherlösungen werden nicht unterstützt.
Wichtig! Für den Dateispeicher, in dem die Dokumentbilder und erfassten Daten gespeichert werden, müssen Sie Hardwarelösungen (z. B. RAID-Platten) verwenden. Softwarebasierte verteilte Speicherlösungen werden nicht unterstützt.
Unten beschreiben wir eine mögliche Implementierung einer ausfallsicheren Dateiablage mithilfe von DFS-Namensräumen und DFS-Replikationstechnologien. DFS-Namensräume erstellen ein virtuelles Verzeichnis aus mehreren Ordnern auf verschiedenen Servern, auf die auch dann zugegriffen werden kann, wenn einer der Server ausfällt. Die DFS-Replikation verfolgt automatisch die Änderungen in den ServerSettings.xml-Dateien und repliziert diese in einen Backup-Ordner.
 Hinweis. In den folgenden Schritt-für-Schritt-Anweisungen nehmen wir an, dass ein DCsrv-Computer als Hostserver verwendet wird, es kann aber jeder Computer mit konfigurierten DFS-Rollen verwendet werden.
Hinweis. In den folgenden Schritt-für-Schritt-Anweisungen nehmen wir an, dass ein DCsrv-Computer als Hostserver verwendet wird, es kann aber jeder Computer mit konfigurierten DFS-Rollen verwendet werden.
Um ein verteiltes Dateisystem einzurichten, benötigen Sie:
- einen Computer, auf dem Windows Server 2008/2012/2016 oder später ausgeführt wird und der nicht als Clusterknoten oder als Dateiablage verwendet wird
- die auf dem oben beschriebenen Computer eingerichteten DFS-Namensräume und DFS-Replikationsrollen
- die auf den Knoten eingerichteten DFS-Namensräume und DFS-Replikationsrollen
- einen freigegebenen Order mit Berechtigungen für den Vollzugriff für die Benutzer node1admin und node2admin, der als Backup-Ordner verwendet wird, wenn ein Zugriff auf den freigegebenen Hauptordner nicht möglich ist.
Um ein verteiltes Dateisystem einzurichten, führen Sie die folgenden Schritte durch:
- DFS-Rollen hinzufügen.
- Freigegebene Ordner erstellen.
- Einen Namensraum erstellen.
- Freigegebene Ordner dem Namensraum hinzufügen.
- Replikation einrichten.
- Prioritäten für Ordnerziele einrichten.
- Konfigurieren des Dienstes ABBYY FlexiCapture Processing Server.
DFS-Rollen hinzufügen
So werden DFS-Rollen hinzugefügt:
- Öffnen Sie Server Manager und klicken Sie auf Rollen und Features hinzufügen.
- Erweitern Sie in der Phase Serverrollen auswählen die Option Datei- und Ablagedienste und wählen Sie die Elemente DFS-Namensräume und DFS-Replikation.
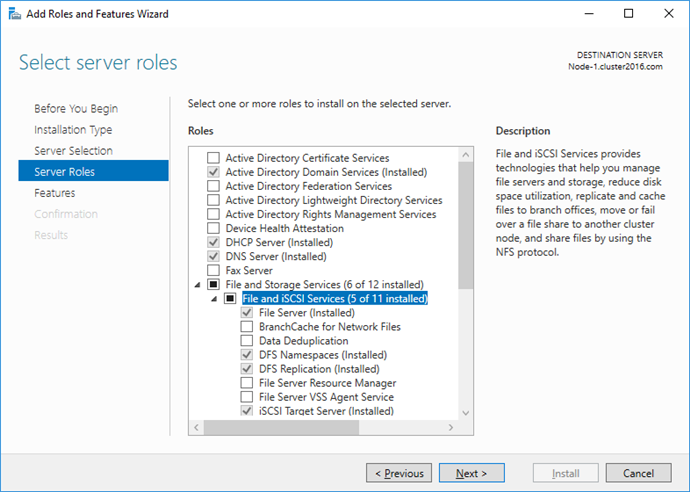
Freigegebene Ordner erstellen
 Hinweis.
Hinweis.
- Dieser Ordner darf nur für replizierte Daten aus dem Cluster verwendet werden.
- Dieser Ordner darf sich nicht auf einem Clusterknoten in der Dateiablage befinden.
- Dieser Ordner muss für alle Knoten zugänglich sein.
Um einen freigegebenen Ordner zu erstellen, öffnen Sie Server Manager, klicken auf Datei und Ablagedienste → Freigaben und dann auf Aufgaben → Neue Freigabe.... Führen Sie als Nächstes die Schritte 2 bis 14 durch, wie unter Erstellen eines freigegebenen Ordners für den Dienst Verarbeitungsserver beschrieben.
Erstellen eines Namensraums
Namensräume können mithilfe der DFS Management-Konsole erstellt und konfiguriert werden. Sie müssen einen Server auswählen, Berechtigungen für Benutzer gewähren und den Typ von Namensraum angeben.
So erstellen Sie einen Namensraum:
- Öffnen Sie Server Manager und klicken Sie auf Tools → DFS Management. Klicken Sie im sich öffnenden DFS Management-Snap-In auf Neuer Namensraum....
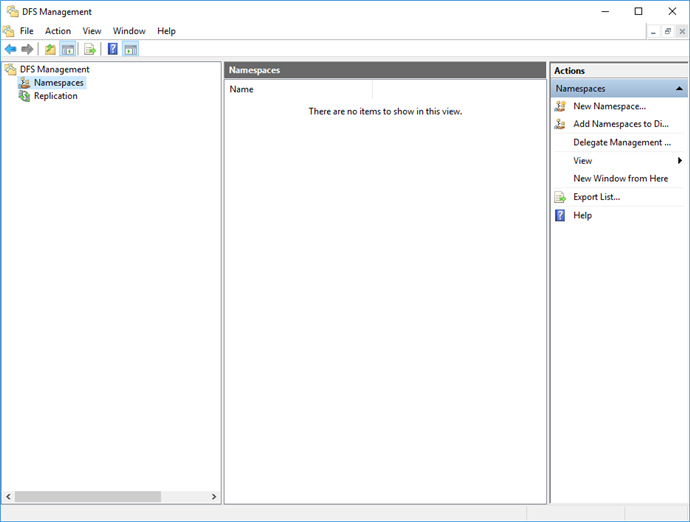
- Geben Sie den Namen des Servers für das Hosting des Namensraums ein und klicken Sie auf Weiter.
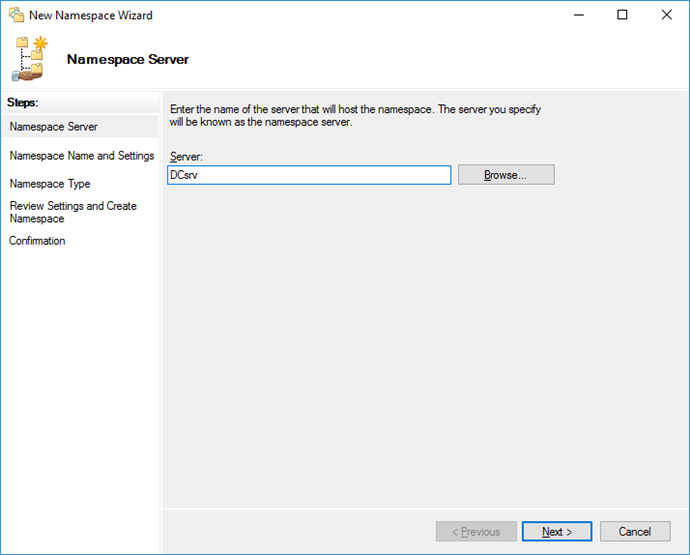
- Geben Sie einen Namen für den Namensraum ein und klicken Sie auf Einstellungen bearbeiten....
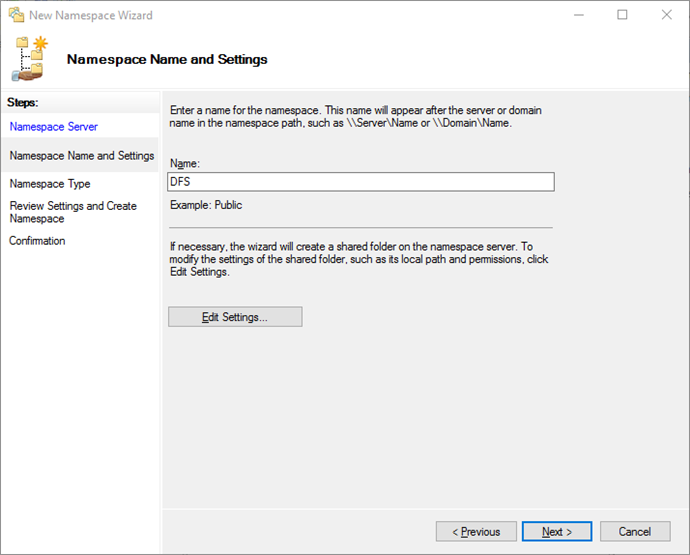
- Wählen Sie im Dialogfeld Einstellungen bearbeiten die Option Benutzerdefinierte Berechtigungen und klicken Sie auf Anpassen.... Gewähren Sie als Nächstes Berechtigungen für den Vollzugriff für den freigegebenen Ordner für die Benutzer node1admin und node2admin.
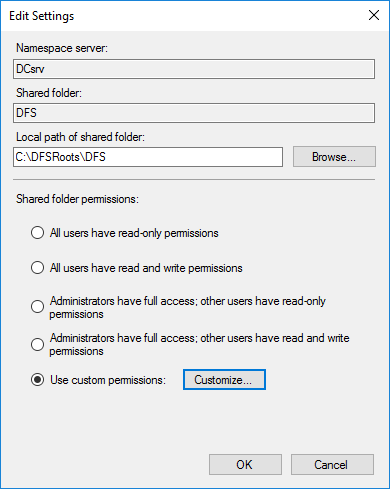
- Wählen Sie in der Phase Namensraum-Typ die Option Domainbasierter Namensraum und wählen Sie dann die Option Windows Server 2008-Modus aktivieren und klicken Sie dann auf Weiter.
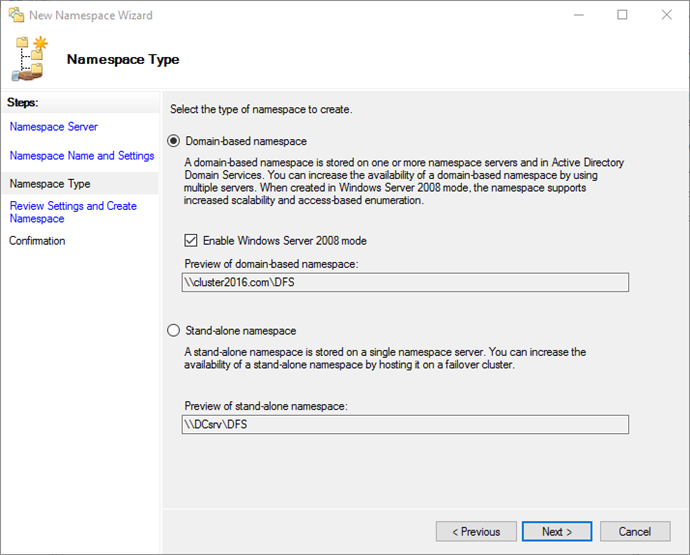
- Stellen Sie sicher, dass die angegebenen Einstellungen korrekt sind und klicken Sie auf Erstellen.
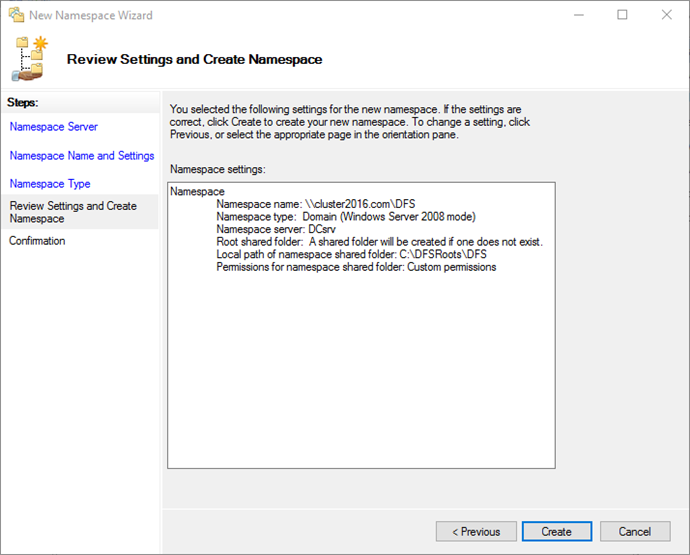
- Klicken Sie auf Schließen, um den Assistenten zu schließen.
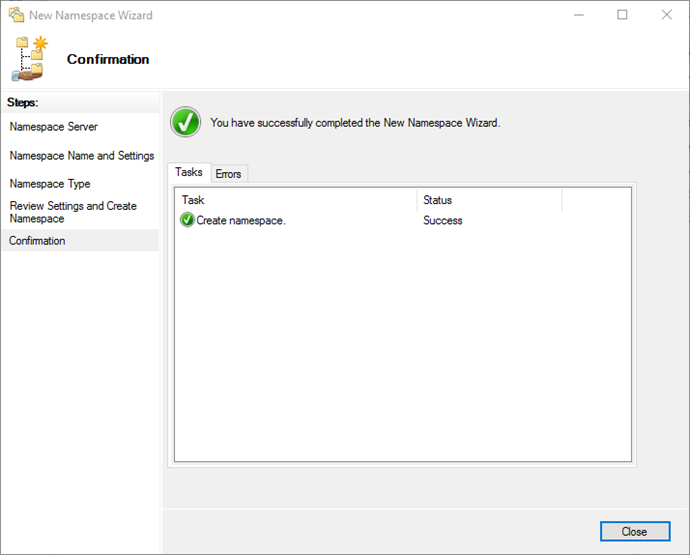
Freigegebene Ordner dem Namensraum hinzufügen
In diesem Schritt müssen Sie die freigegebenen Haupt- und Backup-Ordner dem Namensraum hinzufügen.
Gehen Sie dazu folgendermaßen vor:
- Klicken Sie im DFS Management-Snap-in auf Neuer Ordner....
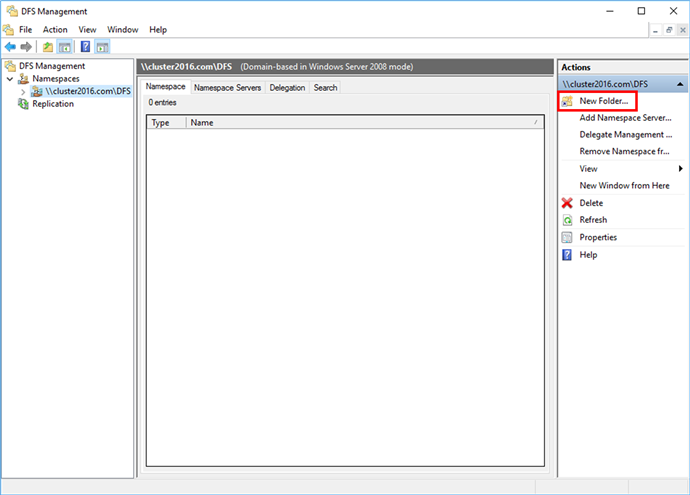
- Geben Sie im daraufhin geöffneten Dialogfeld einen Namen für den Ordner an. Dieser Name wird dann im Namensraum des verteilten Dateisystems angezeigt.
 Hinweis. Der Name für den freigegebenen Ordner darf keinem der Namen für die replizierten Ordner entsprechen.
Hinweis. Der Name für den freigegebenen Ordner darf keinem der Namen für die replizierten Ordner entsprechen.
Klicken Sie auf Hinzufügen....
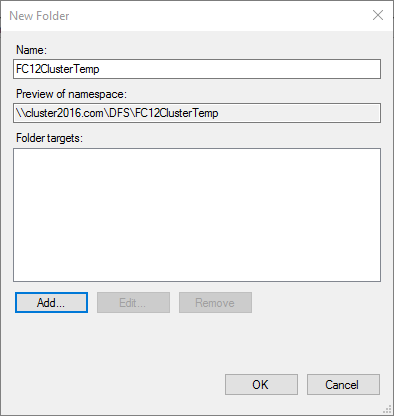
- Geben Sie den Pfad zum freigegebenen Ordner an und klicken Sie auf OK.
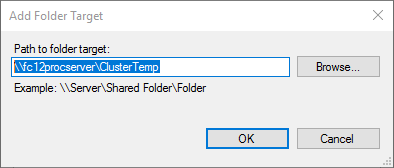
- Wiederholen Sie die Schritte 1 bis 3, um den Backup-Ordner dem Namensraum hinzuzufügen. Die hinzugefügten Ordner werden in der Liste Ordnerziele angezeigt. Sobald Sie fertig sind, klicken Sie auf OK.
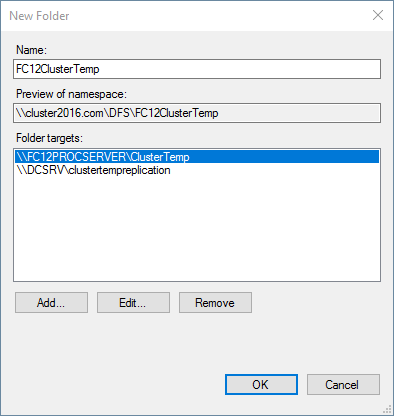
- Es wird jetzt eine Nachricht angezeigt, dass Sie eine Replikationsgruppe erstellen können. Klicken Sie auf Ja, um eine Replikationsgruppe zu erstellen und mit der Einrichtung einer Replikation zu beginnen.
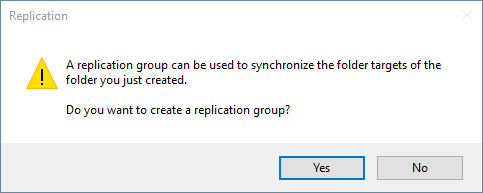
Replikation einrichten
Um eine Replikation einzurichten, müssen Sie eine Replikationsgruppe erstellen, einen Server auswählen, eine Topologie der Verbindungen unter den Gruppenmitgliedern auswählen, einen Replikationszeitplan auswählen und die Replikationsbandbreite festlegen. Alle der oben genannten können über den Assistenten Ordnerreplikation angegeben werden:
- Die Namen für Replikationsgruppe und replizierter Ordner werden vom Assistenten vorgeschlagen. Bearbeiten Sie diese Namen bei Bedarf oder belassen Sie die Standardnamen und klicken Sie auf Weiter.
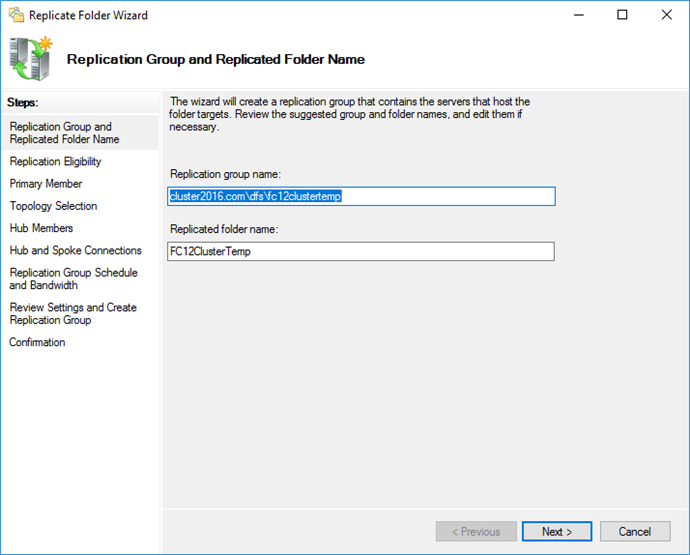
- Der Assistent wird Sie informieren, ob die Ordnerziele bei der Replikation zum Einsatz kommen. Überprüfen Sie die Informationen in der Spalte Berechtigung und klicken Sie auf Weiter.
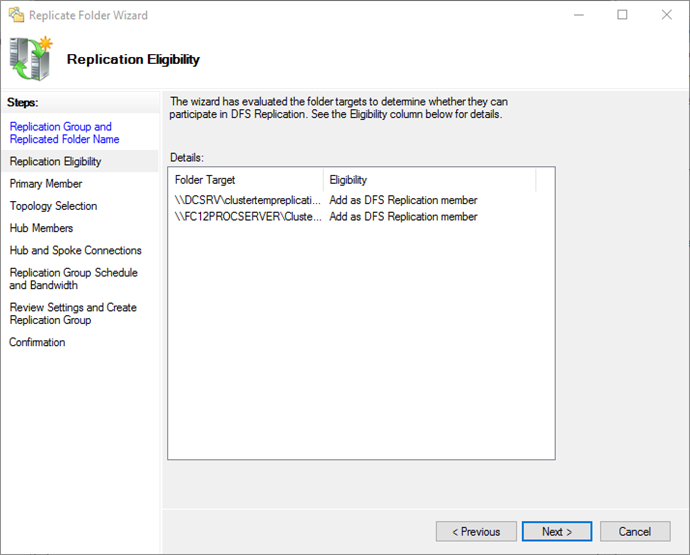
- Wählen Sie den Server aus, der die zu den Ordnerzielen zu replizierenden Daten enthält und klicken Sie auf Weiter.
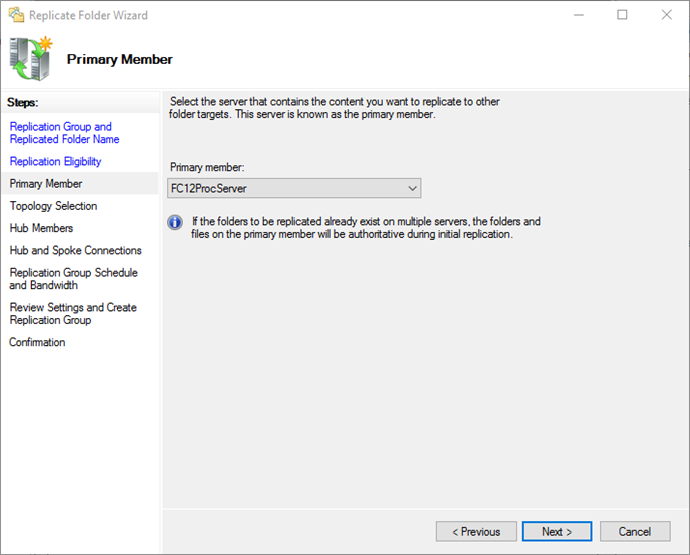
- Wählen Sie für die zu verwendende Topologie die Option Vollständig vermaschtes Netz und klicken Sie auf Weiter.
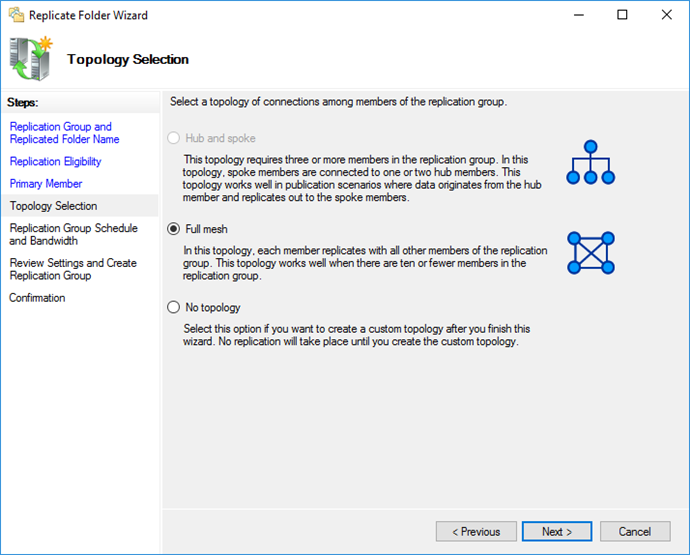
- Wählen Sie Mit der angegebenen Bandbreite kontinuierlich replizieren für den Replikationszeitplan. Wählen Sie aus der Dropdownliste Bandbreite die Option Vollständig und klicken Sie auf Weiter.
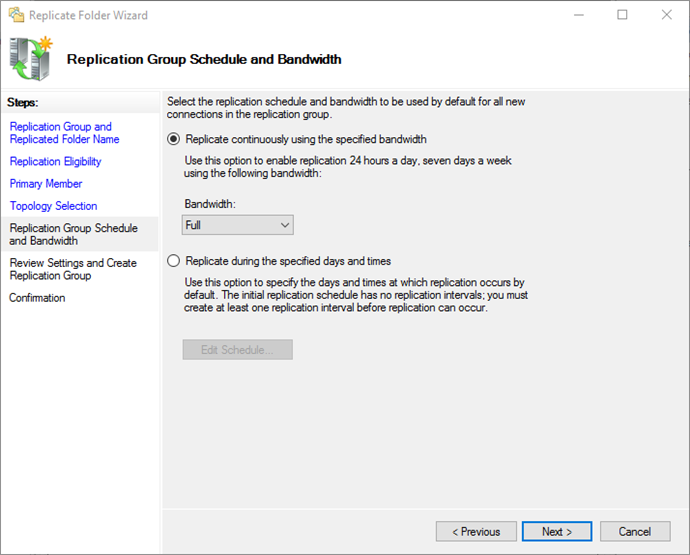
- Stellen Sie sicher, dass die angegebenen Einstellungen korrekt sind und klicken Sie auf Erstellen.
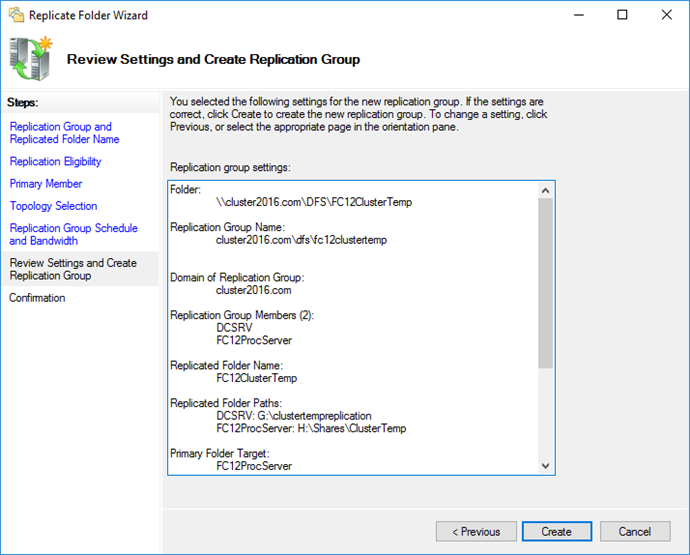
- Sobald die Replikationsgruppe erstellt wurde, klicken Sie auf Schließen, um den Assistenten zu schließen.
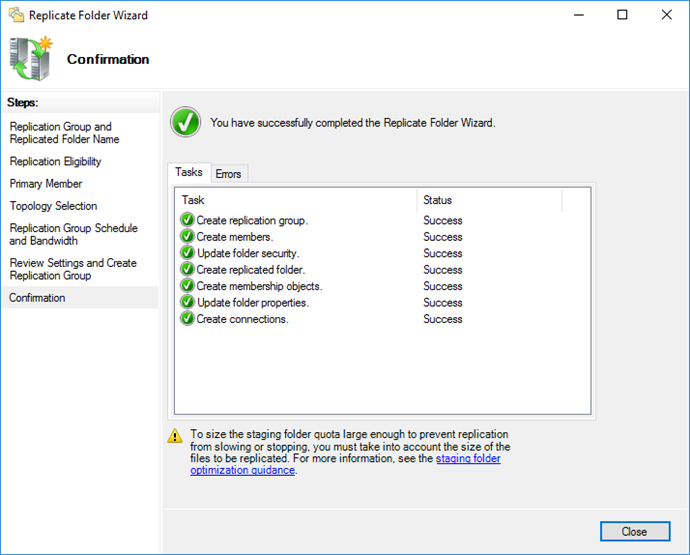
- Wird die Warnung Replikationsverzögerung angezeigt, klicken Sie auf OK.
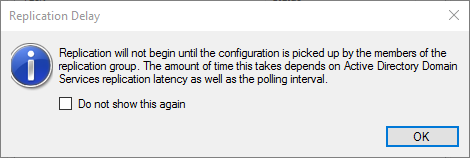
Nachdem die Replikation eingerichtet wurde, sollte diese getestet werden, um sicherzustellen, dass sie korrekt funktioniert. Dafür öffnen Sie das DFS Management -Snap-In, wählen die neu erstellte Replikationsgruppe aus und klicken auf Diagnosebericht erstellen:
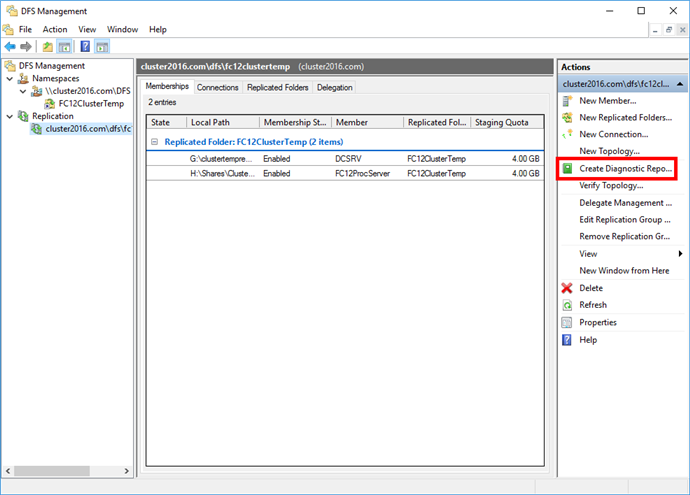
Wählen Sie im sich öffnenden Diagnosebericht-Assistenten die Option Propagierungstest und folgen Sie den Anweisungen des Assistenten (wir empfehlen, die Standardeinstellungen beizubehalten).
Sobald die Diagnose abgeschlossen ist, wird im Diagnosebericht-Assistent ein Diagnosebericht angezeigt.
Prioritäten für die Ordnerziele einrichten
Um das Risiko eines Fehlers zu minimieren, empfehlen wir, Prioritäten für die Ordnerziele einzurichten.
 Hinweis. Unten beschreiben wir eine mögliche Prioritäteneinrichtung für die Ordnerziele. Entsprechend Ihrer Bedürfnisse sind auch andere Einrichtungen möglich. Weitere detaillierte Anweisungen für die Einrichtung von Zielprioritäten finden Sie auf dieser Seite auf der Microsoft-Webseite.
Hinweis. Unten beschreiben wir eine mögliche Prioritäteneinrichtung für die Ordnerziele. Entsprechend Ihrer Bedürfnisse sind auch andere Einrichtungen möglich. Weitere detaillierte Anweisungen für die Einrichtung von Zielprioritäten finden Sie auf dieser Seite auf der Microsoft-Webseite.
- Öffnen Sie Ihren Namensraum und öffnen Sie dann die Eigenschaften des freigegebenen Ordners.
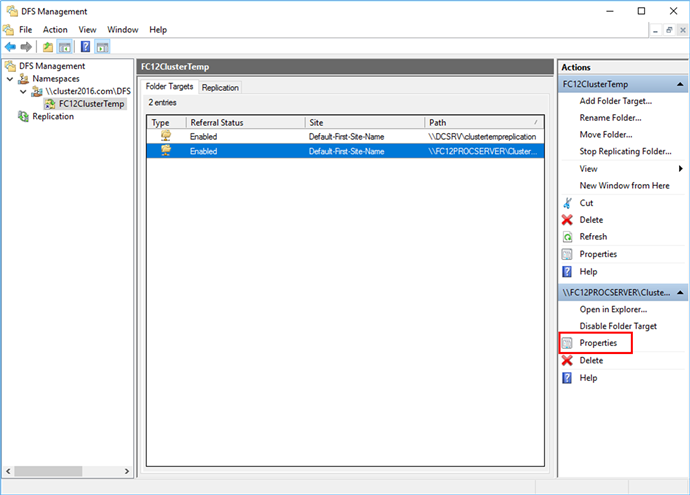
- Klicken Sie auf Erweitert, wählen Sie die Option Verweisreihenfolge überschreiben und wählen Sie dann An erster Stelle unter allen Zielen. Die letzte Option gibt an, dass die Benutzer immer zum ausgewählten Ordnerziel weitergeleitet werden, falls es zugänglich ist.
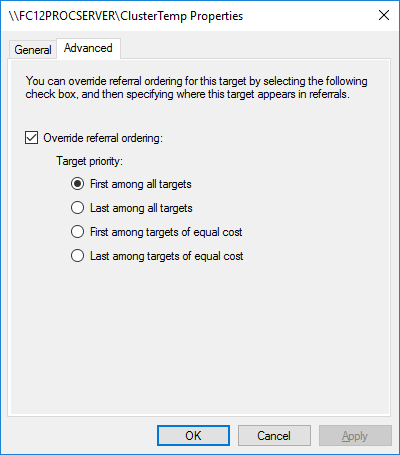
Konfigurieren des Dienstes ABBYY FlexiCapture Verarbeitungsserver
Um einen kontinuierlichen Betrieb des Clusters zu gewährleisten, auf dem der DienstABBYY FlexiCaptureVerarbeitungsserver gehostet wird, auch wenn mit der Dateiablage ein Fehler auftritt, gehen Sie folgendermaßen vor.
 Wichtig! Tritt mit der Dateiablage ein Fehler auf, können die Daten der Sitzungen, die zum Zeitpunkt des Fehlers geöffnet waren, verloren gehen.
Wichtig! Tritt mit der Dateiablage ein Fehler auf, können die Daten der Sitzungen, die zum Zeitpunkt des Fehlers geöffnet waren, verloren gehen.
- Führen Sie die in Einrichten des Dienstes ABBYY FlexiCapture Processing Server beschriebenen Schritte 1 bis 4 durch, ändern Sie aber in Schritt 1 den Pfad zu der Datei, in der die Einstellungen für den Verarbeitungsserver enthalten sind. Der Befehl in Schritt 1 sollte lauten wie folgt:
sc config ABBYY.ProcServer.FlexiCapture.12.0 binpath= "%systemdrive%\Program Files\ABBYY FlexiCapture 12 Servers\FlexiBRSvc.exe \service -stationType:server -inifile:\\cluster2016.com\DFS\FC12ClusterTemp\serversettings.xml"
 Wichtig! Durch Kopieren und Einfügen des obigen Befehls werden möglicherweise redundante Neue-Zeile-Zeichen eingefügt, was zu einem Fehler führt. In diesem Fall geben Sie den Befehl manuell ein.
Wichtig! Durch Kopieren und Einfügen des obigen Befehls werden möglicherweise redundante Neue-Zeile-Zeichen eingefügt, was zu einem Fehler führt. In diesem Fall geben Sie den Befehl manuell ein.
- Führen Sie die Schritte durch, die für eine Änderung des Werts %appdata% direkt in der Windows-Registrierung erforderlich sind (siehe Änderung der Variable %appdata%), Änderung des Werts der Variable%appdata% zu\\cluster2016.com\DFS\FC12ClusterTemp.
12.04.2024 18:16:00