Setting up a distributed file system
When installed on a cluster, the Processing Server uses file storage to store temporary files. If the file storage fails, the entire cluster will go down. To ensure continuous operation of the cluster, you need to make your file storage fail-safe.
 Important! For the file storage that will store document images and captured data, you need to use hardware solutions (e.g. RAID disks). Software-based distributed storage solutions are not supported.
Important! For the file storage that will store document images and captured data, you need to use hardware solutions (e.g. RAID disks). Software-based distributed storage solutions are not supported.
Below we describe one possible implementation of fail-safe file storage using DFS Namespaces and DFS Replication technologies. DFS Namespaces creates a virtual directory of multiple folders located on different servers, which will remain accessible even if one of the servers fails. DFS Replication automatically tracks changes in the ServerSettings.xml files an replicates them in a backup folder.
 Note: In the step-by-step instructions that follow, we assume that a DCsrv computer is used as the host server, but you can use any computer where DFS roles have been set up.
Note: In the step-by-step instructions that follow, we assume that a DCsrv computer is used as the host server, but you can use any computer where DFS roles have been set up.
To set up a distributed file system, you will need:
- a computer running Windows Server 2012 or later that is not itself used a cluster node or for file storage
- the DFS Namespaces and DFS Replication roles set up on the computer described above
- the DFS Namespaces and DFS Replication roles set up on all of the nodes
- a shared folder with full control permissions for the node1admin and node2admin users, which will function as a backup folder when the main shared folder becomes inaccessible.
To set up a distributed file system, complete the following steps:
- Add the DFS roles.
- Create shared folders.
- Create a namespace.
- Add the shared folders to the namespace.
- Set up replication.
- Set up priorities for the folder targets.
- Configure the ABBYY FlexiCapture Processing Server service.
Adding the DFS roles
To add the DFS roles:
- Open Server Manager and click Add Roles and Features.
- At the Select server roles stage, expand the File and Storage Services and select the DFS Namespaces and DFS Replication items.
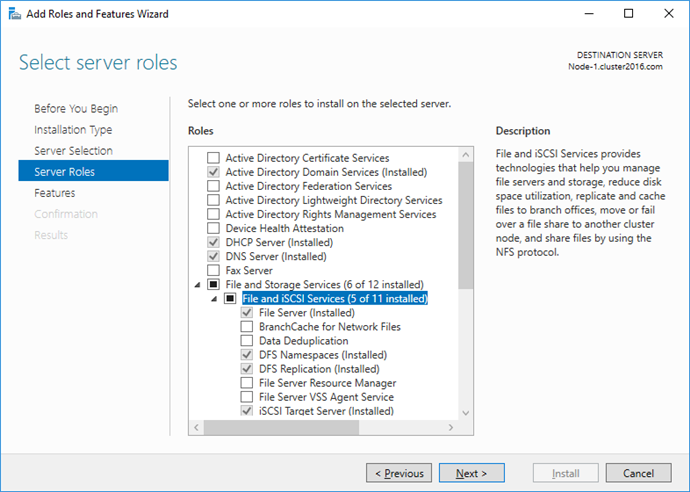
Creating shared folders
 Note:
Note:
- This folder must only be used to replicated data from the cluster.
- This folder must not be located on a cluster node or in the file storage.
- This folder must be accessible to all nodes.
To create a shared folder, open Server Manager, click File and Storage Services → Shares and then click Tasks → New Share.... Next, complete steps 2 through 14 described in the Creating a shared folder for the Processing Server service.
Creating a namespace
Namespaces can be created and configured using the DFS Management console. You will need to select a server, grant access permissions to users, and specify the type of the namespace.
To create a namespace:
- Open Server Manager and click Tools → DFS Management. In the DFS Management snap-in that opens, click New Namespace....
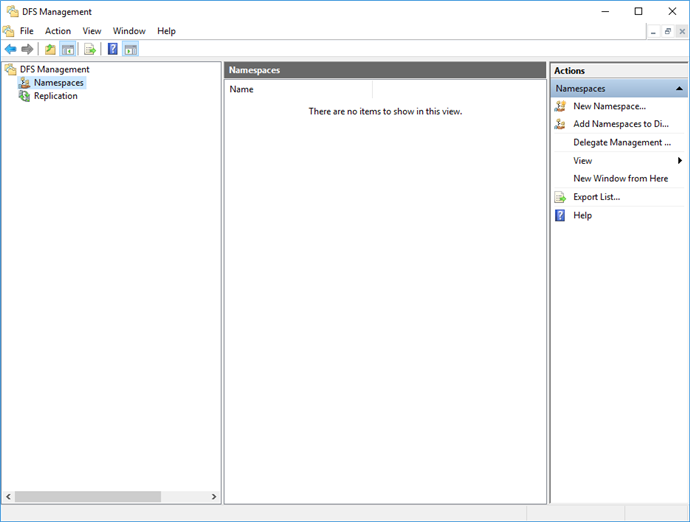
- Specify the name of the server that will host the namespace and click Next.
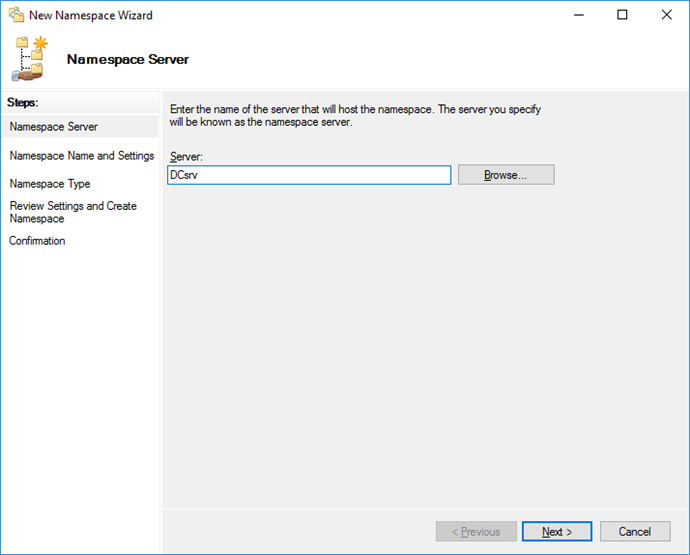
- Specify a name for the namespace and click Edit Settings....
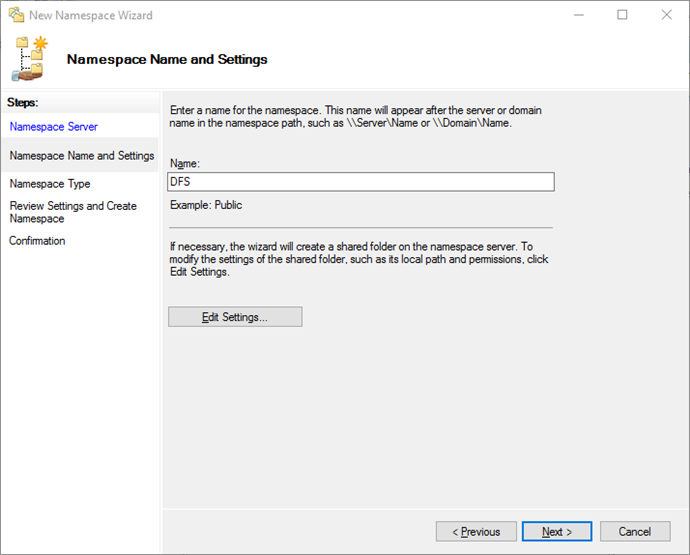
- In the Edit Settings dialog box, select the Use custom permissions and click Customize.... Next, grant full control permissions for the shared folder to the node1admin and node2admin users.
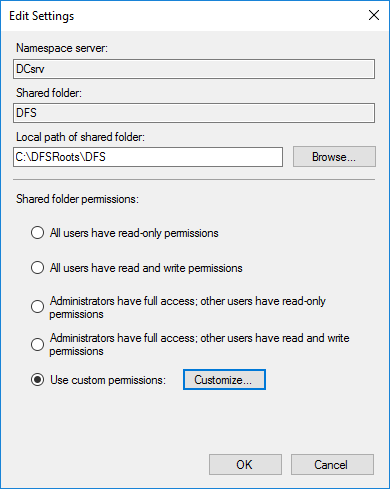
- At the Namespace Type stage, select Domain-based namespace, then select the Enable Windows Server 2008 mode option and click Next.
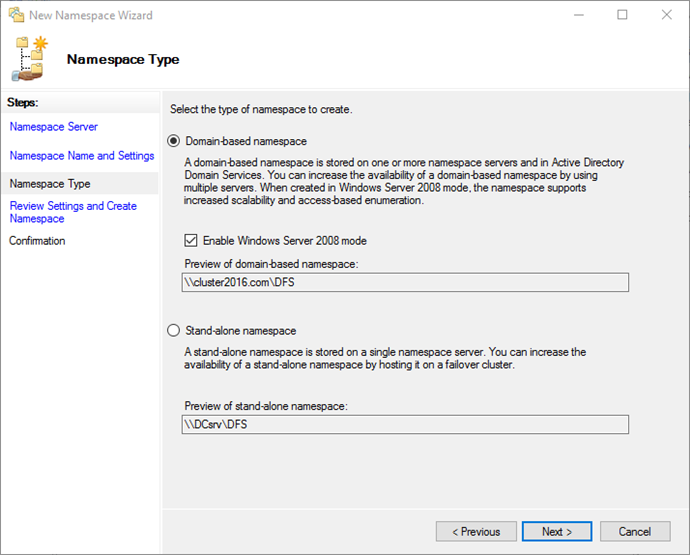
- Check to make sure that the specified settings are correct and click Create.
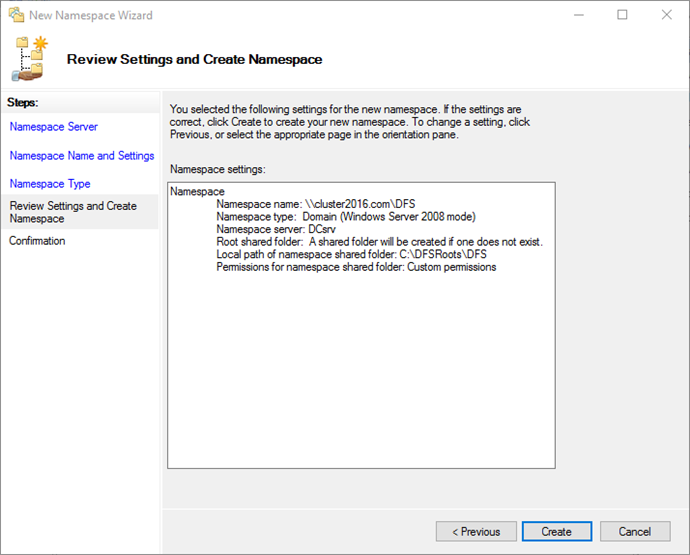
- Click Close to close the wizard.
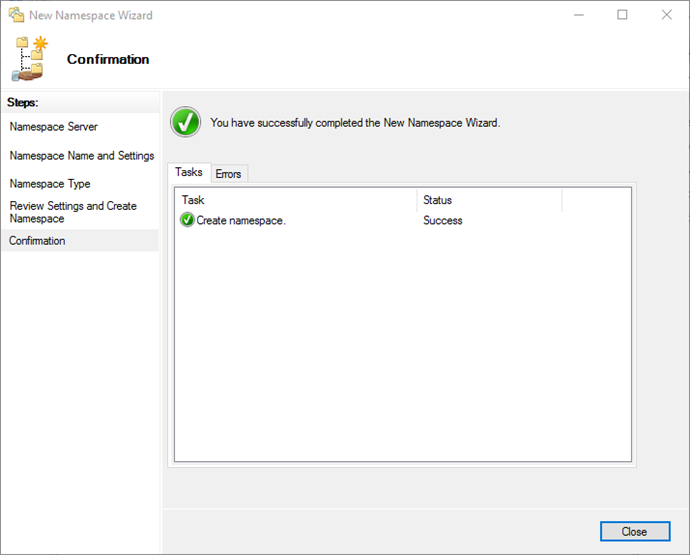
Adding the shared folders to the namespace
In this step, you need to add the main and backup shared folders to the namespace.
To do this:
- In the DFS Management snap-in, click New Folder....

- In the dialog box that opens, specify a name for the folder. This name will be displayed in the namespace of the distributed file system.
 Note: The name you provide for the shared folder must not be the same as the name of any replicated folders.
Note: The name you provide for the shared folder must not be the same as the name of any replicated folders.
Click Add....
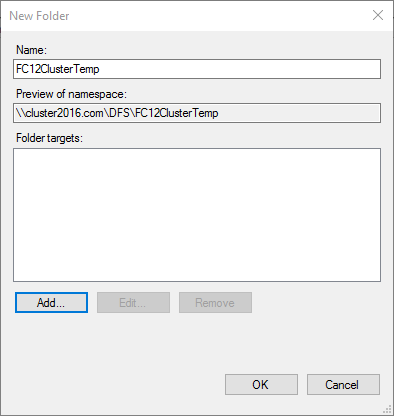
- Specify the path to the shared folder and click OK.
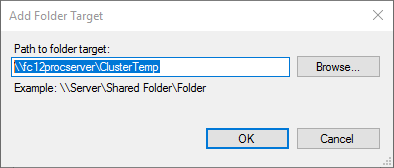
- Repeat steps 1 through 3 to add the backup folder to the namespace. The added folders will appear in the Folder targets list. When you are done, click OK.
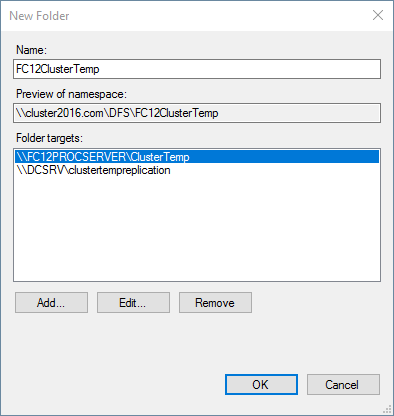
- A message will appear saying that you can create a replication group. Click Yes to create a replication group and start setting up replication.
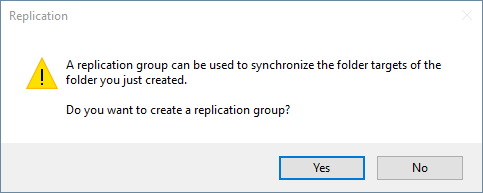
Setting up replication
To set up replication, you need to create a replication group, specify a server, select a topology of connections among group members, select a replication schedule, and specify replication bandwidth. All of the above can be specified via the Replicate Folder Wizard:
- The wizard will suggest the names of the replication group and replicated folder. Edit these names if necessary or keep the default names and click Next.
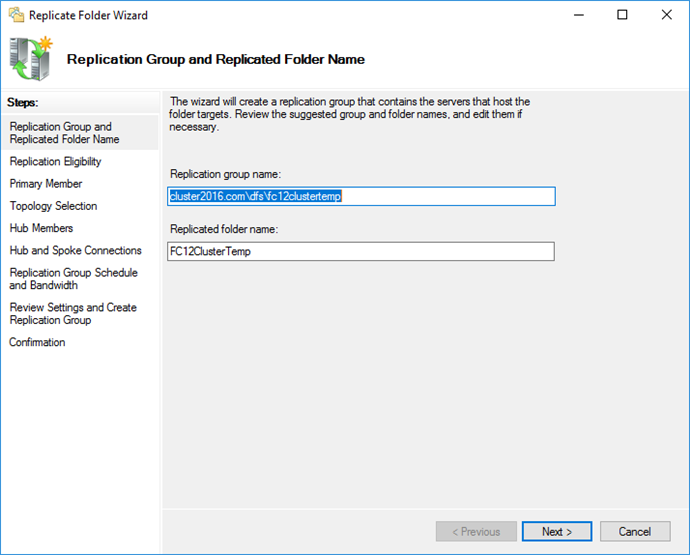
- The wizard will inform you if the folder targets can participate in replication. Review the information in Eligibility column and click Next.
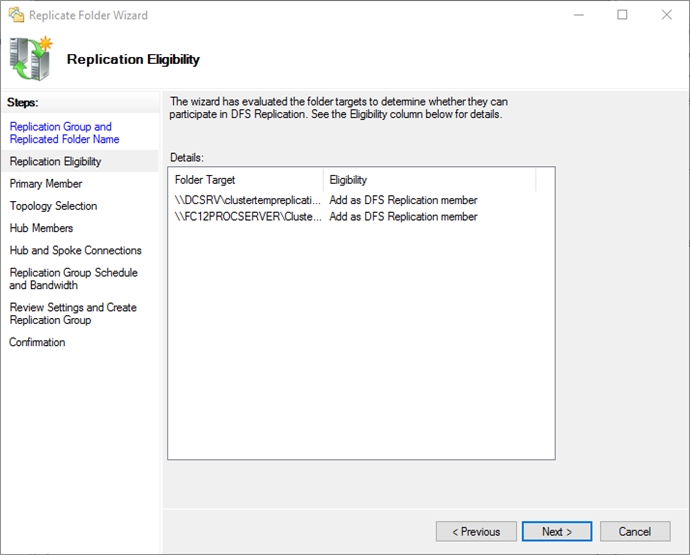
- Select the server that contains the data to be replicated to folder targets and click Next.
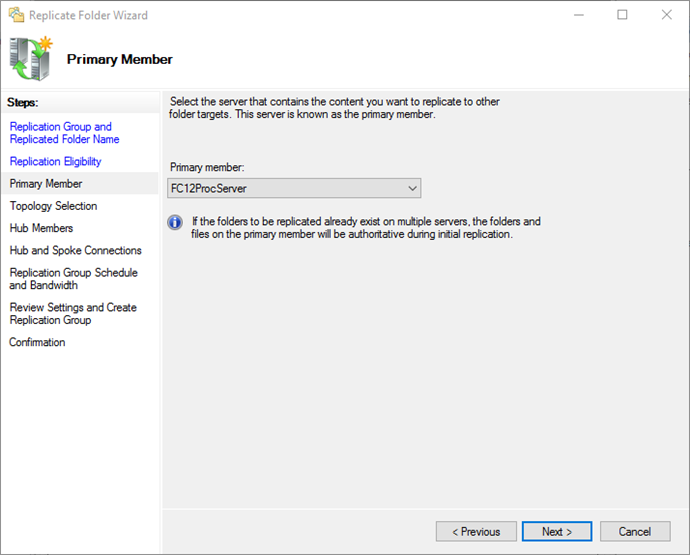
- For the topology to be used, select Full mesh and click Next.
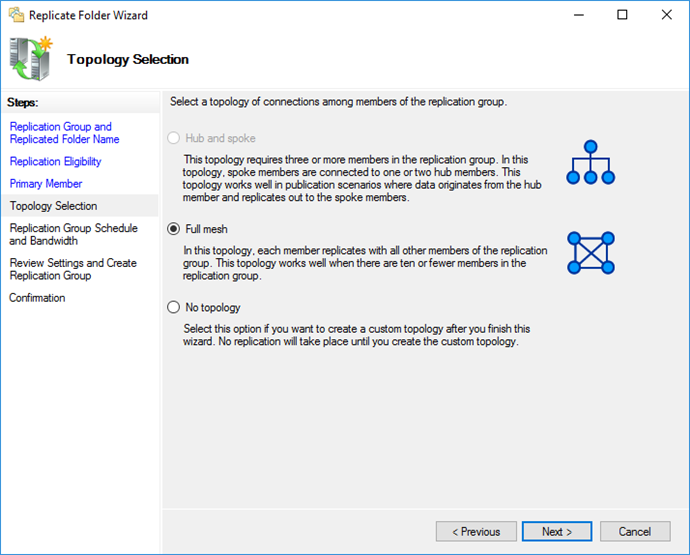
- For the replication schedule, select Replicate continuously using the specified bandwidth. From the Bandwidth drop-down list, select Full and click Next.
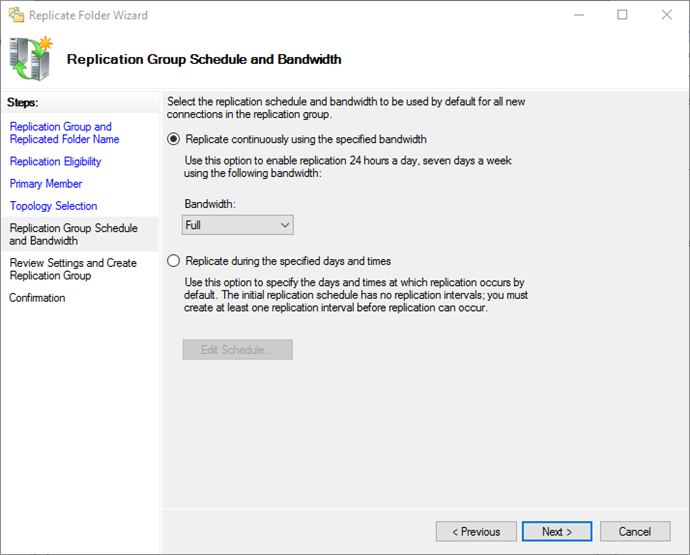
- Check to make sure that the specified settings are correct and click Create.
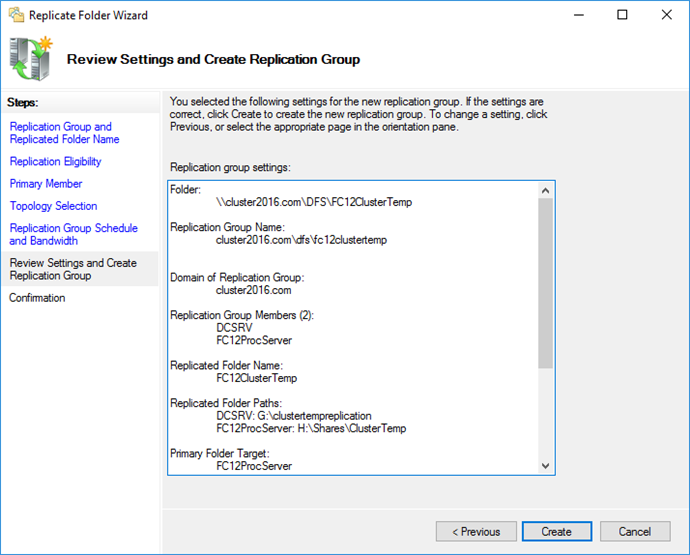
- Once the replication group is created, click Close, to close the wizard.
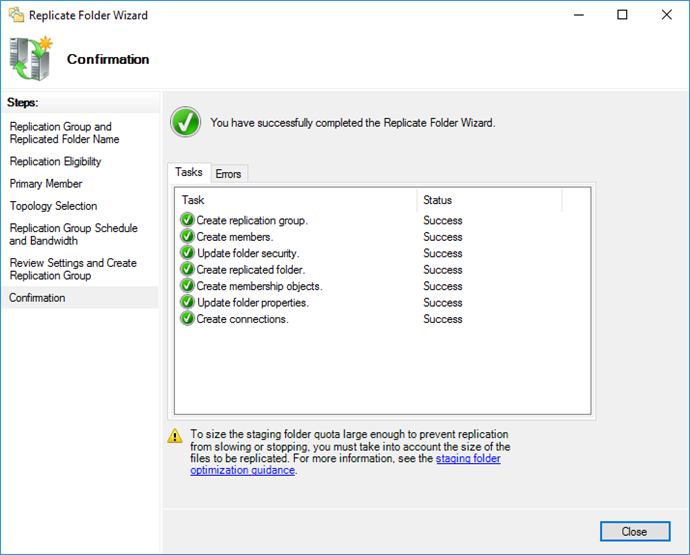
- If a Replication Delay warning appears, click OK.
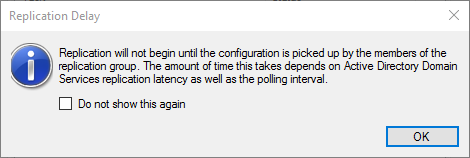
After you have set up replication, we recommend testing it to make sure that it works correctly. To do his, open the DFS Management snap-in, select the newly created replication group and click Create Diagnostic Report:
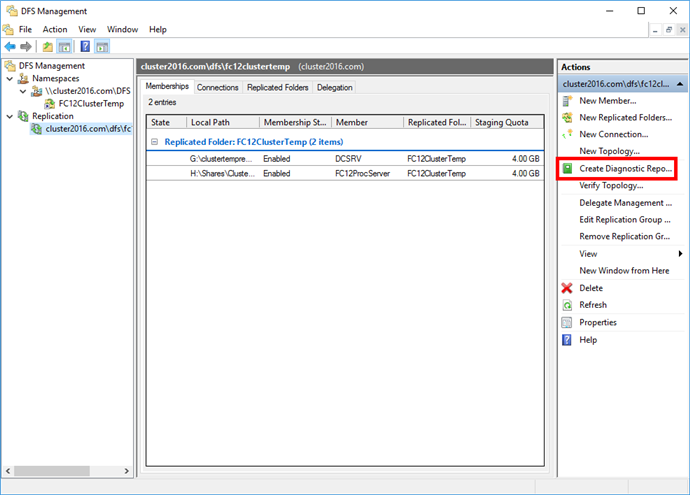
In the Diagnostic Report Wizard that opens, select the Propagation test option and follow the instructions of the wizard (we recommend keeping the default settings).
Once the diagnostic is complete, the Diagnostic Report Wizard will display a diagnostic report.
Setting up priorities for the folder targets
To minimize risk of malfunction, we recommend setting up priorities for the folder targets.
 Note: Below we describe one possible priority set-up for the folder targets. Other set-ups are possible depending on your needs. For detailed instructions on setting up target priorities, please refer to this page on the Microsoft website.
Note: Below we describe one possible priority set-up for the folder targets. Other set-ups are possible depending on your needs. For detailed instructions on setting up target priorities, please refer to this page on the Microsoft website.
- Open your namespace and then open the properties of the shared folder.
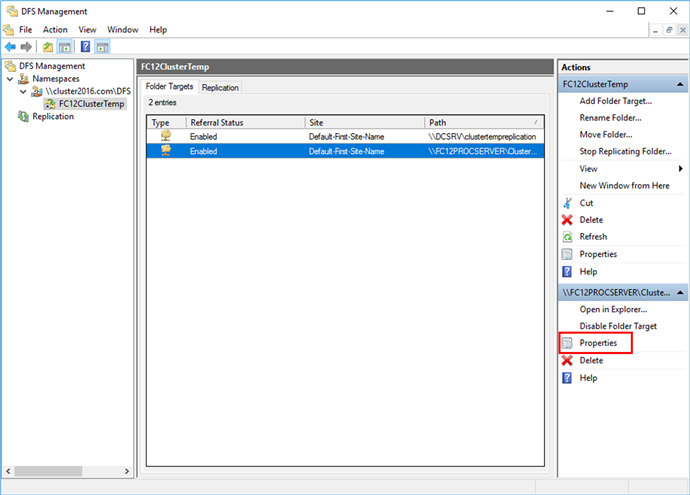
- Click the Advanced, select the Override referral ordering option, and then select First among all targets. The last option indicates that users will always be directed to the selected folder target, if it is accessible.
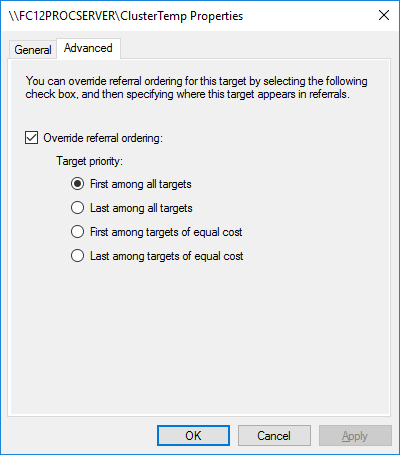
Configuring the ABBYY FlexiCapture Processing Server service
To enable continuous operation of the cluster hosting the ABBYY FlexiCapture Processing Server service even if the file storage fails, complete the following steps.
 Important! If the file storage fails, the data about the sessions that are open at the time of failure may be lost.
Important! If the file storage fails, the data about the sessions that are open at the time of failure may be lost.
- Complete the steps 1 through 4 described in Setting up the ABBYY FlexiCapture Processing Server service, but in step 1, change the path to the file that contains the Processing Server settings. The command in step 1 should be as follows:
sc config ABBYY.ProcServer.FlexiCapture.12.0 binpath= "%systemdrive%\Program Files\ABBYY FlexiCapture 12 Servers\FlexiBRSvc.exe \service -stationType:server -inifile:\\cluster2016.com\DFS\FC12ClusterTemp\serversettings.xml"
 Important! Copying and pasting the above command may introduce redundant new line characters, resulting in an error. If this is the case, type the command manually.
Important! Copying and pasting the above command may introduce redundant new line characters, resulting in an error. If this is the case, type the command manually.
- Complete the steps required for changing the value of the %appdata% value directly in the Windows registry (see Changing the %appdata% variable), changing the value of the %appdata% variable to \\cluster2016.com\DFS\FC12ClusterTemp.
12.04.2024 18:16:01