Configuration d'un système de fichiers distribués
Lorsqu'il est installé dans un cluster, le serveur de traitement utilise le stockage de fichiers pour stocker les fichiers temporaires. En cas d'échec du stockage de fichiers, le cluster dans son intégralité est hors service. Pour assurer le fonctionnement ininterrompu du cluster, vous devez sécuriser votre stockage de fichiers.
 Important ! Pour le stockage de fichiers qui sera utilisé pour le stockage des images de documents et des données capturées, vous devez opter pour des solutions matérielles (par ex., les disques RAID). Les solutions de stockage distribué basées sur des logiciels ne sont pas prises en charge.
Important ! Pour le stockage de fichiers qui sera utilisé pour le stockage des images de documents et des données capturées, vous devez opter pour des solutions matérielles (par ex., les disques RAID). Les solutions de stockage distribué basées sur des logiciels ne sont pas prises en charge.
Nous décrivons ci-dessous comment il est possible d'implémenter le stockage de fichiers à sécurité intrinsèque en ayant recours aux technologies d'espaces de noms DFS et de réplication DFS. Les espaces de noms DFS créent un répertoire virtuel de plusieurs dossiers situés sur des serveurs différents, qui resteront accessibles même en cas de défaillance de l’un des serveurs. La réplication DFS suit automatiquement les modifications apportées aux fichiers ServerSettings.xml et les copie dans un dossier de sauvegarde.
 Remarque : Dans les instructions détaillées ci-après, nous partons du principe qu'un ordinateur DCsrv est utilisé en tant que serveur hôte, mais vous pouvez utiliser n'importe quel ordinateur sur lequel des rôles DFS ont été configurés.
Remarque : Dans les instructions détaillées ci-après, nous partons du principe qu'un ordinateur DCsrv est utilisé en tant que serveur hôte, mais vous pouvez utiliser n'importe quel ordinateur sur lequel des rôles DFS ont été configurés.
Pour la configuration d'un système de fichiers distribués, il vous faudra :
- un ordinateur exécutant Windows Server 2012 ou versions ultérieures, qui n'est pas lui-même utilisé comme nœud du cluster ou pour le stockage de fichiers
- les rôles des espaces de noms DFS et de la réplication DFS configurés sur l'ordinateur décrit ci-dessus
- les rôles Espaces de noms DFS et Réplication DFS configurés sur tous les nœuds
- un dossier partagé pour lequel les utilisateurs node1admin et node2admin disposeront des autorisations de contrôle complet et qui fonctionnera comme un dossier de sauvegarde si le dossier partagé principal devient inaccessible.
Pour configurer un système de fichiers distribués, suivez les étapes suivantes :
- Ajoutez les rôles DFS.
- Créez les dossiers partagés.
- Créez un espace de noms.
- Ajoutez les dossiers partagés à l'espace de noms.
- Configurez la réplication.
- Configurez les priorités des cibles du dossier.
- Configurez le service Serveur de traitement d'ABBYY FlexiCapture.
Ajout des rôles DFS
Pour ajouter les rôles DFS :
- Ouvrez Gestionnaire de serveurs et cliquez sur Ajouter des rôles et des fonctions.
- Lors de l'étape Sélectionner les rôles du serveur, développez Services des fichiers et du stockage et sélectionnez les éléments Espaces de noms DFS et Réplication DFS .
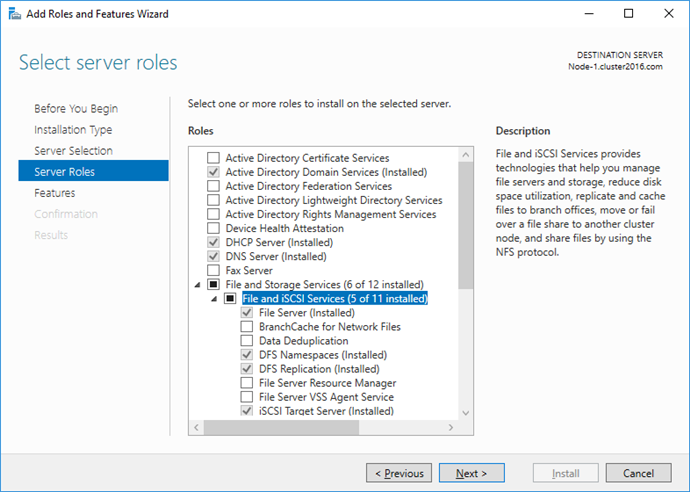
Création de dossiers partagés
 Remarque :
Remarque :
- Ce dossier doit être utilisé uniquement pour les données répliquées à partir du cluster.
- Ce dossier ne doit pas se trouver sur un nœud de cluster ni dans le stockage de fichiers.
- Tous les nœuds doivent pouvoir accéder à ce dossier.
Pour créer un dossier partagé, ouvrez Gestionnaire de serveurs, cliquez sur Services des fichiers et du stockage → Partages, puis cliquez sur Tâches → Nouveau partage.... Ensuite, suivez les étapes de 2 à 14 décrites dans Création d'un dossier partagé pour le service Serveur de traitement.
Création d'un espace de noms
Les espaces de noms peuvent être créés et configurés à l'aide de la console de gestion DFS. Vous devrez sélectionner un serveur, accorder des autorisations d'accès aux utilisateurs et préciser le type de l'espace de noms.
Pour créer un espace de noms :
- Ouvrez Gestionnaire de serveurs et cliquez sur Outils → Gestion DFS. Dans le composant enfichable de Gestion DFS qui s'ouvre, cliquez sur Nouvel espace de noms....
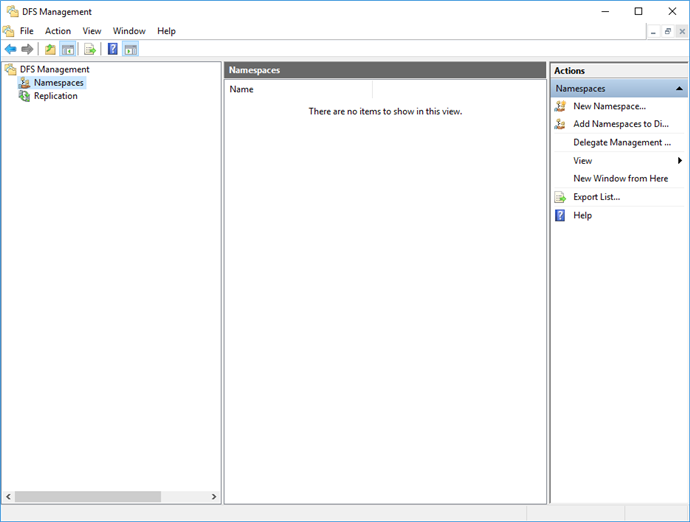
- Spécifiez le nom du serveur qui hébergera l’espace de noms, puis cliquez sur Suivant.
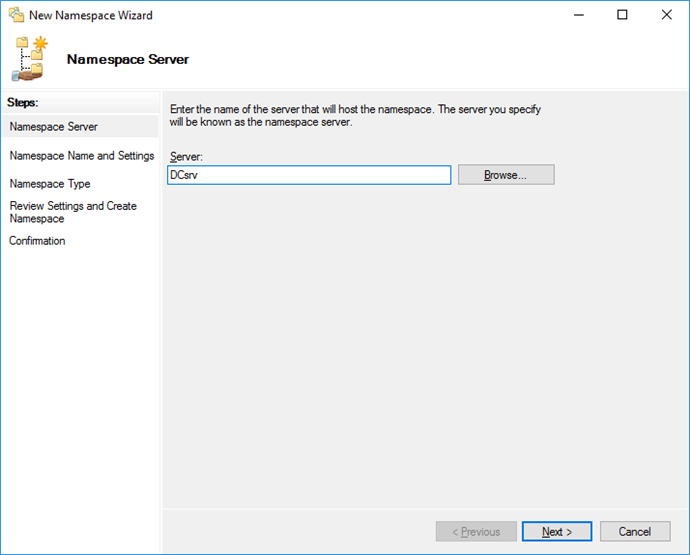
- Spécifiez un nom pour l'espace de noms, puis cliquez sur Modifier les paramètres....
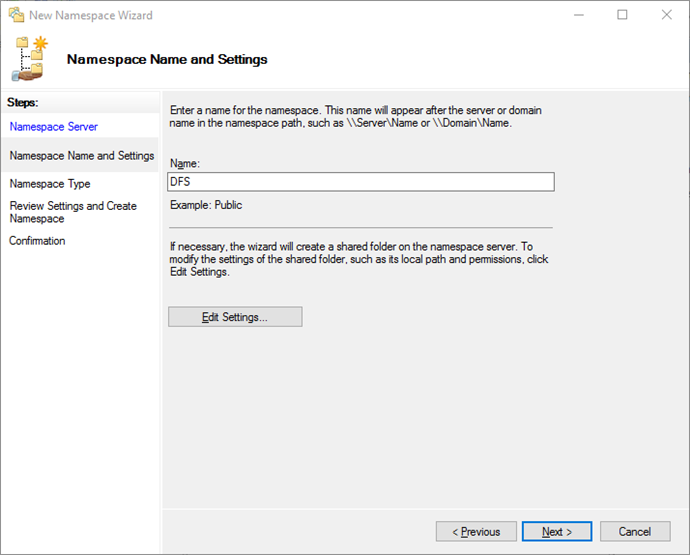
- Dans la boîte de dialogue Modifier les paramètres, sélectionnez Utiliser les autorisations personnalisées, puis cliquez sur Personnaliser.... Ensuite, accordez les autorisations de contrôle complet du dossier partagé aux utilisateurs node1admin et node2admin.
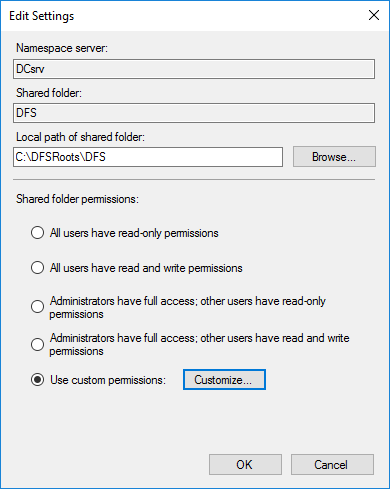
- Lors de l'étape Type d'espace de noms, sélectionnez Espace de noms basé sur le domaine, puis sélectionnez l'option Activer le mode Windows Server 2008 et cliquez sur Suivant.
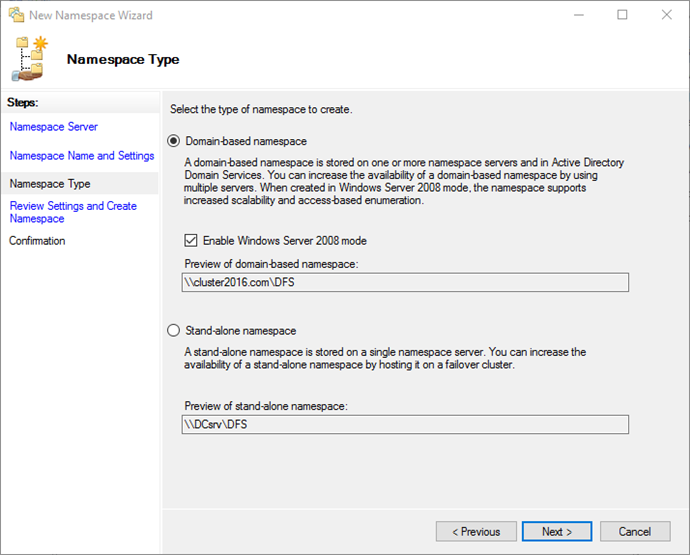
- Assurez-vous que les paramètres spécifiés sont corrects, puis cliquez sur Créer.
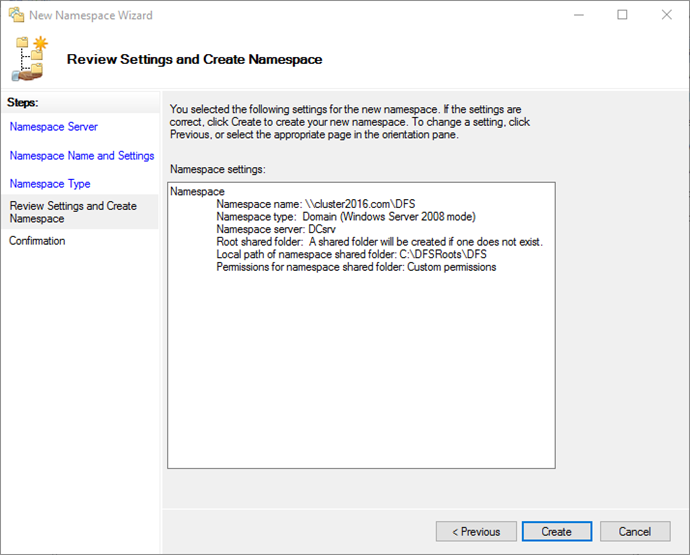
- Cliquez sur Fermer pour fermer l'assistant.
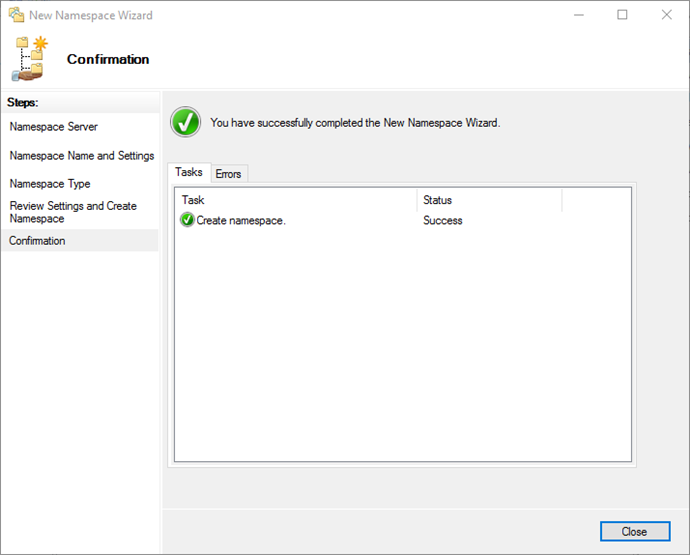
Ajout des dossiers partagés à l'espace de noms
Dans cette étape, vous devez ajouter les dossiers partagés principaux et de sauvegarde à l'espace de noms.
Pour ce faire :
- Dans le composant enfichable de Gestion DFS qui s'ouvre, cliquez sur Nouveau dossier....
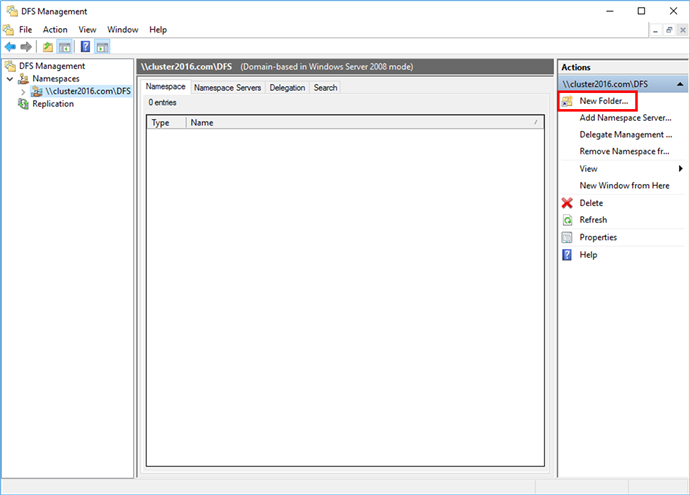
- Dans la boîte de dialogue qui s'ouvre, spécifiez un nom pour le dossier. Ce nom sera affiché dans l'espace de noms du système de fichiers distribués.
 Remarque : Le nom que vous attribuez au dossier partagé doit être différent de celui de tous les dossiers répliqués.
Remarque : Le nom que vous attribuez au dossier partagé doit être différent de celui de tous les dossiers répliqués.
Cliquez sur Ajouter....
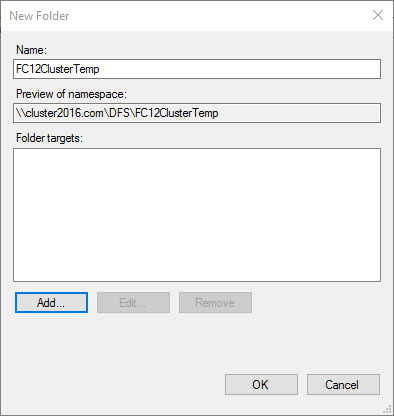
- Spécifiez le chemin d'accès au dossier partagé et cliquez sur OK.
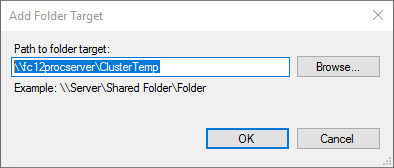
- Répétez les étapes 1 à 3 pour ajouter le dossier de sauvegarde à l'espace de noms. Les dossiers ajoutés apparaîtront dans la liste Cibles de dossiers. Lorsque vous avez terminé, cliquez sur OK.
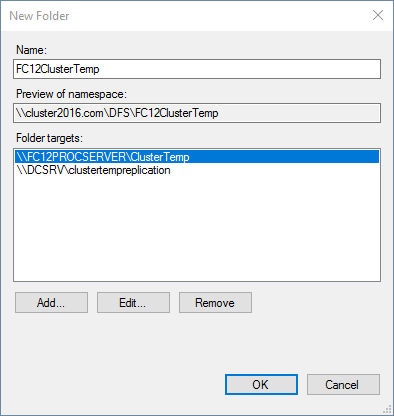
- Un message s'affichera pour vous informer que vous pouvez créer un groupe de réplication. Cliquez sur Oui pour créer un groupe de réplication et commencer la configuration de la réplication.
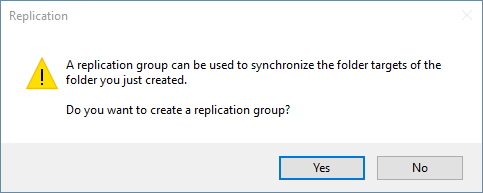
Configuration de la réplication
Pour configurer la réplication, vous devez créer un groupe de réplication, spécifier un serveur, sélectionner une topologie de connexions entre les membres du groupe, sélectionner une planification de réplication et spécifier une bande passante de réplication. Toutes les actions susmentionnées peuvent être spécifiées via Assistant de réplication du dossier :
- L'assistant suggérera les noms du groupe de réplication et du dossier répliqué. Modifiez ces noms si nécessaire ou gardez les noms par défaut, puis cliquez sur Suivant.
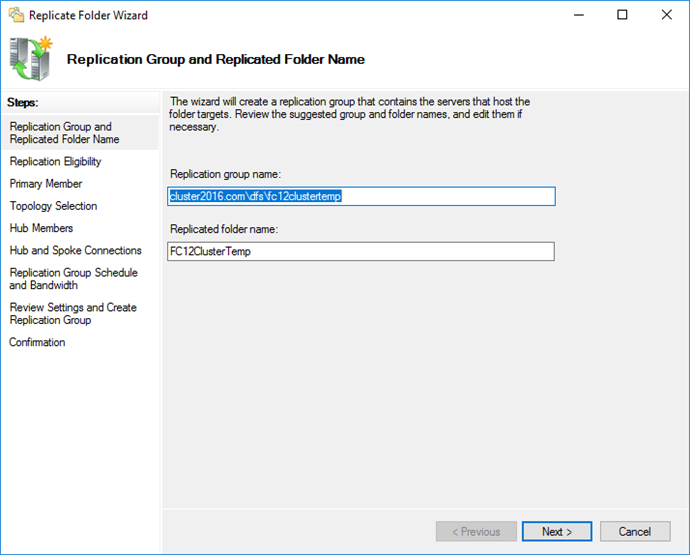
- L'assistant vous informera si les cibles du dossier peuvent participer à la réplication. Vérifiez les informations de la colonne Éligibilité, puis cliquez sur Suivant.
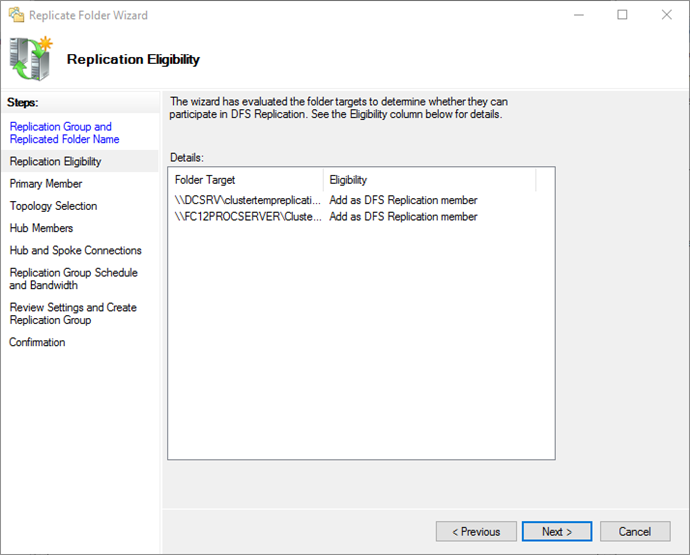
- Sélectionnez le serveur contenant les données à répliquer dans les cibles du dossier, puis cliquez sur Suivant.
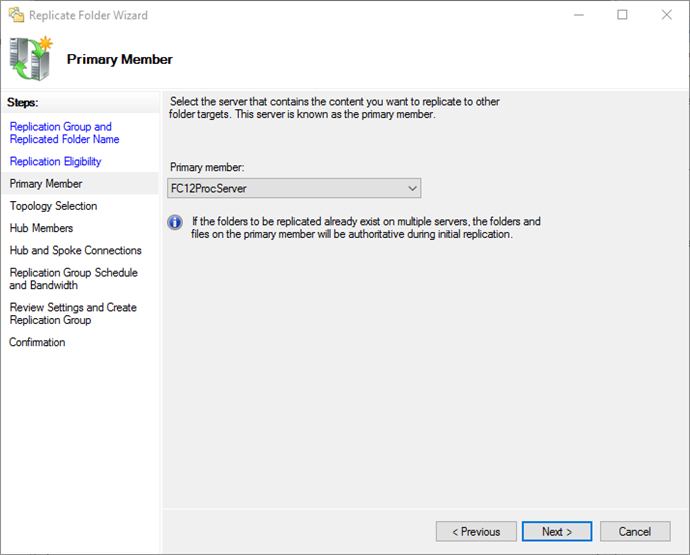
- Pour la topologie à utiliser, sélectionnez Maillage complet, puis cliquez sur Suivant.
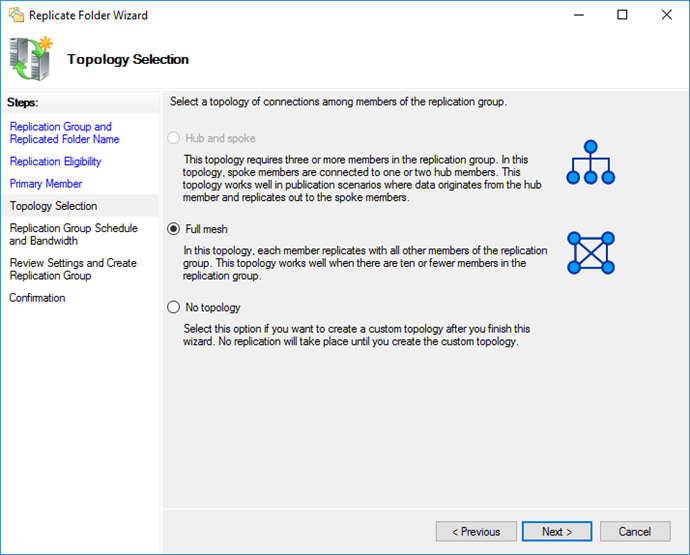
- Pour la planification de la réplication, sélectionnez Répliquer en continu avec la bande passante spécifiée. Dans la liste déroulante Bande passante, sélectionnez Complet, puis cliquez sur Suivant.
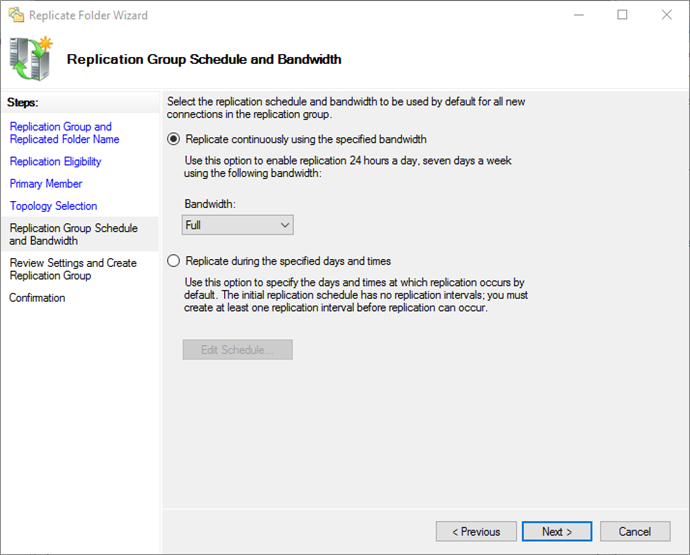
- Assurez-vous que les paramètres spécifiés sont corrects, puis cliquez sur Créer.
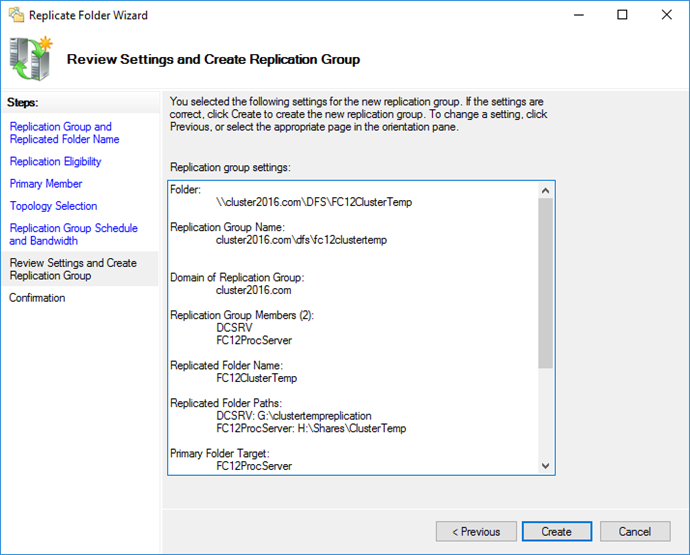
- Après la création du groupe de réplication, cliquez sur Fermer pour quitter l'assistant.
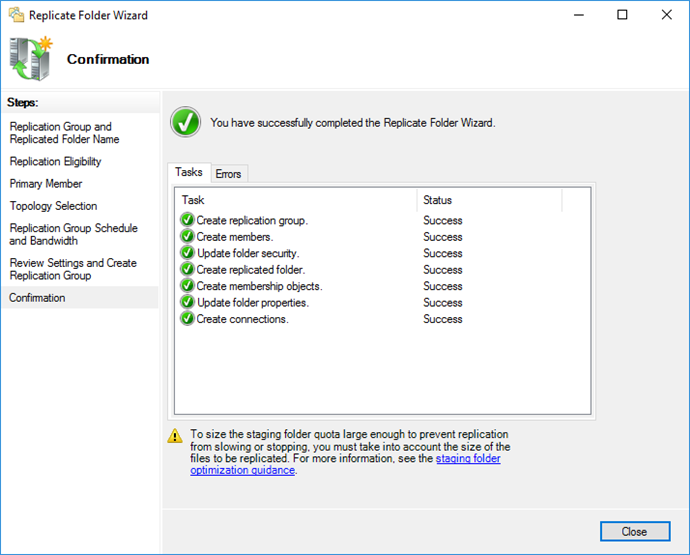
- Si un avertissement Retard de réplication s'affiche, cliquez sur OK.
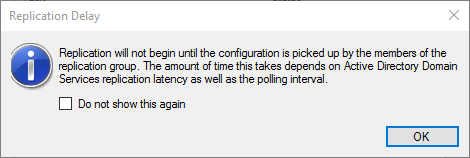
Une fois la réplication configurée, nous vous recommandons de la tester pour vous assurer qu'elle fonctionne correctement. Pour ce faire, ouvrez le composant logiciel enfichable Gestion DFS, sélectionnez le groupe de réplication que vous venez de créer et cliquez sur Créer un rapport de diagnostic :
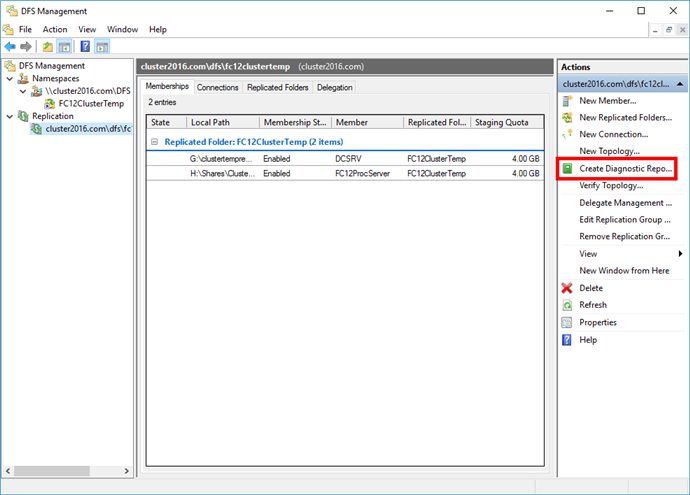
Dans la page Assistant de rapport de diagnostic qui s'ouvre, sélectionnez l'option Test de propagation et suivez les instructions de l'assistant (nous vous conseillons de conserver les paramètres par défaut).
Lorsque le diagnostic est terminé, la page Assistant de rapport de diagnostic affiche un rapport de diagnostic.
Configuration des priorités des cibles du dossier
Pour réduire les risques de dysfonctionnement au minimum, nous vous recommandons de configurer les priorités des cibles du dossier.
 Remarque : Nous donnons ci-dessous la description d'une configuration possible des priorités des cibles du dossier. D'autres configurations sont possibles en fonction de vos besoins. Pour des instructions détaillées de configuration des priorités des cibles, veuillez vous reporter à la page concernée sur le site Web de Microsoft.
Remarque : Nous donnons ci-dessous la description d'une configuration possible des priorités des cibles du dossier. D'autres configurations sont possibles en fonction de vos besoins. Pour des instructions détaillées de configuration des priorités des cibles, veuillez vous reporter à la page concernée sur le site Web de Microsoft.
- Ouvrez votre espace de noms, puis ouvrez les propriétés du dossier partagé.
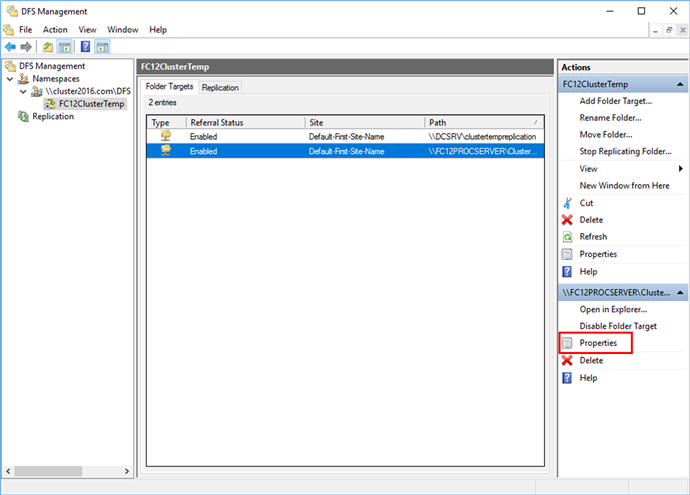
- Cliquez sur Avancé, sélectionnez l'option Ignorer l'ordre de référence, puis sélectionnez Première de toutes les cibles. La dernière option indique que les utilisateurs seront toujours dirigés vers la cible de dossier sélectionnée, si celle-ci est accessible.
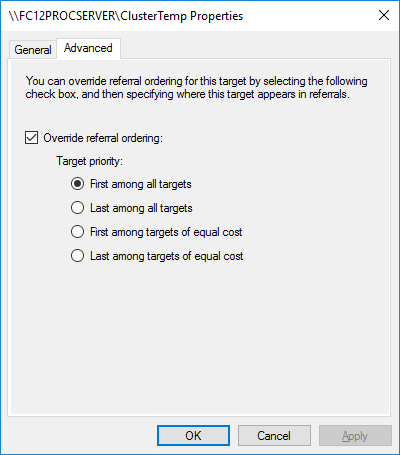
Configuration du ABBYY FlexiCapture service Serveur de traitement
Pour activer le fonctionnement ininterrompu du cluster hébergeant le ABBYY FlexiCaptureservice Serveur de traitement, même en cas d'échec du stockage de fichiers, suivez les étapes suivantes.
 Important !En cas d'échec du stockage de fichiers, les données relatives aux sessions ouvertes au moment de l'échec risquent d'être perdues.
Important !En cas d'échec du stockage de fichiers, les données relatives aux sessions ouvertes au moment de l'échec risquent d'être perdues.
- Suivez les étapes 1 à 4 décrites dans Configuration du service Serveur de traitement d'ABBYY FlexiCapture, mais dans l'étape 1, modifiez le chemin d'accès au fichier qui contient les paramètres du serveur de traitement. Dans l'étape 1, la commande doit être la suivante :
sc config ABBYY.ProcServer.FlexiCapture.12.0 binpath= "%systemdrive%\Program Files\ABBYY FlexiCapture 12 Servers\FlexiBRSvc.exe \service -stationType:server -inifile:\\cluster2016.com\DFS\FC12ClusterTemp\serversettings.xml"
 Important !Si vous copiez et collez la commande ci-dessus, cela peut introduire des caractères de nouvelle ligne redondants et entraîner une erreur. Si tel est le cas, saisissez la commande manuellement.
Important !Si vous copiez et collez la commande ci-dessus, cela peut introduire des caractères de nouvelle ligne redondants et entraîner une erreur. Si tel est le cas, saisissez la commande manuellement.
- Suivez les étapes nécessaires pour la modification de la valeur de la variable %appdata% directement dans le registre Windows (consultez Modification de la variable %appdata%), pour la modification de la variable%appdata% vers\\cluster2016.com\DFS\FC12ClusterTemp.
12.04.2024 18:16:03