Setting up the Processing Server
For the Processing Server, failover clusters are used. For detailed instructions on creating a failover cluster, please refer to this page on the Microsoft website.
Hardware requirements
Cluster nodes:
- All cluster nodes must have identical or essentially similar hardware configuration.
- All cluster nodes must be running the same version of Windows Server.
- All cluster nodes must be joined to the same Active Directory domain, or Basic authentication must be configured for the Processing Server (see Description of Processing Server commands for detailed instructions).
Shared storage:
 Note: Shared storage will store a folder containing the files required by the cluster.
Note: Shared storage will store a folder containing the files required by the cluster.
Disk requirements:
- The disk must be connected using Serial Attached SCSI (SAS), iSCSI or Fibre Channel.
- The disk must be accessible to all cluster nodes.
- The disk must not be used as a boot or system volume.
- The disk must not be used for swap, dump or hibernation files.
 Note: The following are the most commonly used cluster storage solutions:
Note: The following are the most commonly used cluster storage solutions:
- Ready-made storage systems based on DAS, SAN, NAS, JBOD or other technologies.
- A separate server machine for which the iSCSI Target Server role has been set up.
For detailed clustering hardware requirements, please refer to this page on the Microsoft website.
Setting up the Processing Server in a failover cluster
To set up the Processing Server in a failover cluster, complete the following steps:
- Create a failover cluster.
- Create a basic configuration.
- Add the ABBYY FlexiCapture Processing Server service.
- Create a shared folder for the ABBYY FlexiCapture Processing Server service.
- Configure the cluster nodes.
 Note:
Note:
- The addresses, computer names, domain names, etc. used below are not mandatory and may be changed by the administrator.
- The following server configuration is intended only for local use in a local area network.
 Important! The names of servers, services, and shared folders must not contain spaces.
Important! The names of servers, services, and shared folders must not contain spaces.
To cluster two machines, complete the following steps:
- Check that you have all the necessary components in place and that they meet the hardware requirements listed above.
- Install the Failover Clustering feature.
- Validate the configuration to make sure that it is suitable for failover clustering.
- Create a failover cluster.
 Note: If your cluster has an even number of nodes, we strongly recommend using a quorum configuration with a witness resource (e.g. a Disk Witness, a Share Witness or a Cloud Witness); otherwise, the cluster will cease to function if half of its nodes fail. For detailed instructions, see the Configure the cluster quorum settings section on this page of the Microsoft website.
Note: If your cluster has an even number of nodes, we strongly recommend using a quorum configuration with a witness resource (e.g. a Disk Witness, a Share Witness or a Cloud Witness); otherwise, the cluster will cease to function if half of its nodes fail. For detailed instructions, see the Configure the cluster quorum settings section on this page of the Microsoft website.
Detailed information about failover clustering is available on this page of the Microsoft website.
Basic configuration of the failover cluster
This example uses a previously created FOC cluster (FOC.cluster2016.ru), located in the 192.168.0.0/23 designated network in the cluster2016.ru domain.
The cluster consists of two nodes, Node1 and Node2.
Addressing in the cluster
The Node1 and Node2 nodes have two network interfaces. One of them belongs to the 192.168.0.0/23 network and the other may belong to a local area network (for example 10.0.2.0/24). The data storage only interfaces with the 192.168.0.0/23 network and is available only to the cluster nodes (i.e. Node1 and Node2).
Both networks are available to the cluster FOC.cluster2016.ru. Cluster traffic should only be allowed in the designated network 192.168.0.0/23 for security and workload balancing reasons. External users can access the data storage through requests to Node1 and Node2. In order to allow cluster traffic in the 192.168.0.0/23 network, open the Failover Cluster Manager, select Cluster Network in the Networks group, and choose Cluster and Client in the Cluster Use column (see the screenshot below).
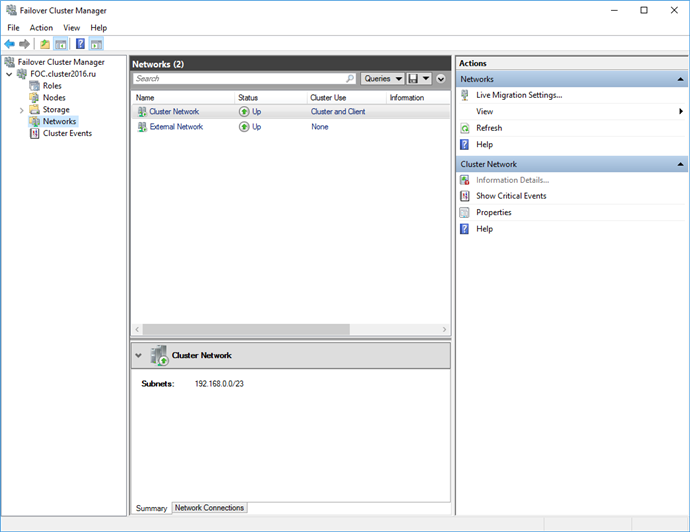
Interfaces and their networks:
| Interface | Network | Description |
| FOC | 192.168.0.10/23 | The cluster in the cluster2016.ru domain. Comprises two nodes. |
| FC12ProcServer | 192.168.0.9/23 | The address of the ABBYY FlexiCapture Processing Server service that runs in the cluster. |
| Storage | 192.168.0.1/23 | File storage. |
| Node1 | 192.168.0.11/23 | First cluster node. |
| Node2 | 192.168.0.12/23 | Second cluster node. |
Domain users
To set up domain user accounts:
- Create two domain users, e.g. cluster2016\node1admin and cluster2016\node2admin.
- Give administrator rights to cluster2016\node1admin on Node1 and to cluster2016\node2admin on Node2.
 Important!
Important!
- These user accounts will only be used for working with ABBYY FlexiCapture in a failover cluster to ensure correct usage of shared network resources.
- Clustering requires the use of domain accounts. It is not possible to work under a local user account.
Adding the ABBYY FlexiCapture Processing Server service
Install ABBYY FlexiCapture Processing Server on Node1 and Node2, then create a shared folder (see below) for the FlexiCapture service.
Complete the following steps to create the service:
- Right-click the Roles group and choose Configure Role….
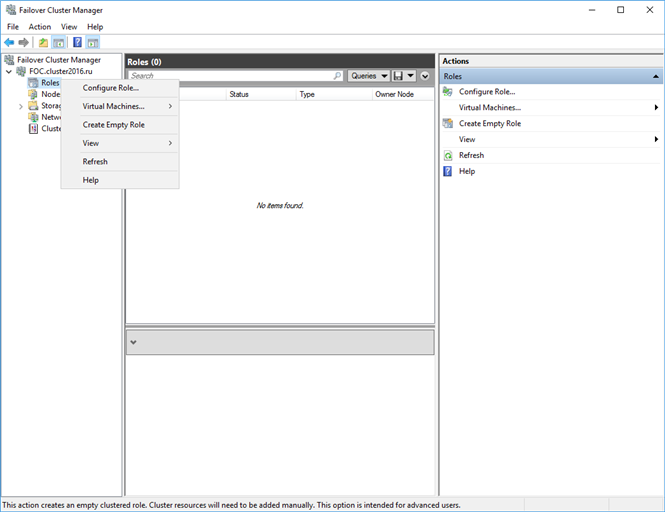
- Select Generic Service from the list of services and click Next.
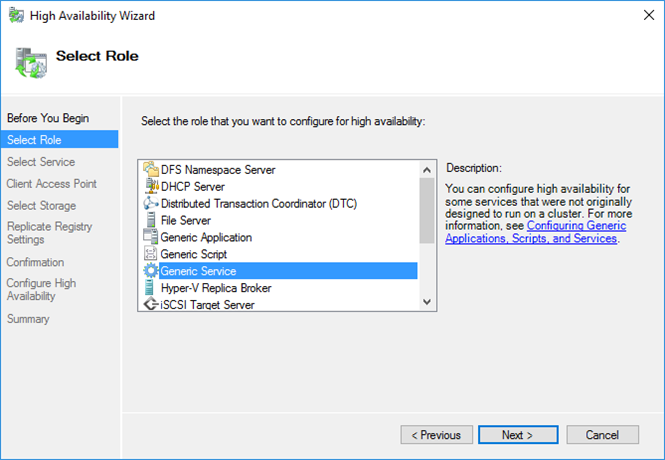
- Choose ABBYY FlexiCapture 12 Processing Server from the list of available services and click Next.
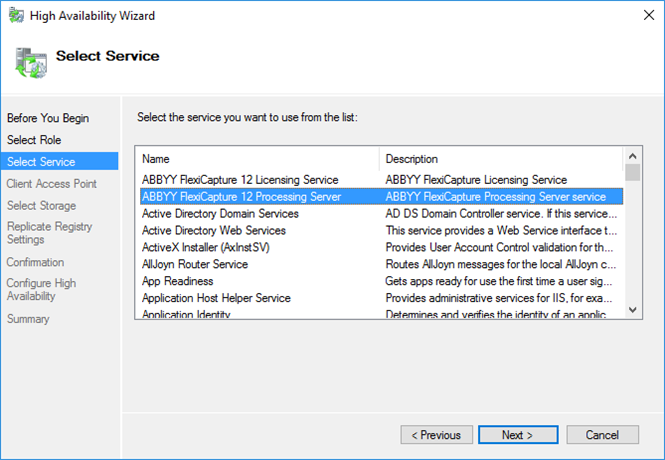
- Enter the name of the service (FC12ProcServer in this example). The IP address will be generated automatically. Click Next.
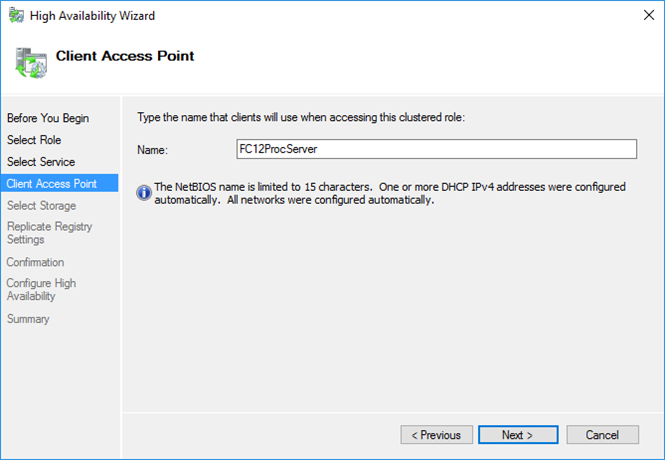
- Choose the volume you created for centralized storage and click Next.
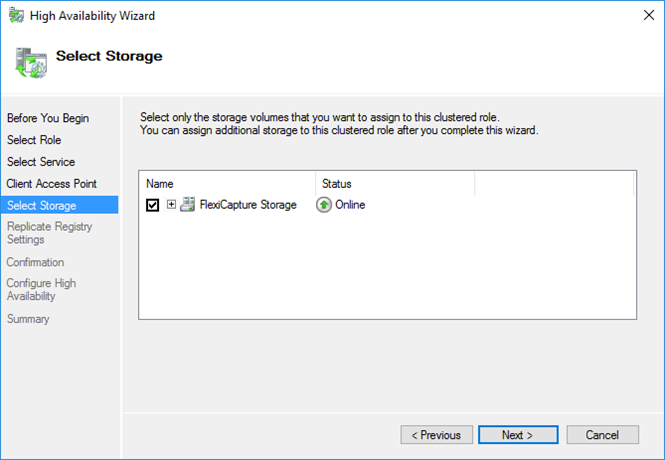
- Specify the registry key: HKEY_LOCAL_MACHINE\SOFTWARE\Wow6432Node\ABBYY\FlexiCapture\12.0 (see the screenshot below)
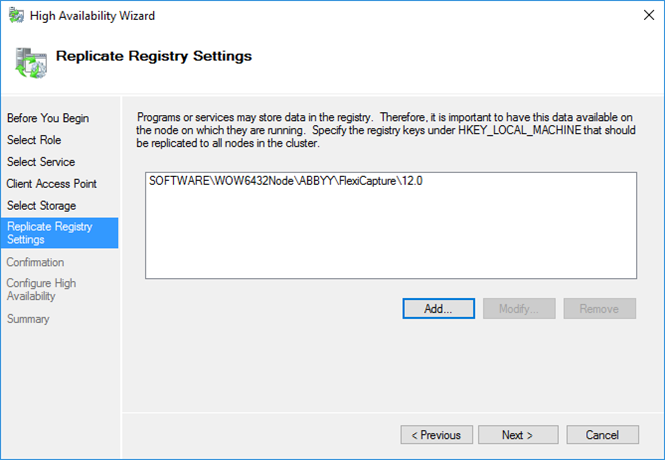
- Click Next to confirm the settings.
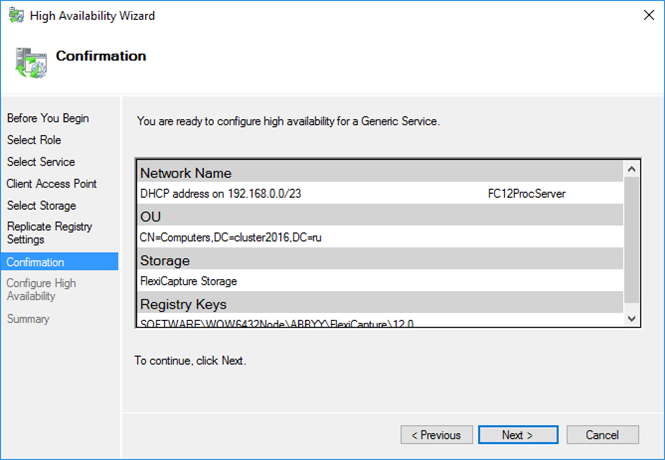
- To complete the creation of the service in the cluster, click Finish.
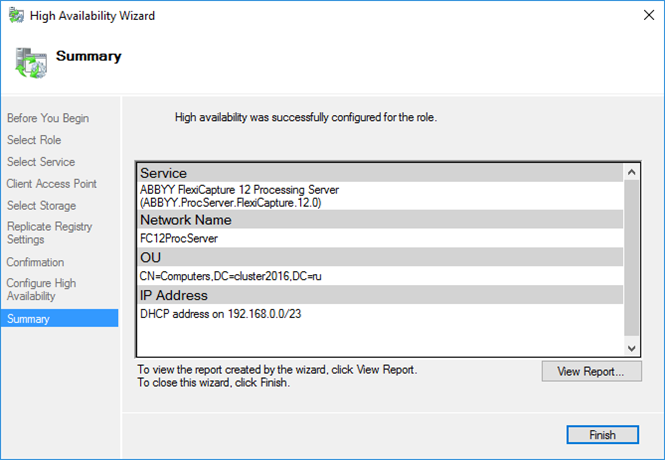
Creating a shared folder for the Processing Server service
Create a shared folder for the newly created service where to Node1 and Node2 temporary files will be stored.
 Important! The network folder configuration described here is not fail-safe: if the storage fails, the cluster will go down. To ensure continuous operation of the cluster, you need to make your file storage fail-safe. See Setting up a distributed file system for detailed instructions.
Important! The network folder configuration described here is not fail-safe: if the storage fails, the cluster will go down. To ensure continuous operation of the cluster, you need to make your file storage fail-safe. See Setting up a distributed file system for detailed instructions.
To create a shared folder:
- Select Add File Share in the local menu of the newly created service (FC12ProcServer in this example).
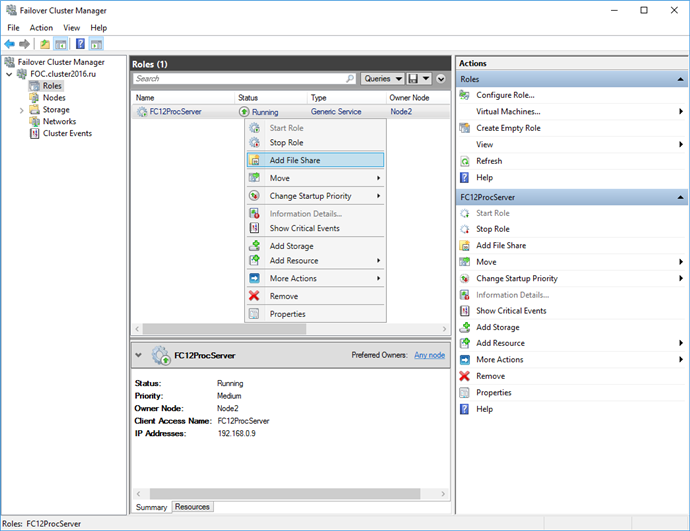
- Select the SMB Share – Applications profile.
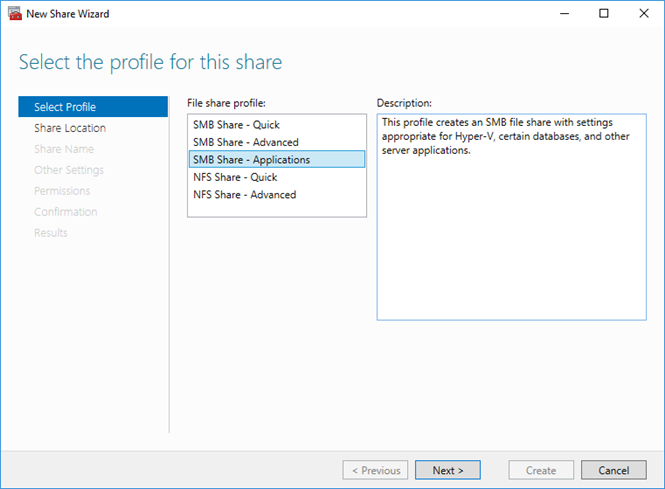
- Specify a location for the shared folder (Select by volume is the default option).
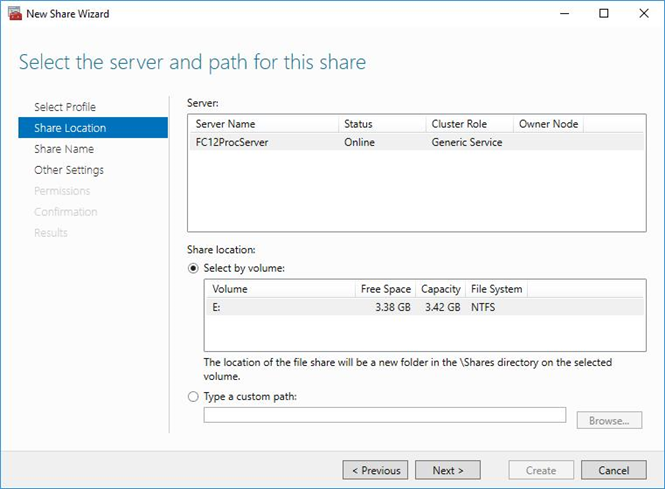
- If necessary, enter a name and description for the shared folder and click Next.
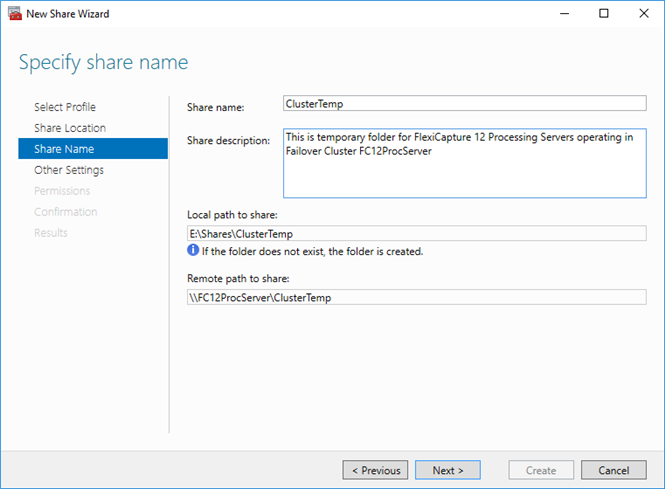
- On the Other Settings tab, keep the default values and click Next.
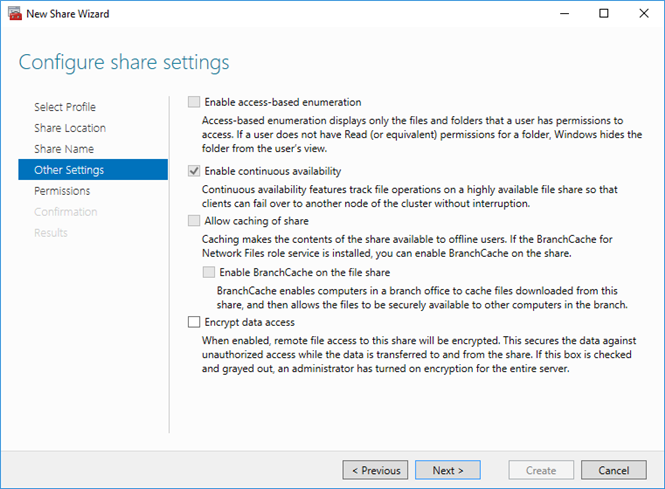
- Specify folder permissions for the previously created domain users (node1admin@cluster2016.ru and node2admin@cluster2016.ru). To do this, click Customize permissions….
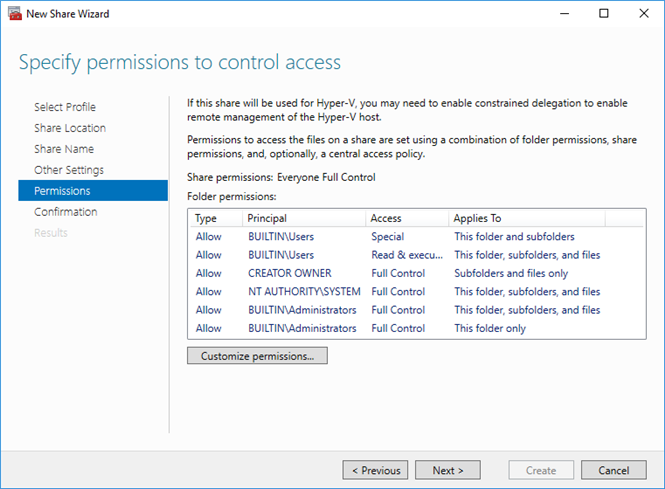
- Click Add.
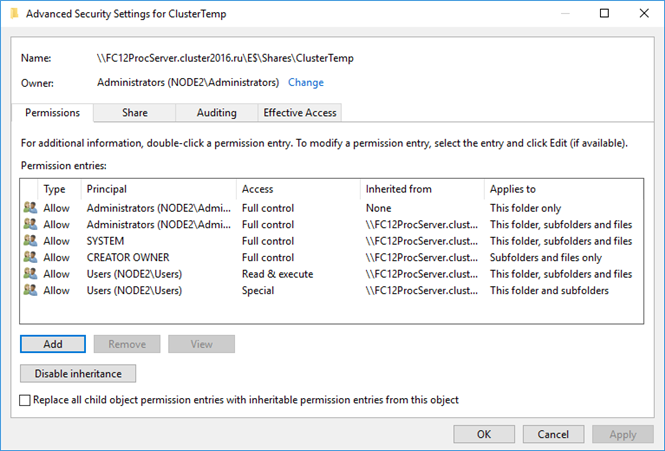
- Click Select a principal.
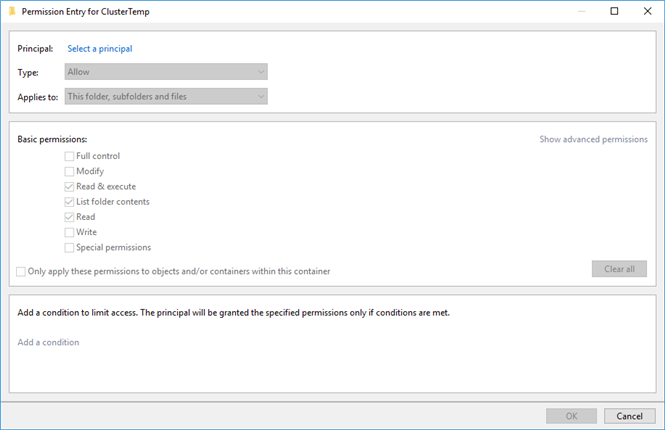
- Select a user and click OK.
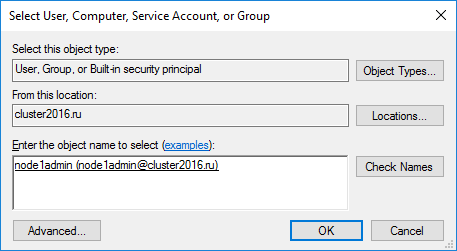
- Under Basic permissions, select the Full control option and click OK.
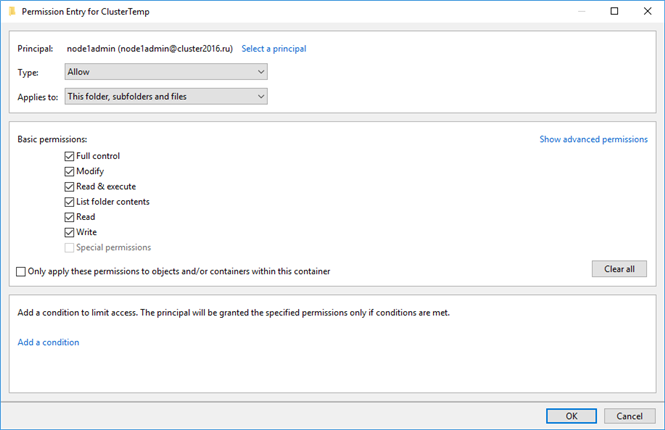
- Repeat the above steps for the node2admin user and click OK.
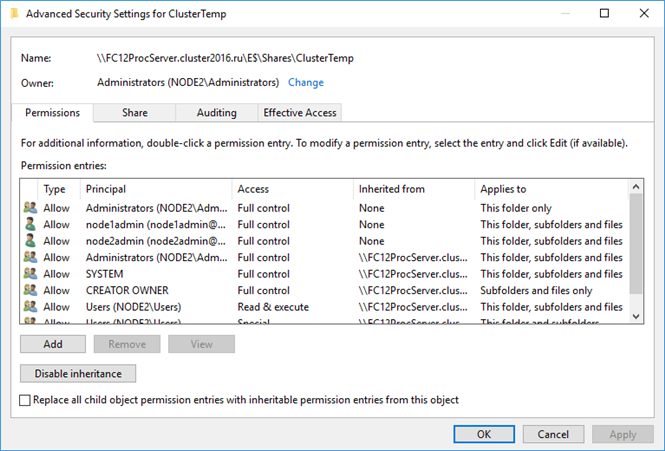
- Click Next.
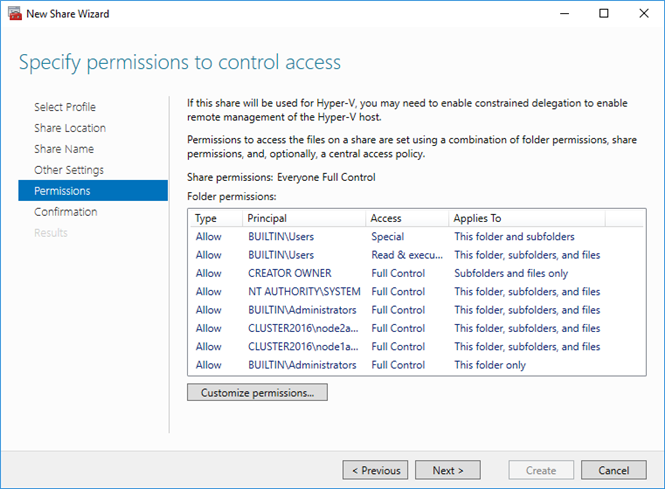
- Check to make sure that the specified settings are correct and click Create.
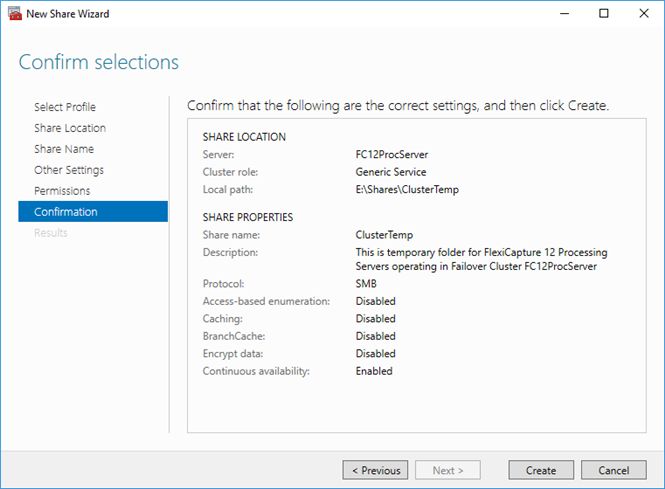
- Once the shared folder is successfully created, click Close.
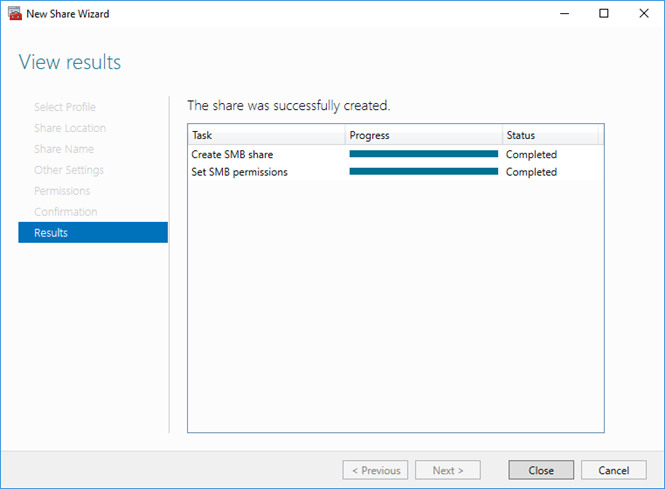
Configuring the cluster nodes
Next you need to set up the Node1 and Node2 cluster nodes. The instructions that follow are for Node1. Node2 is set up identically.
Setting up the ABBYY FlexiCapture Processing Server service
To set up the service, complete the following steps:
- Enter the following command in the command line (cmd.exe):
sc config ABBYY.ProcServer.FlexiCapture.12.0 binpath= "%systemdrive%\Program Files\ABBYY FlexiCapture 12 Servers\FlexiBRSvc.exe" \service -stationType:server -inifile:\\FC12procserver\ClusterTemp\ServerSettings.xml
 Important! Copying and pasting the above command may introduce redundant new line characters, resulting in an error. If this is the case, type the command manually.
Important! Copying and pasting the above command may introduce redundant new line characters, resulting in an error. If this is the case, type the command manually.
This command changes the default settings for the ABBYY.ProcServer.FlexiCapture.12 process, which is launched from the file "%systemdrive%\Program Files\ABBYY FlexiCapture 12 Servers\FlexiBRSvc.exe” and sets the path to the following file, which contains the settings for the Processing Server: \\FC12procserver\ClusterTemp\ServerSettings.xml. Now the ServerSettings.xml file will be stored in the shared folder and will be available to all nodes in the cluster.
 Note: The ServerSettings.xml file contains the Processing Server settings. If this file is not found when you start the Processing Server, it will be started with the default settings and a new ServerSettings.xml will be created.
Note: The ServerSettings.xml file contains the Processing Server settings. If this file is not found when you start the Processing Server, it will be started with the default settings and a new ServerSettings.xml will be created.
- Find the ABBYY FlexiCapture 12 Processing Server service in the list of services (Start → Administrative Tools → Services), right-click the service, and select Properties.
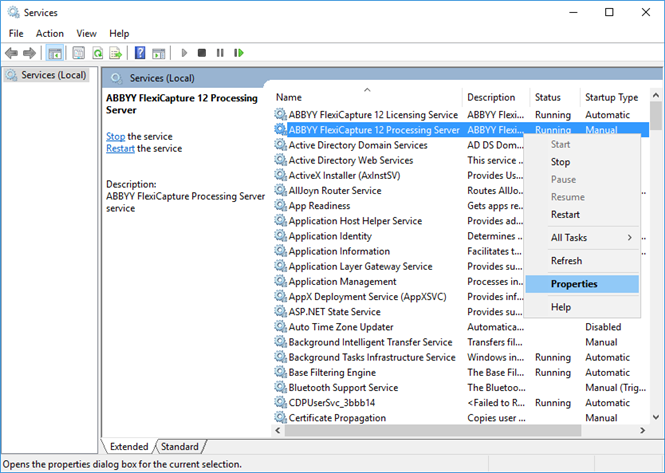
- Make sure that the parameters you typed in the command line are displayed in the Path to executable field.
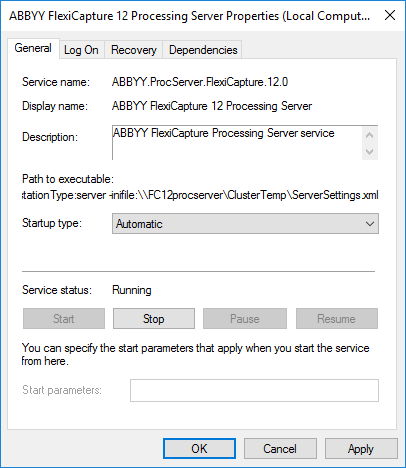
- Click the Log On tab. For Node1, change the user NetworkService to node1admin. For Node2, change the user NetworkService to node2admin. Click OK.
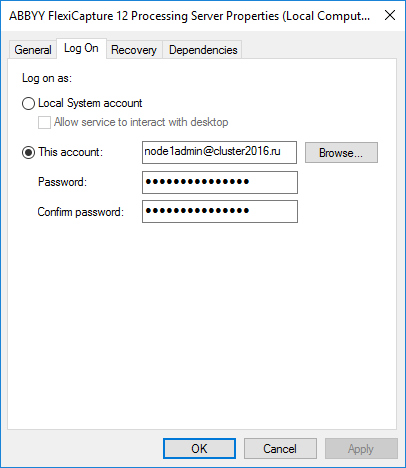
Changing the %appdata% variable
The ABBYY.ProcServer.FlexiCapture.12.0 service creates and stores session data in the location referenced by the %appdata% variable. The node1admin and node2admin users must have the same folder specified for %appdata% in order for the service to switch between the cluster nodes.
 Important! For the cluster2016\node1admin user, the %appdata% variable must be changed on Node1. For the cluster2016\node2admin user, the %appdata% variable must be changed on Node2.
Important! For the cluster2016\node1admin user, the %appdata% variable must be changed on Node1. For the cluster2016\node2admin user, the %appdata% variable must be changed on Node2.
You can change the %appdata% variable via the command line or directly in the Windows registry.
To change %appdata% via the command line:
- Enter the following command in the command line (cmd.exe):
REG ADD "HKCU\Software\Microsoft\Windows\CurrentVersion\Explorer\User Shell Folders" /v AppData /t REG_EXPAND_SZ /d \\FC12ProcServer\ClusterTemp
where \\FC12ProcServer\ClusterTemp should be replaced with the path to your folder.
 Important! Copying and pasting the above command may introduce redundant new line characters, resulting in an error. If this is the case, type the command manually.
Important! Copying and pasting the above command may introduce redundant new line characters, resulting in an error. If this is the case, type the command manually.
- Confirm that you want to change the AppData folder if it already exists.
- Repeat steps 1 and 2 for Node2.
To change %appdata% directly in the Windows registry:
- Find the key HKEY_CURRENT_USER\Software\Microsoft\Windows\CurrentVersion\Explorer\User Shell Folders in the registry.
- If no such key exist, create a REG_EXPAND_SZ type variable with the name AppData in this key and set its value to \\FC12ProcServer\ClusterTemp.
- Repeat steps 1 and 2 for Node2.
Connecting the Processing Server Monitor
To connect the Processing Server Monitor, select a node for the FC12ProcServer service, then open the Processing Server Monitor on any computer in your LAN and add the clustered Processing Server.
12.04.2024 18:16:01