- English (English)
- Bulgarian (Български)
- Chinese Simplified (简体中文)
- Chinese Traditional (繁體中文)
- Czech (Čeština)
- Danish (Dansk)
- Dutch (Nederlands)
- French (Français)
- Greek (Ελληνικά)
- Hungarian (Magyar)
- Italian (Italiano)
- Japanese (日本語)
- Korean (한국어)
- Polish (Polski)
- Portuguese (Brazilian) (Português (Brasil))
- Slovak (Slovenský)
- Spanish (Español)
- Swedish (Svenska)
- Turkish (Türkçe)
- Ukrainian (Українська)
- Vietnamese (Tiếng Việt)
Wenn Bereiche falsch erkannt wurden
ABBYY FineReader analysiert die Seitenbilder vor der Erkennung und erkennt verschiedene Bereichstypen in den Bildern, insbesondere die Bereiche Text, Bild, Hintergrundbild, Tabelle und Strichcode. Diese Analyse bestimmt, welche Bereiche erkannt werden und in welcher Reihenfolge. In der Benutzeroberfläche werden die verschiedenen Bereichstypen durch die Farben ihrer Ränder unterschieden.
Sobald Sie auf einen Bereich klicken, wird dieser markiert und aktiviert. Sie können außerdem mit der Tabulatortaste navigieren. Die Bereichsnummern bestimmen die Reihenfolge ihrer Auswahl bei Drücken der Tabulatortaste. Standardmäßig werden die Bereichsnummern im Bild nicht angezeigt, können aber im Fenster Bereichseigenschaften jedes einzelnen Bereichs angezeigt werden. Die Bereichsnummern werden in den Bereichen angezeigt, wenn das Werkzeug Bereiche anordnen ausgewählt ist.
Die Werkzeuge für das manuelle Zeichnen und Bearbeiten von Bereichen finden Sie in der Symbolleiste oben im Fenster Bild und in den Popup-Symbolleisten der Bereiche Text, Bild, Hintergrundbild und Tabelle (wählen Sie einen Bereich aus, damit die Popup-Symbolleiste angezeigt wird).
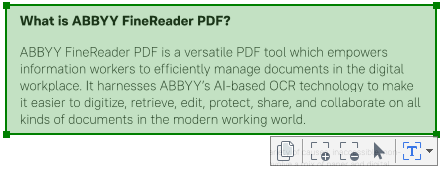
 Sobald Sie die Position oder den Typ eines Bereichs angepasst haben, muss der Vorgang für das Erkennen eines Bereichs erneut ausgeführt werden.
Sobald Sie die Position oder den Typ eines Bereichs angepasst haben, muss der Vorgang für das Erkennen eines Bereichs erneut ausgeführt werden.
Mit den Werkzeugen zur Bereichsbearbeitung können Sie:
- Einen neuen Bereich erstellen
- Bereichsränder anpassen
- Bereichsausschnitte hinzufügen oder entfernen
- Einen oder mehrere Bereiche auswählen
- Bereiche verschieben
- Bereiche neu anordnen
- Bereiche löschen
- Die Textausrichtung in einem Bereich ändern
- Die Farbe der Bereichsränder ändern
Erstellen eines neuen Bereichs
- Wählen Sie eines der Werkzeuge in der Symbolleiste oben im Bild Fenster:
 zeichnet einen Erkennungsbereich.
zeichnet einen Erkennungsbereich. zeichnet einen Textbereich.
zeichnet einen Textbereich. zeichnet einen Bildbereich.
zeichnet einen Bildbereich. zeichnet einen Hintergrundbildbereich.
zeichnet einen Hintergrundbildbereich. zeichnet einen Tabellenbereich.
zeichnet einen Tabellenbereich. - Halten Sie die linke Maustaste gedrückt und bewegen Sie den Mauszeiger, um einen Bereich zu zeichnen.
Tipp. Neue Bereiche können ohne Auswählen eines Werkzeugs aus der Symbolleiste des Fensters Bild gezeichnet werden. Mithilfe der folgenden Tastenkombinationen können Sie einen Bereich auf dem Bild zeichnen:
- Strg+Umschalttaste zeichnet einen Textbereich.
- Alt+Umschalttaste zeichnet einen Bildbereich.
- Strg+Alt zeichnet einen Tabellenbereich.
- Strg+Umschalttaste+Alt zeichnet einen Hintergrundbild bereich.
Sie können den Bereichstyp ändern. Klicken Sie mit der rechten Maustaste in den zu ändernden Bereich, klicken Sie auf Bereichstyp ändern zu im Kontextmenü und wählen Sie den gewünschten Bereichstyp aus.
- Platzieren Sie den Mauszeiger auf dem Bereichsrand.
- Halten Sie die linke Maustaste gedrückt und ziehen Sie den Rand an die gewünschte Position.
 Sie können gleichzeitig die vertikalen und horizontalen Ränder eines Bereichs anpassen, indem Sie den Mauszeiger in der Ecke eines Bereichs positionieren.
Sie können gleichzeitig die vertikalen und horizontalen Ränder eines Bereichs anpassen, indem Sie den Mauszeiger in der Ecke eines Bereichs positionieren.
Hinzufügen/Löschen von Bereichsausschnitten
- Wählen Sie das Werkzeug
 oder
oder  in der Symbolleiste der Bereiche Text, Bild oder Hintergrundbild.
in der Symbolleiste der Bereiche Text, Bild oder Hintergrundbild. - Platzieren Sie den Mauszeiger innerhalb eines Bereichs und wählen Sie einen Teil des Bilds aus. Dieses Segment wird dem Bereich hinzugefügt oder aus diesem gelöscht.
- Den Bereichsrand bei Bedarf anpassen.
Hinweis:
- Diese Werkzeuge sind nur für die Bereiche Text, Bild und Hintergrundbild verfügbar. In den Bereichen Tabelle oder Strichcode können keine Bereichssegmente gelöscht oder hinzugefügt werden.
- Bereichsränder können auch durch das Hinzufügen und Ziehen von Ziehpunkten angepasst werden. Die resultierenden Segmente können mit der Maus in jede Richtung gezogen werden. Um einen neuen Ziehpunkt hinzuzufügen, platzieren Sie den Mauszeiger auf dem gewünschten Randpunkt und halten gleichzeitig Strg+Umschalttaste gedrückt (dadurch wechselt der Mauszeiger zu einem Fadenkreuz) und klicken auf den Rand. Ein neuer Ziehpunkt wird am Bereichsrand angezeigt.
Auswählen eines oder mehrerer Bereiche
- Wählen Sie das Werkzeug
 ,
,  ,
,  ,
,  ,
,  ,
,  oder
oder  in der Symbolleiste oben im Fenster Bild und klicken Sie auf die auszuwählenden Bereiche während Sie gleichzeitig die Taste Strg gedrückt halten. Um einen Bereich aus der Auswahl zu entfernen, diesen erneut anklicken.
in der Symbolleiste oben im Fenster Bild und klicken Sie auf die auszuwählenden Bereiche während Sie gleichzeitig die Taste Strg gedrückt halten. Um einen Bereich aus der Auswahl zu entfernen, diesen erneut anklicken.
- Wählen Sie einen Bereich aus und verschieben Sie ihn, indem Sie die Taste Strg gedrückt halten.
Erneutes Anordnen von Bereichen
- Wählen Sie das Werkzeug
 in der Symbolleiste oben im Fenster Bild oder klicken auf Bereich > Bereiche neu anordnen.
in der Symbolleiste oben im Fenster Bild oder klicken auf Bereich > Bereiche neu anordnen. - Wählen Sie die Bereiche in der Reihenfolge aus, in der deren Inhalte im Ausgabedokument erscheinen sollen.
 Die Bereiche werden bei der Seitenanalyse ungeachtet der Textrichtung auf dem Bild automatisch von links nach rechts nummeriert.
Die Bereiche werden bei der Seitenanalyse ungeachtet der Textrichtung auf dem Bild automatisch von links nach rechts nummeriert.
- Wählen Sie die zu löschenden Bereiche aus und drücken Sie die Taste Entf.
- Wählen Sie die zu löschenden Bereiche aus, klicken Sie mit der rechten Maustaste darauf und klicken Sie auf Löschen im Kontextmenü.
- Wählen Sie das Werkzeug
 und klicken Sie auf die Bereiche, die Sie löschen möchten.
und klicken Sie auf die Bereiche, die Sie löschen möchten.
So löschen Sie alle Bereiche:
- Klicken Sie mit der rechten Maustaste in das Fenster Bild und klicken Sie auf Bereiche und Text löschen im Kontextmenü.
 Das Löschen eines bereits erkannten Bildbereichs führt zum Löschen des Texts aus dem Bereich im Fenster Text.
Das Löschen eines bereits erkannten Bildbereichs führt zum Löschen des Texts aus dem Bereich im Fenster Text.
- Klicken Sie mit der rechten Maustaste auf den Bereich und klicken Sie dann auf Eigenschaften im Kontextmenü, um dessen Eigenschaften im Fenster anzuzeigen Bereichseigenschaften. Wählen Sie in diesem Dialogfeld die gewünschte Textausrichtung in der Dropdownliste Ausrichtung.
Weitere Informationen zur Bearbeitung von Texteigenschaften in Textbereichen finden Sie unter Bearbeiten der Bereichseigenschaften.
Die Farbe der Bereichsränder ändern:
- Klicken Sie auf Werkzeuge > Optionen..., um das Dialogfeld Optionen zu öffnen und klicken Sie auf die Registerkarte Bereiche und Text.
- Wählen Sie einen Bereich aus, dessen Farbe Sie ändern möchten und wählen Sie dann die gewünschte Farbe aus.
12.06.2024 14:29:30