- English (English)
- Bulgarian (Български)
- Chinese Simplified (简体中文)
- Chinese Traditional (繁體中文)
- Czech (Čeština)
- Danish (Dansk)
- Dutch (Nederlands)
- French (Français)
- German (Deutsch)
- Greek (Ελληνικά)
- Hungarian (Magyar)
- Italian (Italiano)
- Japanese (日本語)
- Korean (한국어)
- Polish (Polski)
- Portuguese (Brazilian) (Português (Brasil))
- Slovak (Slovenský)
- Spanish (Español)
- Turkish (Türkçe)
- Ukrainian (Українська)
- Vietnamese (Tiếng Việt)
Om områden identifieras felaktigt
ABBYY FineReader analyserar sidbilder före tolkning och identifierar olika typer av områden på dessa bilder, dvs. text, bild, bakgrundsbilds, tabell, och streckkods områden. Analysen avgör vilka områden som ska tolkas och i vilken ordning. I användargränssnittet avgränsas olika typer av områden genom deras kantfärger.
Om man klickar på ett område markeras det och blir aktivt. Du kan också navigera genom att trycka på Fliken tangenten. Områdets numer anger ordningen de väljs enligt när Fliken tangenten används. Som standard är dessa områdessiffror inte synliga i Bild-panelen, däremot går det att se dem via Områdesegenskaper-panelen för varje område. Områdessiffror kommer att visas på områden när verktyget Ordna områden väljs.
Verktygen för att rita och redigera områden manuellt finns i verktygsfältet överst i Bild-panelen och på popup-verktygsfältet för text, bild, bakgrundsbilds och tabell områdena (välj ett område för att se dess popup-verktygsfält).
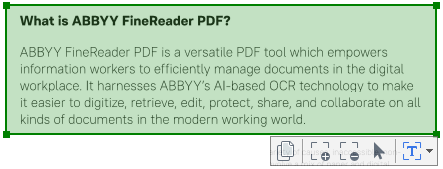
 När du har justerat positionen eller ändrat typ av område måste du tolka bilden igen.
När du har justerat positionen eller ändrat typ av område måste du tolka bilden igen.
Du kan använda områdesverktygen för att:
- Skapa ett nytt område
- Justera områdeskanter
- Lägga till eller ta bort delar av områden
- Markera ett eller flera områden
- Flytta områden
- Byta ordning på områden
- Ta bort områden
- Ändra textorienteringen i ett område
- Ändra färgen på områdeskanterna
- Välj ett av verktygen i verktygsfältet överst i Bild-panelen:
 ritar ett tolkningsområde.
ritar ett tolkningsområde. ritar ett textområde.
ritar ett textområde. ritar ett bildområde.
ritar ett bildområde. ritar ett bakgrundsbildområde.
ritar ett bakgrundsbildområde. ritar ett tabellområde.
ritar ett tabellområde. - Håll ned vänster musknapp och flytta muspekaren för att rita ett område.
Tips. Du kan rita nya områden utan att välja ett verktyg från Bild-panelverktygsfältet. Du kan rita ut ett område på bilden genom att använda en av följande tangentkombinationer:
- Ctrl+Shift ritar ett text område.
- Alt+Shift ritar ett bild område.
- Ctrl+Alt ritar ett tabell område.
- Ctrl+Shift+Alt ritar ett bakgrundsbilds område.
Du kan ändra områdestyp. Högerklicka på det område vars typ du vill ändra, klicka på Byt typ på område till genvägsmenyn och välj önskad områdestyp.
- För muspekaren över en områdeskant.
- Håll ner vänster musknapp och dra området i önskad riktning.
 Du kan justera lodräta och vågräta kanter samtidigt på ett område genom att placera muspekaren på ett hörn i området.
Du kan justera lodräta och vågräta kanter samtidigt på ett område genom att placera muspekaren på ett hörn i området.
Så lägger man till/tar bort områdesdelar
- Välj
 eller
eller  verktyget på verktygsfältet för ett text, bild eller bakgrundsbilds område.
verktyget på verktygsfältet för ett text, bild eller bakgrundsbilds område. - Placera muspekaren i ett område och välj en del av bilden. Detta segment kommer att läggas till eller tas bort från området.
- Justera områdeskanten vid behov.
OBS:
- Dessa verktyg är endast tillgängliga för text, bild,ochbakgrundsbilds områden. Områdessegment kan inte läggas till eller tas bort från tabell eller streckkods områden.
- Områdeskanter kan också justeras genom att använda storlekshandtag. De resulterande segmenten kan dras i vilken riktning som helst med hjälp av musen. För att lägga till ett nytt storlekshandtag placera muspekaren på önskad punkt på kanten och tryck samtidigt på Ctrl+Shift (detta byter ut pekaren mot hårkors) och klicka på kanten. Ett nytt storlekshandtag visas på områdeskanten.
Så här markerar du ett eller flera områden
- Välj
 ,
,  ,
,  ,
,  ,
,  ,
,  eller
eller  verktyget i verktygsfältet överst på Bild-panelen och klicka på de områden du vill välja. Håll samtidigt ner Ctrl tangenten. Klicka på ett område igen för att ta bort det från urvalet.
verktyget i verktygsfältet överst på Bild-panelen och klicka på de områden du vill välja. Håll samtidigt ner Ctrl tangenten. Klicka på ett område igen för att ta bort det från urvalet.
- Markera ett område och dra det. Håll samtidigt ner Ctrl tangenten.
Så byter man ordning på områden
- Välj
 verktyget i verktygsfältet överst på Bild-panelen och klicka på Område > Omordna områden.
verktyget i verktygsfältet överst på Bild-panelen och klicka på Område > Omordna områden. - Välj de områden i den ordning som deras innehåll ska visas i utdatadokumentet.
 Områdena numreras automatiskt från vänster till höger under den automatiska sidanalysen, oavsett textriktningen i bilden.
Områdena numreras automatiskt från vänster till höger under den automatiska sidanalysen, oavsett textriktningen i bilden.
- Markera de områden du vill ta bort och klicka på Delete-tangenten.
- Välj de områden du vill ta bort, högerklicka på ett av dem och klicka på Ta bort genvägsmenyn.
- Välj
 verktyget och klicka på det område du vill ta bort.
verktyget och klicka på det område du vill ta bort.
Ta bort alla områden genom att:
- Högerklicka var som helst i Bild-panelen och klicka på Radera områden och text i genvägsmenyn.
 Om man tar bort ett område från en bild som redan har tolkats kommer även all text tas bort från det området i Text panelen.
Om man tar bort ett område från en bild som redan har tolkats kommer även all text tas bort från det området i Text panelen.
- Högerklicka på ett områden och sedan på Egenskaper genvägsmenyn för att visa dess egenskaper i Områdesegenskaper panelen. I dialogrutan, välj önskad textorientering från Riktning rullgardinsmenyn.
För mer information om hur man redigerar textegenskaper i text områden, se Så redigerar man områdesegenskaper.
För att byta färg på områdeskanter:
- Klicka på Verktyg > Alternativ... för att öppna Alternativ dialogrutan och klicka på Områden och text fliken.
- Välj ett område vars färg du vill byta och sedan önskad färg.
12.06.2024 14:31:41