- English (English)
- Bulgarian (Български)
- Chinese Simplified (简体中文)
- Chinese Traditional (繁體中文)
- Czech (Čeština)
- Danish (Dansk)
- Dutch (Nederlands)
- French (Français)
- German (Deutsch)
- Greek (Ελληνικά)
- Hungarian (Magyar)
- Japanese (日本語)
- Korean (한국어)
- Polish (Polski)
- Portuguese (Brazilian) (Português (Brasil))
- Slovak (Slovenský)
- Spanish (Español)
- Swedish (Svenska)
- Turkish (Türkçe)
- Ukrainian (Українська)
- Vietnamese (Tiếng Việt)
Aree rilevate in modo non corretto
ABBYY FineReader analizza le immagini delle pagine prima del riconoscimento e rileva i diversi tipi di aree su queste immagini, ovvero Testo, Immagine, Immagine di sfondo, Tabella, e Codice a barre. L'analisi consente di determinare quali aree sottoporre al riconoscimento e in quale ordine. I diversi tipi di area sono distinti nell'interfaccia utente con bordi di diverso colore.
Facendo clic su un'area, questa viene evidenziata e diviene attiva. È anche possibile navigare tra le aree premendo il tasto Tab. I numeri delle aree determinano l'ordine in cui sono selezionate premendo il tasto Tab. Per impostazione predefinita, questi numeri di area non sono visibili nel riquadro Immagine ma è possibile visualizzarli nel riquadro Proprietà area di ciascuna area. I numeri delle aree compaiono nelle aree in cui è selezionato lo strumento Ordina aree.
Gli strumenti per tracciare e modificare manualmente le aree sono disponibili nella barra degli strumenti nella parte superiore del riquadro Immagine e nelle barre degli strumenti a comparsa delle aree Testo, Immagine, Immagine di sfondo e Tabella (selezionare un'area per visualizzare la relativa barra degli strumenti a comparsa).
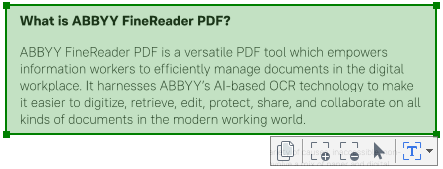
 Dopo aver spostato la posizione o modificato il tipo di area, assicurarsi di eseguire nuovamente il riconoscimento dell'immagine.
Dopo aver spostato la posizione o modificato il tipo di area, assicurarsi di eseguire nuovamente il riconoscimento dell'immagine.
È possibile utilizzare gli strumenti di modifica delle aree per le seguenti operazioni:
- Creare una nuova area
- Impostare i bordi dell'area
- Aggiungere o rimuovere parti delle aree
- Selezionare una o più aree
- Spostare le aree
- Riordinare le aree
- Eliminare le aree
- Cambiare l'orientamento del testo all'interno di un'area
- Cambiare il colore dei bordi delle aree
- Selezionare uno degli strumenti nella barra degli strumenti nella parte superiore del riquadro Immagine pane:
 traccia un'area Riconoscimento.
traccia un'area Riconoscimento. traccia un'area Testo.
traccia un'area Testo. traccia un'area Immagine.
traccia un'area Immagine. traccia un'area Immagine di sfondo.
traccia un'area Immagine di sfondo. traccia un'area Tabella.
traccia un'area Tabella. - Tenere premuto il pulsante sinistro del mouse e spostare il puntatore per tracciare un'area.
Suggerimento. Per tracciare nuove aree non è necessario selezionare uno strumento nella barra degli strumenti del riquadro Immagine. È possibile tracciare un'area sull'immagine usando una delle seguenti combinazioni di tasti:
- Ctrl+MAIUSC traccia un'area Testo.
- Alt+MAIUSC traccia un'area Immagine.
- Ctrl+Alt traccia un'area Tabella.
- Ctrl+Alt+MAIUSC traccia un'area Immagine di sfondo.
È possibile inoltre cambiare il tipo di area. Fare clic con il pulsante destro sull'area che si desidera convertire, fare clic Cambia tipo area in sul menu di scelta rapida e selezionare il tipo di area desiderato.
Impostazione dei bordi dell'area
- Posizionare il puntatore del mouse sul bordo di un'area.
- Tenere premuto il pulsante sinistro del mouse e trascinare il bordo nella direzione desiderata.
 Posizionando il puntatore del mouse su un angolo dell'area è possibile modificare contemporaneamente i bordi verticali e quelli orizzontali.
Posizionando il puntatore del mouse su un angolo dell'area è possibile modificare contemporaneamente i bordi verticali e quelli orizzontali.
Aggiungere o rimuovere parti di un'area
- Selezionare lo strumento
 o
o  nella barra degli strumenti di un'area Testo, Immagine o Immagine di sfondo.
nella barra degli strumenti di un'area Testo, Immagine o Immagine di sfondo. - Posizionare il puntatore del mouse all'interno di un'area e selezionare una parte dell'immagine. Questo segmento sarà aggiunto o eliminato dall'area.
- Modificare, se necessario, il bordo dell'area.
Nota:
- Questi strumenti sono unicamente disponibili per le aree Testo, Immagine, e Immagine di sfondo areas. Non è possibile aggiungere o eliminare segmenti di area dalle aree Tabella o Codice a barre.
- È possibile modificare i bordi di un'area usando nuovi punti di ridimensionamento. È possibile trascinare i segmenti risultanti in qualsiasi direzione usando il mouse. Per aggiungere un nuovo punto di ridimensionamento, posizionare il puntatore del mouse sul punto desiderato del bordo tenendo premuti i tasti Ctrl+MAIUSC (in modo da cambiare il puntatore in mirino) e fare clic sul bordo. Il nuovo punto di ridimensionamento verrà visualizzato sul bordo dell'area.
- Selezionare lo strumento
 ,
,  ,
,  ,
,  ,
,  ,
,  o
o  nella barra degli strumenti sulla parte superiore del riquadro Immagine e fare clic sulle aree che si desidera selezionare tenendo premuto il tasto Ctrl. Per rimuovere un'area dalla selezione, fare nuovamente clic su di essa.
nella barra degli strumenti sulla parte superiore del riquadro Immagine e fare clic sulle aree che si desidera selezionare tenendo premuto il tasto Ctrl. Per rimuovere un'area dalla selezione, fare nuovamente clic su di essa.
- Selezionare un'area e trascinarla tenendo premuto il tasto Ctrl.
- Selezionare lo strumento
 nella barra degli strumenti sulla parte superiore del riquadro Immagine o fare clic su Area > Riordina aree.
nella barra degli strumenti sulla parte superiore del riquadro Immagine o fare clic su Area > Riordina aree. - Selezionare le aree nell'ordine di comparsa desiderato nel documento di destinazione.
 Le aree vengono automaticamente numerate da sinistra a destra durante l'analisi delle pagine, indipendentemente dalla direzione del testo nell'immagine.
Le aree vengono automaticamente numerate da sinistra a destra durante l'analisi delle pagine, indipendentemente dalla direzione del testo nell'immagine.
- Selezionare le aree che si desidera eliminare e premere il tasto Canc.
- Selezionare le aree che si desidera eliminare, fare clic con il pulsante destro del mouse su una di esse e fare clic Elimina sul menu di scelta rapida.
- Selezionare lo strumento
 e fare clic sulle aree che si desidera eliminare.
e fare clic sulle aree che si desidera eliminare.
Per eliminare tutte le aree:
- Fare clic con il pulsante destro del mouse in qualsiasi punto all'interno del riquadro Immagine e fare clic Elimina aree e testo sul menu di scelta rapida.
 L'eliminazione di un'area da un'immagine già riconosciuta comporta l'eliminazione di tutto il testo contenuto nell'area nel riquadro Testo.
L'eliminazione di un'area da un'immagine già riconosciuta comporta l'eliminazione di tutto il testo contenuto nell'area nel riquadro Testo.
Modifica dell'orientamento del testo
- Fare clic con il pulsante destro del mouse su un'area e fare clic Proprietà sul menu di scelta rapida per visualizzare le proprietà nel riquadro Proprietà area. Nella finestra di dialogo selezionare l'orientamento desiderato per il testo dall'elenco a discesa Orientamento.
Per ulteriori informazioni sulla modifica delle proprietà del testo nelle aree di tipo testo, consultare Modificare le proprietà delle aree.
Per cambiare il colore dei bordi delle aree:
- Fare clic su Strumenti > Opzioni... per aprire la finestra di dialogo Opzioni e fare clic sulla scheda Aree e testo.
- Selezionare l'area di cui si desidera cambiare il colore e selezionare il colore desiderato.
6/12/2024 2:30:25 PM