- English (English)
- Bulgarian (Български)
- Chinese Simplified (简体中文)
- Chinese Traditional (繁體中文)
- Czech (Čeština)
- Danish (Dansk)
- Dutch (Nederlands)
- French (Français)
- German (Deutsch)
- Greek (Ελληνικά)
- Hungarian (Magyar)
- Italian (Italiano)
- Japanese (日本語)
- Korean (한국어)
- Polish (Polski)
- Portuguese (Brazilian) (Português (Brasil))
- Slovak (Slovenský)
- Spanish (Español)
- Swedish (Svenska)
- Turkish (Türkçe)
- Ukrainian (Українська)
Nếu vùng được phát hiện không chính xác
ABBYY FineReader phân tích hình ảnh trang trước khi nhận dạng và phát hiện các loại vùng khác nhau trên những hình ảnh này, cụ thể là vùng Văn bản, Ảnh, Hình nền, Bảng, và Mã vạch vùng. Phân tích này xác định vùng nào sẽ được nhận dạng và theo thứ tự nào. Trong giao diện người dùng, các loại vùng khác nhau được phân biệt theo màu sắc đường viền của chúng.
Nếu bạn nhấp vào một vùng, vùng đó sẽ được đánh dấu và sẽ trở nên hiện hoạt. Bạn cũng có thể điều hướng qua các vùng bằng cách bấm phím Tab. Số của các vùng xác định thứ tự mà các vùng được chọn theo đó khi phím Tab được bấm. Theo mặc định, các số vùng này không hiển thị trong ngăn Hình ảnh nhưng bạn có thể xem chúng trong ngăn Thuộc tính vùng của mỗi vùng. Số vùng sẽ xuất hiện trên các vùng khi công cụ Sắp thứ tự vùng được chọn.
Có thể tìm thấy công cụ khoanh vùng và chỉnh sửa vùng thủ công trên đầu ngăn Hình ảnh và trên thanh công cụ bật lên của các vùng Văn bản, Ảnh, Hình nền và Bảng (chọn một vùng để xem thanh công cụ bật lên của vùng đó).
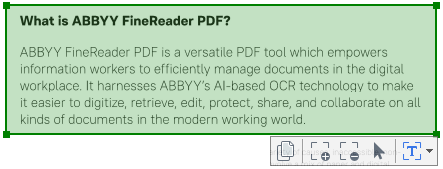
 Khi bạn chỉnh sửa vị trí hoặc thay đổi loại vùng, hãy nhớ nhận dạng hình ảnh lại lần nữa.
Khi bạn chỉnh sửa vị trí hoặc thay đổi loại vùng, hãy nhớ nhận dạng hình ảnh lại lần nữa.
Bạn có thể sử dụng các công cụ chỉnh sửa vùng để:
- Tạo vùng mới
- Điều chỉnh đường viền vùng
- Thêm hoặc xóa bỏ các phần của vùng
- Chọn một hoặc nhiều vùng
- Di chuyển vùng
- Xếp lại thứ tự vùng
- Xóa vùng
- Thay đổi hướng văn bản trong vùng
- Thay đổi màu của đường viền vùng
- Chọn một trong các công cụ trên thanh công cụ trên đầu Hình ảnh:
 khoanh vùng Nhận dạng.
khoanh vùng Nhận dạng. khoanh một vùng Văn bản.
khoanh một vùng Văn bản. khoanh vùng Ảnh.
khoanh vùng Ảnh. khoanh vùng Ảnh nền.
khoanh vùng Ảnh nền. khoanh vùng Bảng.
khoanh vùng Bảng. - Bấm và giữ nút chuột trái và di chuyển con trỏ chuột để khoanh vùng.
Gợi ý. Có thể khoanh các vùng mới mà không cần chọn công cụ từ ngăn Hình ảnh. Bạn có thể khoanh vùng trên hình ảnh sử dụng một trong những tổ hợp phím sau đây:
- Ctrl+Shift khoanh vùng Văn bản.
- Alt+Shift khoanh vùng Ảnh.
- Ctrl+Alt khoanh vùng Bảng.
- Ctrl+Shift+Alt khoanh vùng Hình nền.
Bạn có thể thay đổi loại vùng. Nhấp chuột phải vào vùng thuộc loại bạn muốn thay đổi, nhấp Đổi loại vùng thành trên trình đơn lối tắt và chọn loại vùng mong muốn.
- Đặt con trỏ chuột lên một đường viền vùng.
- Giữ nút trái chuột và kéo khung theo hướng mong muốn.
 Bạn có thể điều chỉnh đồng thời đường viền ngang và dọc của vùng bằng cách đặt con trỏ chuột ở góc của vùng.
Bạn có thể điều chỉnh đồng thời đường viền ngang và dọc của vùng bằng cách đặt con trỏ chuột ở góc của vùng.
- Chọn
 hoặc
hoặc  trên thanh công cụ của một vùng Văn bản, Ảnh hoặc Hình nền.
trên thanh công cụ của một vùng Văn bản, Ảnh hoặc Hình nền. - Đặt con trỏ chuột vào trong một vùng và chọn một phần của hình ảnh. Đoạn này sẽ được thêm hoặc xóa khỏi vùng.
- Điều chỉnh đường viền vùng nếu cần.
Lưu ý:
- Những công cụ này chỉ khả dụng với các vùng Văn bản, Ảnh, và Hình nền. Không thể thêm hoặc xóa các phân đoạn vùng khỏi các vùng Bảng hoặc Mã vạch.
- Đường viền vùng cũng có thể được điều chỉnh bằng cách sử dụng các điểm chỉnh cỡ. Có thể kéo các phân đoạn thu được theo hướng bất kỳ bằng chuột. Để thêm điểm chỉnh kích cỡ, vừa đặt con trỏ chuột lên điểm mong muốn trên đường viền vừa giữ Ctrl+Shift (thao tác này chuyển con trỏ thành con trỏ dạng chữ thập) và nhấp vào đường viền. Một điểm chỉnh cỡ mới sẽ xuất hiện trên đường viền vùng.
- Chọn
 ,
,  ,
,  ,
,  ,
,  ,
,  hoặc
hoặc  trên thanh công cụ trên đầu ngăn Hình ảnh và nhấp vào các vùng bạn muốn chọn trong khi giữ phím Ctrl. Để xóa một vùng khỏi lựa chọn, nhấp vào vùng đó lần nữa.
trên thanh công cụ trên đầu ngăn Hình ảnh và nhấp vào các vùng bạn muốn chọn trong khi giữ phím Ctrl. Để xóa một vùng khỏi lựa chọn, nhấp vào vùng đó lần nữa.
- Chọn một vùng và kéo trong khi giữ phím Ctrl.
- Chọn
 trên thanh công cụ trên đầu ngăn Hình ảnh hoặc nhấp vào Vùng > Xếp lại thứ tự vùng.
trên thanh công cụ trên đầu ngăn Hình ảnh hoặc nhấp vào Vùng > Xếp lại thứ tự vùng. - Chọn các vùng theo thứ tự mà nội dung của chúng sẽ xuất hiện trong tài liệu đầu ra.
 Vùng được tự động đánh số từ trái sang phải trong quá trình phân tích trang, bất kể hướng của văn bản trên hình ảnh.
Vùng được tự động đánh số từ trái sang phải trong quá trình phân tích trang, bất kể hướng của văn bản trên hình ảnh.
- Chọn các vùng theo thứ tự mà nội dung của chúng sẽ xuất hiện trong tài liệu đầu ra Xóa.
- Chọn các vùng bạn muốn xóa, nhấp chuột phải vào một trong số chúng và nhấp Xóa trên trình đơn lối tắt.
- Chọn
 và nhấp vào các vùng bạn muốn xó.
và nhấp vào các vùng bạn muốn xó.
Để xóa tất cả các vùng:
- Nhấp chuột phải vào bất kỳ đâu bên trong ngăn Hình ảnh và nhấp Xóa tất cả vùng và văn bản trên trình đơn lối tắt.
 Xóa một vùng khỏi hình ảnh đã được nhận dạng cũng sẽ xóa toàn bộ văn bản khỏi vùng đó trong ngăn Văn bản.
Xóa một vùng khỏi hình ảnh đã được nhận dạng cũng sẽ xóa toàn bộ văn bản khỏi vùng đó trong ngăn Văn bản.
- Nhấp chuột phải vào một vùng và nhấp vào Thuộc tính trên trình đơn lối tắt để hiển thị thuộc tính của vùng đó trong ngăn Thuộc tính vùng. Trong hộp thoại này, chọn hướng văn bản mong muốn từ Định hướng danh sách thả xuống.
Để biết thêm thông tin về chỉnh sửa thuộc tính văn bản trong các vùng văn bản, xem Chỉnh sửa thuộc tính vùng.
Để thay đổi màu của đường viền vùng:
- Nhấp Công cụ > Tùy chọn... để mở Tùy chọn hộp thoại và nhấp vào Các vùng\nvà văn bản.
- Chọn một vùng mà bạn muốn thay đổi màu rồi chọn màu mong muốn.
12.06.2024 14:32:05