- English (English)
- Bulgarian (Български)
- Chinese Simplified (简体中文)
- Chinese Traditional (繁體中文)
- Czech (Čeština)
- Danish (Dansk)
- Dutch (Nederlands)
- French (Français)
- German (Deutsch)
- Greek (Ελληνικά)
- Hungarian (Magyar)
- Italian (Italiano)
- Korean (한국어)
- Polish (Polski)
- Portuguese (Brazilian) (Português (Brasil))
- Slovak (Slovenský)
- Spanish (Español)
- Swedish (Svenska)
- Turkish (Türkçe)
- Ukrainian (Українська)
- Vietnamese (Tiếng Việt)
エリアが不正確に検出された場合
ABBYY FineReaderは、認識を実行する前にページ画像を分析し、画像に含まれているさまざまなタイプのエリアを検出します。 テキスト、 写真、 背景の写真、 表、そしてバーコード エリアです。 この分析によって、どのエリアをどの順序で認識するかが決定されます。 ユーザーインターフェイスでは、エリアタイプは境界線の色で区別されています。
特定のエリアをクリックすると、そのエリアが強調表示され、 アクティブになります。 また、 Tab キーを押してエリアをナビゲートすることもできます。 エリアの番号は、 Tab キーを押した時の選択順序となります。 デフォルトでは、これらのエリア番号は 画像 ペインに表示されませんが、各エリアの エリアプロパティ ペインに表示できます。 エリア番号は、 エリアの並べ替え ツールが選択された時に表示されます。
エリアを手動で設定および編集できるツールが、 画像 ペイン上部のツールバー、および テキスト、 写真、 背景の写真 および 表 エリアのポップアップツールバーにあります(エリアを選択するとポップアップツールバーが表示されます)。
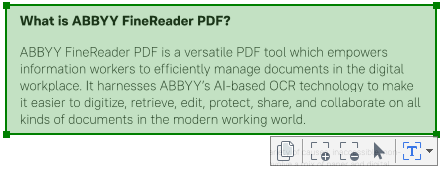
 位置の調整やエリアタイプの変更後は、必ず画像を再認識させてください。
位置の調整やエリアタイプの変更後は、必ず画像を再認識させてください。
エリア編集ツールで実行できる操作は以下のとおりです:
- ツールバー( 画像 ペイン上部)でツールを選択します:
 これによって 認識エリア を設定します。
これによって 認識エリア を設定します。 これによって テキストエリア を設定します。
これによって テキストエリア を設定します。 これによって 写真エリア を設定します。
これによって 写真エリア を設定します。 これによって 背景の写真エリア を設定します。
これによって 背景の写真エリア を設定します。 これによって 表エリア を設定します。
これによって 表エリア を設定します。 - マウスの左ボタンを押したまま、マウスポインターを動かしてエリアを設定します。
ヒント。 新しいエリアの設定は、 画像 ペインのツールバーでツールを選択しなくてもできます。 以下のキーの組み合わせで、画像にエリアを設定できます:
- Ctrl+Shift で テキスト エリアを設定します。
- Alt+Shift で 写真 を設定します。
- Ctrl+Alt で 表 を設定します。
- Ctrl+Shift+Alt で 背景の写真 エリアを設定します。
エリアのタイプは変更できます。 変更したいエリアを右クリックし、ショートカットメニューで 領域の種類を変更 をクリックして目的のエリアタイプを選択します。
- エリアの境界線にマウスポインターを置きます。
- マウスの左ボタンを押したまま、目的の方向に境界線をドラッグします。
 エリアのいずれかの角にマウスポインターを置けば、境界線の縦と横を同時に調整することもできます。
エリアのいずれかの角にマウスポインターを置けば、境界線の縦と横を同時に調整することもできます。
- まず、
 または
または  ツールを、 テキスト、 写真 または背景の写真 エリアのツールバーから選択します。
ツールを、 テキスト、 写真 または背景の写真 エリアのツールバーから選択します。 - エリアの内部にマウスポインターを置き、 画像の一部を選択します。 エリアに対し、このセグメントが追加または削除されます。
- 必要に応じてエリアの境界線を調整します。
注意:
- これらのツールは、 テキスト、 写真、および背景の写真 エリアでのみ使用できます。 エリアのセグメントは、 表 や バーコード エリアでは追加も削除もできません。
- エリアの境界線は、サイズ変更ハンドルを使用して調整することもできます。 最終的なセグメントは、マウスであらゆる方向にドラッグできます。 新しいサイズのハンドルを追加する場合は、マウスポインターを境界線上の目的のポイントに置き、 Ctrl+Shift キーを押しながら(ポインターが十字マークに変わります)、境界線をクリックします。 新しいサイズのハンドルがエリアの境界線上に表示されます。
- まず
 、
、  、
、  、
、  、
、  、
、  または
または  ツール( 画像 ペイン上部のツールバー)で選択し、 Ctrl キーを押しながら、選択するエリアをクリックします。 選択したエリアを選択解除するには再度クリックします。
ツール( 画像 ペイン上部のツールバー)で選択し、 Ctrl キーを押しながら、選択するエリアをクリックします。 選択したエリアを選択解除するには再度クリックします。
- エリアを選択し、 Ctrl キーを押しながらドラッグします。
- まず、
 ツール( 画像 ペイン上部のツールバー)を選択するか、 領域 > エリアの並べ替え とクリックします。
ツール( 画像 ペイン上部のツールバー)を選択するか、 領域 > エリアの並べ替え とクリックします。 - 出力文書で表示したい順序でエリアを選択します。
 画像のテキストの方向に関係なく、エリアにはページ分析中に左から右へ自動的に番号が付けられます。
画像のテキストの方向に関係なく、エリアにはページ分析中に左から右へ自動的に番号が付けられます。
- 削除したいエリアを選択し、 削除 キーを押します。
- 削除するエリアを選択して右クリックし、ショートカットメニューで 削除 をクリックします。
- 次に
 ツールを選択し、削除するエリアをクリックします。
ツールを選択し、削除するエリアをクリックします。
すべてのエリアを削除には:
- まず 画像 ペインの内側を右クリックし、ショートカットメニューで エリアとテキストを削除 をクリックします。
 既に認識されている画像からエリアを削除すると、そのエリアに含まれているテキストもすべて テキスト ペインから削除されます。
既に認識されている画像からエリアを削除すると、そのエリアに含まれているテキストもすべて テキスト ペインから削除されます。
- エリアを右クリックしてショートカットメニューの プロパティ をクリックすると、 領域のプロパティ ペインにプロパティが表示されます。 このダイアログボックスのドロップダウンリストで、 向き テキストの方向を選択します。
テキストエリアでのテキストプロパティの編集に関する詳細は、 エリアプロパティの編集 を参照してください。
- まず ツール > オプション... とクリックして オプション ダイアログボックスを開き、 エリアとテキスト タブをクリックします。
- 色を変更したいエリアを選択した後、目的の色を選択します。
6/12/2024 2:30:34 PM