- English (English)
- Bulgarian (Български)
- Chinese Simplified (简体中文)
- Chinese Traditional (繁體中文)
- Czech (Čeština)
- Danish (Dansk)
- French (Français)
- German (Deutsch)
- Greek (Ελληνικά)
- Hungarian (Magyar)
- Italian (Italiano)
- Japanese (日本語)
- Korean (한국어)
- Polish (Polski)
- Portuguese (Brazilian) (Português (Brasil))
- Slovak (Slovenský)
- Spanish (Español)
- Swedish (Svenska)
- Turkish (Türkçe)
- Ukrainian (Українська)
- Vietnamese (Tiếng Việt)
Als gebieden niet correct worden herkend
ABBYY FineReader analyseert pagina-afbeeldingen voorafgaand aan de herkenning en detecteert verschillende soorten gebieden op deze afbeeldingen, in het bijzonder tekst-, illustratie-, achtergrondafbeeldings-, tabel-,enbarcode- gebieden. Deze analyse bepaalt welke gebieden worden herkend en in welke volgorde. In de gebruikersinterface worden verschillende typen gebieden onderscheiden door de kleuren van de randen.
Als u op een gebied klikt, wordt het gemarkeerd en wordt het actief. U kunt door de gebieden te navigeren door te drukken op Tabblad toets. De nummers van de gebieden bepalen de volgorde waarop ze worden geselecteerd als u op de Tabblad toets drukt. Standaard zijn deze gebiedsnummers niet zichtbaar in het afbeeldings- deelvenster, maar u kunt ze wel bekijken in het gebiedseigenschappen deelvenster van elk gebied. Gebiedsnummers worden weergegeven op gebieden als het Gebieden rangschikken gereedschap wordt geselecteerd.
De gereedschappen voor het handmatig tekenen en bewerken van gebieden vindt u op de werkbalk boven het afbeeldings- deelvenster en op de pop-upwerkbalken van de tekst-, illustratie-, achtergrondafbeeldings- en tabel- gebieden (selecteer een gebied om de bijbehorende pop-upwerkbal te bekijken).
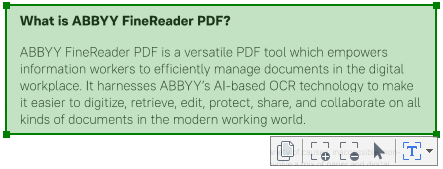
 Als u eenmaal de positie aangepast heeft of het type van een gebied heeft veranderd, vergeet dan niet de afbeelding opnieuw te herkennen.
Als u eenmaal de positie aangepast heeft of het type van een gebied heeft veranderd, vergeet dan niet de afbeelding opnieuw te herkennen.
U kunt de gereedschappen voor het bewerken van gebieden gebruiken om:
- een nieuw gebied te maken
- gebiedskaders aan te passen
- delen van de gebieden toe te voegen of te verwijderen
- een of meer gebieden te selecteren
- gebieden te verplaatsen
- gebieden te rangschikken
- gebieden te verwijderen
- de plaatsing van tekst in een gebied te wijzigen
- de kleur van de gebiedsranden te wijzigen
- Selecteer een van de gereedschappen op de werkbalk boven het afbeeldings- deelvenster:
 tekent een herkenningsgebied.
tekent een herkenningsgebied. tekent een tekstgebied.
tekent een tekstgebied. tekent een Illustratiegebied.
tekent een Illustratiegebied. tekent een achtergrondafbeeldingsgebied.
tekent een achtergrondafbeeldingsgebied. tekent een tabelgebied.
tekent een tabelgebied. - Houd de linkermuisknop ingedrukt en verplaats de muisaanwijzer om een gebied te tekenen.
Tip. Nieuwe gebieden kunnen worden getekend zonder een gereedschap te selecteren in het afbeeldings- deelvenster op de werkbalk. Teken een gebied op de afbeelding met een van de volgende toetscombinaties:
- Ctrl+Shift tekent een tekst- gebied.
- Alt+Shift tekent een illustratie- gebied.
- Ctrl+Alt tekent een tabel- gebied.
- Ctrl+Shift+Alt tekent een achtergrondafbeeldings- gebied.
U kunt het type van een gebied wijzigen. Rechtsklik met de rechtermuisknop op het gebied waarvan u het type wilt wijzigen. Klik Gebiedstype wijzigen naar in de vervolgkeuzelijst en selecteer het gewenste gebiedstype.
- Plaats de muisaanwijzer op een gebiedskader.
- Houd de linkermuisknop ingedrukt en sleep het kader naar de gewenste locatie.
 U kunt het gebiedskader tegelijkertijd verticaal en horizontaal aanpassen door de muisaanwijzer op een hoek van het gebied te plaatsen.
U kunt het gebiedskader tegelijkertijd verticaal en horizontaal aanpassen door de muisaanwijzer op een hoek van het gebied te plaatsen.
Gebiedsdelen toevoegen of verwijderen
- Selecteer het
 of
of  gereedschap op de werkbalk van een tekst-, illustratie- ofachtergrondafbeeldings- gebied.
gereedschap op de werkbalk van een tekst-, illustratie- ofachtergrondafbeeldings- gebied. - Plaats de muisaanwijzer in een gebied en selecteer een deel van de afbeelding. Dit segment wordt vervolgens toegevoegd aan of verwijderd uit het gebied.
- Pas het gebiedskader aan indien noodzakelijk.
Opmerking:
- Deze gereedschappen zijn alleen beschikbaar voor tekst-, illustratie-,enachtergrondafbeeldings- gebieden. Gebiedssegmenten kunnen niet worden toegevoegd aan of verwijderd uit tabel- of barcode- gebieden.
- U kunt ook de gebiedskaders aanpassen door formaatgrepen toe te voegen. U kunt de resulterende segmenten met de muis in een willekeurige richting slepen. Om een nieuwe formaatgreep toe te voegen plaatst u de muisaanwijzer op het gewenste punt op het kader terwijl u Ctrl+Shift ingedrukt houdt (hiermee wijzigt u de aanwijzer in een richtkruis) en klikt u op het kader. Er verschijnt een nieuwe formaatgreep op het gebiedskader.
Een of meer gebieden selecteren
- Selecteer het
 ,
,  ,
,  ,
,  ,
,  ,
,  of
of  gereedschap op de werkbalk boven het afbeeldings- deelvenster en klik op de gebieden die u wilt selecteren terwijl u de Ctrl- toets ingedrukt houdt. Om een gebied te verwijderen uit de selectie klikt u er nogmaals op.
gereedschap op de werkbalk boven het afbeeldings- deelvenster en klik op de gebieden die u wilt selecteren terwijl u de Ctrl- toets ingedrukt houdt. Om een gebied te verwijderen uit de selectie klikt u er nogmaals op.
- Selecteer een gebied en verplaats het terwijl u de Ctrl- toets ingedrukt houdt.
- Selecteer het
 gereedschap op de werkbalk boven het afbeeldings- deelvenster of klik op Gebied > Gebieden rangschikken.
gereedschap op de werkbalk boven het afbeeldings- deelvenster of klik op Gebied > Gebieden rangschikken. - Selecteer de gebieden in de volgorde waarin u wilt dat de inhoud verschijnt in het uitvoerdocument.
 De gebieden worden tijdens de analyse van de pagina automatisch van links naar rechts genummerd, ongeacht de richting van de tekst op de afbeelding.
De gebieden worden tijdens de analyse van de pagina automatisch van links naar rechts genummerd, ongeacht de richting van de tekst op de afbeelding.
- Selecteer de gebieden die u wilt verwijderen en druk op de Delete- toets.
- Selecteer de gebieden die u wilt verwijderen, klik er met de rechtermuisknop op en klik op Verwijderen in het contextmenu.
- Selecteer het
 gereedschap en klik op het gebied dat u wilt verwijderen.
gereedschap en klik op het gebied dat u wilt verwijderen.
Alle gebieden verwijderen:
- Klik met de rechtermuisknop op een willekeurige plek in het afbeeldings- deelvenster en klik Gebieden en tekst verwijderenin de vervolgkeuzelijst.
 Als u een gebied verwijdert dat al eerder is herkend, verwijdert u ook alle tekst in het tekst- deelvenster.
Als u een gebied verwijdert dat al eerder is herkend, verwijdert u ook alle tekst in het tekst- deelvenster.
- Rechtsklik op een gebied en klik Eigenschappen in de vervolgkeuzelijst om de eigenschappen ervan weer te geven in het Gebiedseigenschappen deelvenster. In dit dialoogvenster selecteert u de gewenste tekststand in de Tekststand vervolgkeuzelijst.
Voor meer informatie over het bewerken van teksteigenschappen in tekstgebieden, zie Gebiedseigenschappen bewerken.
De kleur van de gebiedskaders wijzigen:
- Klik op Gereedschappen > Opties... voor openen van het Opties dialoogvenster en klik op het Gebieden en Tekst tabblad.
- Selecteer een gebied waarvan u de kleur wilt wijzigen en selecteer vervolgens de gewenste kleur.
6/12/2024 2:30:53 PM