- English (English)
- Bulgarian (Български)
- Chinese Simplified (简体中文)
- Chinese Traditional (繁體中文)
- Czech (Čeština)
- Danish (Dansk)
- Dutch (Nederlands)
- French (Français)
- German (Deutsch)
- Greek (Ελληνικά)
- Hungarian (Magyar)
- Italian (Italiano)
- Japanese (日本語)
- Korean (한국어)
- Polish (Polski)
- Portuguese (Brazilian) (Português (Brasil))
- Spanish (Español)
- Swedish (Svenska)
- Turkish (Türkçe)
- Ukrainian (Українська)
- Vietnamese (Tiếng Việt)
Ak sa nesprávne zistia oblasti
Program ABBYY FineReader pred rozpoznávaním analyzuje snímky strán a zisťuje na týchto snímkach rôzne typy oblastí, konkrétne Text, Obrázok, Obrázok na pozadí, Tabuľka, a Čiarový kód. Táto analýza určí, ktoré oblasti sa majú rozpoznať a v akom poradí. V používateľskom rozhraní sú rôzne typy oblastí od seba odlíšené rôznymi farbami hraníc.
Po kliknutí na oblasť sa táto oblasť zvýrazní a stane sa aktívnou. Na pohyb po oblastiach slúži aj kláves Tab. Čísla oblastí určujú poradie, v ktorom sa vyberú, keď stlačíte kláves Tab. Tieto čísla oblastí nie sú v table Snímka štandardne viditeľné, ale môžete ich zobraziť v table Vlastnosti oblasti jednotlivých oblastí. Keď vyberiete nástroj Usporiadať oblasti, objavia sa na oblastiach čísla oblastí.
Na vrchu tably Snímka a na kontextových paneloch nástrojov oblastí Text, Obrázok, Obrázok na pozadí a Tabuľka môžete nájsť nástroje na manuálne kreslenie a úpravu oblastí (vyberte oblasť na zobrazenie jej kontextového panela nástrojov).
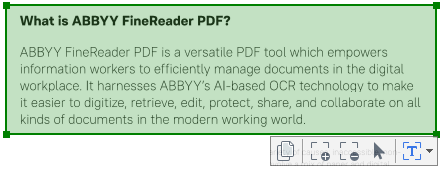
 Po úprave oblasti alebo zmene druhu oblasti nezabudnite znovu rozpoznať snímku.
Po úprave oblasti alebo zmene druhu oblasti nezabudnite znovu rozpoznať snímku.
Nástroje na úpravu oblasti môžete použiť na:
- Vytvorenie novej oblasti
- Prispôsobenie hraníc oblastí
- Pridanie alebo odstránenie častí oblastí
- Výber jednej alebo viacerých oblastí
- Premiestnenie oblastí
- Zmenu poradia oblastí
- Odstránenie oblastí
- Zmenu orientácie textu v oblasti
- Zmenu farby hraníc oblastí
- Vyberte jeden z nástrojov na paneli nástrojov v hornej časti tably Snímka pane:
 vykreslí sa oblasť rozpoznávania.
vykreslí sa oblasť rozpoznávania. vykreslí sa oblasť textu.
vykreslí sa oblasť textu. vykreslí sa oblasť obrázka.
vykreslí sa oblasť obrázka. vykreslí sa oblasť obrázka na pozadí.
vykreslí sa oblasť obrázka na pozadí. vykreslí sa oblasť tabuľky.
vykreslí sa oblasť tabuľky. - Držte stlačené ľavé tlačidlo myši a pohybom kurzora myši vyznačte oblasť.
Tip. Nové oblasti môžete nakresliť bez toho, aby ste museli vyberať nástroj z panela nástrojov tably Snímka. Oblasť na snímku môžete vyznačiť jednou z nasledujúcich kombinácií klávesov:
- Ctrl+Shift vykreslí sa oblasť textu.
- Alt+Shift vykreslí sa oblasť obrázka.
- Ctrl+Alt vykreslí sa oblasť tabuľky.
- Ctrl+Shift+Alt vykreslí sa oblasť obrázka na pozadí.
Môžete zmeniť typ oblasti. Kliknite pravým tlačidlom myši na oblasť, ktorej typ chcete zmeniť, kliknite na Zmeniť typ oblasti v ponuke skratiek a vyberte požadovaný typ oblasti.
- Dajte ukazovateľ myši na hranicu oblasti.
- Zatiaľ čo držíte stlačené ľavé tlačidlo myši, ťahajte okraj v požadovanom smere.
 Zvislú a vodorovnú hranicu oblasti môžete naraz zmeniť umiestnením kurzora myši do rohu oblasti.
Zvislú a vodorovnú hranicu oblasti môžete naraz zmeniť umiestnením kurzora myši do rohu oblasti.
Pridanie alebo odstránenie častí oblasti
- Vyberte nástroj
 alebo
alebo  na paneli nástrojov oblasti Text, Obrázok alebo Obrázok na pozadí.
na paneli nástrojov oblasti Text, Obrázok alebo Obrázok na pozadí. - Dajte ukazovateľ myši do oblasti a vyberte časť snímky. Tento segment sa pridá k oblasti alebo odstráni z oblasti.
- V prípade potreby upravte hranicu oblasti.
Poznámka:
- Tieto nástroje sú dostupné iba pre oblasti Text, Obrázok, a Obrázok na pozadí areas. Segmenty oblastí sa nedajú pridať do oblasti ani odstrániť z oblasti Tabuľka alebo Čiarový kód.
- Hranice oblastí môžete upraviť aj pomocou rukovätí na zmenu veľkosti. Výsledné segmenty môžete pomocou myši premiestniť v ľubovoľnom smere. Ak chcete pridať novú rukoväť na zmenu veľkosti, dajte ukazovateľ myši na požadovaný bod na hranici, držte stlačené klávesy Ctrl+Shift (kurzor myši sa zmení na krížik) a kliknite na hranicu. Na hranici oblasti sa objaví nová rukoväť na zmenu veľkosti.
Výber jednej alebo viacerých oblastí
- Vyberte nástroj
 ,
,  ,
,  ,
,  ,
,  ,
,  alebo
alebo  v paneli nástrojov v hornej časti tably Snímka a kliknite na oblasti, ktoré chcete vybrať. Držte pritom stlačený kláves Ctrl. Ak chcete odstrániť oblasť z výberu, opäť na ňu kliknite.
v paneli nástrojov v hornej časti tably Snímka a kliknite na oblasti, ktoré chcete vybrať. Držte pritom stlačený kláves Ctrl. Ak chcete odstrániť oblasť z výberu, opäť na ňu kliknite.
- Vyberte oblasť, ktorú chcete presunúť, pričom držte stlačený kláves Ctrl.
- Vyberte nástroj
 v paneli nástrojov v hornej časti tably Snímka alebo kliknite na Oblasť > Zmeniť poradie oblastí.
v paneli nástrojov v hornej časti tably Snímka alebo kliknite na Oblasť > Zmeniť poradie oblastí. - Vyberte oblasti v poradí, v ktorom sa ich obsah má zobraziť vo výstupnom dokumente.
 Počas analýzy strany sa oblasti automaticky číslujú zľava doprava bez ohľadu na smer textu na snímke.
Počas analýzy strany sa oblasti automaticky číslujú zľava doprava bez ohľadu na smer textu na snímke.
- Vyberte oblasť, ktorú chcete odstrániť, a stlačte kláves Delete.
- Vyberte oblasti, ktoré chcete odstrániť, kliknite pravým tlačidlom myši na jednu z nich a kliknite na Odstrániť v ponuke skratiek.
- Vyberte nástroj
 a kliknite na oblasti, ktoré chcete odstrániť.
a kliknite na oblasti, ktoré chcete odstrániť.
Ak chcete odstrániť všetky oblasti:
- Kliknite pravým tlačidlom myši kdekoľvek v table Snímka a kliknite na Zmazať oblasti a text v ponuke skratiek.
 Ak odstránite oblasť zo snímky, ktorá už bola rozpoznaná, odstránite aj všetok text z danej oblasti v table Text.
Ak odstránite oblasť zo snímky, ktorá už bola rozpoznaná, odstránite aj všetok text z danej oblasti v table Text.
- Pravým tlačidlom myši kliknite na oblasť a kliknite na Vlastnosti v ponuke skratiek. V table Vlastnosti oblasti sa zobrazia jej vlastnosti. V tomto dialógovom okne vyberte z rozbaľovacieho zoznamu Orientácia požadovanú orientáciu textu.
Ďalšie informácie o úprave vlastností textu v oblastiach textu nájdete v časti Úprava vlastností oblasti.
Ak chcete zmeniť farby hraníc oblastí:
- Kliknite na Nástroje > Možnosti..., aby sa otvorilo dialógové okno Možnosti a kliknite na kartu Oblasti a text.
- Vyberte oblasť, ktorej farbu chcete zmeniť, a potom vyberte požadovanú farbu.
6/12/2024 2:31:37 PM