- English (English)
- Bulgarian (Български)
- Chinese Simplified (简体中文)
- Chinese Traditional (繁體中文)
- Czech (Čeština)
- Danish (Dansk)
- Dutch (Nederlands)
- French (Français)
- German (Deutsch)
- Greek (Ελληνικά)
- Hungarian (Magyar)
- Italian (Italiano)
- Japanese (日本語)
- Korean (한국어)
- Polish (Polski)
- Portuguese (Brazilian) (Português (Brasil))
- Spanish (Español)
- Swedish (Svenska)
- Turkish (Türkçe)
- Ukrainian (Українська)
- Vietnamese (Tiếng Việt)
Cloudové úložisko
Program ABBYY FineReader dokáže spracovať dokumenty PDF uložené v nasledujúcich službách cloudového úložiska: OneDrive, Disk Google a Dropbox. Klient cloudového úložiska vytvorí lokálne kópie súborov v počítači a synchronizuje ich so serverom. S cloudovými dokumentmi PDF tak môžete pracovať ako s bežnými dokumentmi.
Pri spracovaní cloudového dokumentu PDF postupujte takto:
- nainštalujte a nastavte vhodného klienta cloudového úložiska:
- Microsoft OneDrive;
 Ďalšie informácie o používaní klienta OneDrive – pozri oficiálnu webovú lokalitu spoločnosti Microsoft.
Ďalšie informácie o používaní klienta OneDrive – pozri oficiálnu webovú lokalitu spoločnosti Microsoft. - Disk Google;
 Ďalšie informácie o používaní klienta Disk Google – pozri oficiálnu webovú lokalitu Google.
Ďalšie informácie o používaní klienta Disk Google – pozri oficiálnu webovú lokalitu Google. - Dropbox.
 Ďalšie informácie o používaní klienta Dropbox – pozri oficiálnu webovú lokalitu Dropbox.
Ďalšie informácie o používaní klienta Dropbox – pozri oficiálnu webovú lokalitu Dropbox.
Po nastavení klienta sa v Prieskumníkovi Windows zobrazí priečinok so všetkými súbormi odovzdanými do cloudového ukladacieho priestoru. - Otvorte príslušný dokument PDF z tohto nového priečinka v programe ABBYY FineReader, upravte a uložte ho.
 Ďalšie informácie - pozri Editor PDF.
Ďalšie informácie - pozri Editor PDF.
Tu uvádzame príklad, ako môžete pracovať s dokumentom PDF na hostiteľskej službe cloudového úložiska OneDrive.
Po nainštalovaní a nastavení klienta OneDrive by sa na pevnom disku počítača mal zobraziť nasledujúci priečinok:
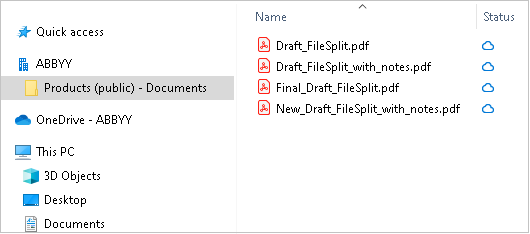
Ikona  sa zobrazí v oblasti oznámení a súbory sa začnú synchronizovať so serverom.
sa zobrazí v oblasti oznámení a súbory sa začnú synchronizovať so serverom.
 Takéto súbory sa označia ikonou
Takéto súbory sa označia ikonou  . Nezaberajú priestor na pevnom disku a pri práci s programom ABBYY FineReader sa budú preberať.
. Nezaberajú priestor na pevnom disku a pri práci s programom ABBYY FineReader sa budú preberať.
- V programe ABBYY FineReader otvorte dokument z priečinka.
 Po otvorení sa súbor prevezme do počítača a označí sa ikonou
Po otvorení sa súbor prevezme do počítača a označí sa ikonou  .
. - Vykonajte zmeny v dokumente a uložte ho.
 Lokálna kópia súboru sa následne synchronizuje s kópiou na serveri. Súbor sa potom označí ikonou
Lokálna kópia súboru sa následne synchronizuje s kópiou na serveri. Súbor sa potom označí ikonou  .
. - Po odovzdaní súboru na OneDrive sa súbor opäť označí ikonou
 .
.
 Ak chcete označiť najdôležitejšie súbory a mať k nim vždy prístup, v rozbaľovacej ponuke daného súboru vyberte možnosť Vždy zachovať na tomto zariadení. Súbory sa tým označia ikonou
Ak chcete označiť najdôležitejšie súbory a mať k nim vždy prístup, v rozbaľovacej ponuke daného súboru vyberte možnosť Vždy zachovať na tomto zariadení. Súbory sa tým označia ikonou  a sprístupnia sa, aj keď ste offline.
a sprístupnia sa, aj keď ste offline.
 Upozorňujeme, že postup pri používaní ľubovoľnej služby cloudového úložiska sa môže líšiť od tu opísaného.
Upozorňujeme, že postup pri používaní ľubovoľnej služby cloudového úložiska sa môže líšiť od tu opísaného.
12.06.2024 14:31:37