- English (English)
- Bulgarian (Български)
- Chinese Simplified (简体中文)
- Chinese Traditional (繁體中文)
- Czech (Čeština)
- Danish (Dansk)
- Dutch (Nederlands)
- French (Français)
- Greek (Ελληνικά)
- Hungarian (Magyar)
- Italian (Italiano)
- Japanese (日本語)
- Korean (한국어)
- Polish (Polski)
- Portuguese (Brazilian) (Português (Brasil))
- Slovak (Slovenský)
- Spanish (Español)
- Swedish (Svenska)
- Turkish (Türkçe)
- Ukrainian (Українська)
- Vietnamese (Tiếng Việt)
Cloud-Speicher
ABBYY FineReader kann PDF-Dokumente verarbeiten, die auf den folgenden Cloud-Speicherdiensten gespeichert sind: OneDrive, Google Drive und Dropbox. Der Cloud-Speicherclient erstellt Kopien der Dateien lokal auf Ihrem Computer und synchronisiert sie mit dem Server. So können Sie mit PDF-Cloud-Dokumenten wie mit normalen Dokumenten arbeiten.
Gehen Sie wie folgt vor, um ein PDF-Dokument in der Cloud zu verarbeiten:
- Installieren und konfigurieren Sie den entsprechenden Cloud-Speicherclient:
- Microsoft OneDrive;
 Weitere Informationen zur Verwendung des OneDrive-Clients finden Sie auf der offiziellen Microsoft-Website.
Weitere Informationen zur Verwendung des OneDrive-Clients finden Sie auf der offiziellen Microsoft-Website. - Google Drive;
 Weitere Informationen zum Google Drive-Client finden Sie auf der offiziellen Google-Website.
Weitere Informationen zum Google Drive-Client finden Sie auf der offiziellen Google-Website. - Dropbox.
 Weitere Informationen zum Dropbox-Client finden Sie auf der offiziellen Dropbox-Website.
Weitere Informationen zum Dropbox-Client finden Sie auf der offiziellen Dropbox-Website.
Nachdem Sie Ihren Client eingerichtet haben, sollte im Windows Explorer ein Ordner erscheinen, der alle Dateien enthält, die in Ihren Cloud-Speicher hochgeladen wurden. - Öffnen Sie in ABBYY FineReader das entsprechende PDF-Dokument aus diesem neuen Ordner und bearbeiten und speichern Sie es.
 Weitere Informationen finden Sie unter PDF-Editor.
Weitere Informationen finden Sie unter PDF-Editor.
Es folgt ein Beispiel dafür, wie Sie mit einem PDF-Dokument arbeiten können, das auf dem OneDrive-Cloud-Speicherdienst gehostet wird.
Nachdem Sie Ihren OneDrive-Client installiert und eingerichtet haben, sollten Sie den folgenden Ordner auf der Festplatte Ihres Computers sehen können:
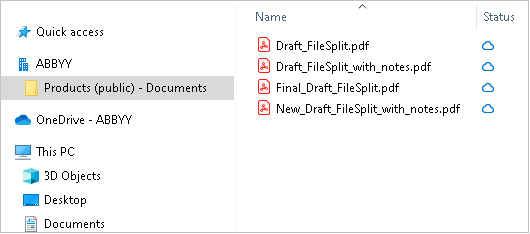
Das Symbol  wird im Benachrichtigungsbereich angezeigt und Ihre Dateien werden jetzt mit dem Server synchronisiert.
wird im Benachrichtigungsbereich angezeigt und Ihre Dateien werden jetzt mit dem Server synchronisiert.
 Diese Dateien sind mit dem Symbol
Diese Dateien sind mit dem Symbol  gekennzeichnet. Sie nehmen keinen Speicherplatz auf Ihrer Festplatte in Anspruch und werden heruntergeladen, wenn Sie mit ABBYY FineReader arbeiten.
gekennzeichnet. Sie nehmen keinen Speicherplatz auf Ihrer Festplatte in Anspruch und werden heruntergeladen, wenn Sie mit ABBYY FineReader arbeiten.
- Öffnen Sie in ABBYY FineReader ein Dokument aus dem Ordner.
 Wenn Sie eine Datei öffnen, wird diese auf Ihren Computer heruntergeladen und durch das Symbol
Wenn Sie eine Datei öffnen, wird diese auf Ihren Computer heruntergeladen und durch das Symbol  gekennzeichnet.
gekennzeichnet. - Nehmen Sie die Änderungen am Dokument vor und speichern Sie es.
 Als Nächstes wird die lokale Kopie der Datei mit der Kopie auf dem Server synchronisiert. Die Datei wird dann durch das Symbol
Als Nächstes wird die lokale Kopie der Datei mit der Kopie auf dem Server synchronisiert. Die Datei wird dann durch das Symbol  gekennzeichnet.
gekennzeichnet. - Sobald die Datei zu OneDrive hochgeladen wurde, wird sie erneut durch das Symbol
 gekennzeichnet.
gekennzeichnet.
 Um die wichtigsten Dateien zu kennzeichnen und permanent Zugriff auf diese zu erhalten, wählen Sie Immer behalten auf diesem Gerät aus dem Dropdownmenü für diese Datei aus. Danach werden die Dateien mit dem Symbol
Um die wichtigsten Dateien zu kennzeichnen und permanent Zugriff auf diese zu erhalten, wählen Sie Immer behalten auf diesem Gerät aus dem Dropdownmenü für diese Datei aus. Danach werden die Dateien mit dem Symbol  gekennzeichnet und sind auch verfügbar, wenn Sie offline sind.
gekennzeichnet und sind auch verfügbar, wenn Sie offline sind.
 Beachten Sie, dass der tatsächliche Prozess der Nutzung eines Cloud-Speicherdienstes von dem oben beschriebenen Vorgehen abweichen kann.
Beachten Sie, dass der tatsächliche Prozess der Nutzung eines Cloud-Speicherdienstes von dem oben beschriebenen Vorgehen abweichen kann.
12.06.2024 14:29:30