- English (English)
- Bulgarian (Български)
- Chinese Simplified (简体中文)
- Chinese Traditional (繁體中文)
- Czech (Čeština)
- Danish (Dansk)
- Dutch (Nederlands)
- French (Français)
- Greek (Ελληνικά)
- Hungarian (Magyar)
- Italian (Italiano)
- Japanese (日本語)
- Korean (한국어)
- Polish (Polski)
- Portuguese (Brazilian) (Português (Brasil))
- Slovak (Slovenský)
- Spanish (Español)
- Swedish (Svenska)
- Turkish (Türkçe)
- Ukrainian (Українська)
- Vietnamese (Tiếng Việt)
ABBYY Hot Folder
(Nicht verfügbar in einigen Versionen von ABBYY FineReader. Siehe auch: http://www.ABBYY.com/FineReader)
ABBYY FineReader beinhaltet ABBYY Hot Folder, einen Planungsassistenten, mit dem Sie einen Bildordner auswählen können, den ABBYY FineReader automatisch verarbeiten soll. Sie können ABBYY FineReader so einrichten, dass es Dokumente verarbeitet, wenn Sie Ihren Computer nicht benutzen (wie z. B. über Nacht).
Damit die Bilder in einem Ordner automatisch verarbeitet werden können, müssen Sie einen Verarbeitungstask für diesen Ordner erstellen, in dem Sie die Optionen zum Öffnen der Bilder, für die OCR und zum Speichern angeben. Außerdem müssen Sie festlegen, wie häufig ABBYY FineReader den Ordner auf neue Bilder prüfen (in regelmäßigen Abständen oder nur einmal) und wann der Task gestartet werden soll.
 Damit Tasks gestartet werden können, muss Ihr Computer eingeschaltet sein und Sie müssen an dem betreffenden Computer angemeldet sein.
Damit Tasks gestartet werden können, muss Ihr Computer eingeschaltet sein und Sie müssen an dem betreffenden Computer angemeldet sein.
Installieren ABBYY Hot Folder
ABBYY Hot Folder wird standardmäßig als Teil von ABBYY FineReader PDF installiert. Sollten Sie während der benutzerdefinierten Installation von ABBYY FineReader PDF die Komponente ABBYY Hot Folder nicht installiert haben, können Sie diese später wie folgt installieren.
So installieren Sie ABBYY Hot Folder:
- Klicken Sie auf die Schaltfläche Start auf Taskleiste und dann auf Systemsteuerung.
- Klicken Sie auf Programme und Funktionen.
 Wenn Sie Windows 10 verwenden, klicken Sie auf Start
Wenn Sie Windows 10 verwenden, klicken Sie auf Start  > Optionen > System > Anwendungen und Möglichkeiten.
> Optionen > System > Anwendungen und Möglichkeiten. - Wählen Sie ABBYY FineReader PDF aus der Liste der installierten Programme und klicken Sie auf Ändern.
- Im Dialogfeld Angepasstes Setup wählen Sie das Element ABBYY Hot Folder.
- Folgen Sie den Anweisungen des Installationsassistenten.
ABBYY Hot Folder starten
So starten Sie ABBYY Hot Folder:
- Klicken Sie auf Start > ABBYY FineReader PDF und dann auf ABBYY Hot Folder (Start
 > Alle Programme > ABBYY FineReader PDF > ABBYY Hot Folder, wenn Sie Windows 10 verwenden) oder
> Alle Programme > ABBYY FineReader PDF > ABBYY Hot Folder, wenn Sie Windows 10 verwenden) oder - klicken Sie in ABBYY FineReader PDF und dann auf Hot Folder oder
- klicken Sie auf das Symbol
 in der Windows-Taskleiste (dieses Symbol wird angezeigt, nachdem Sie mindestens einen Task eingerichtet haben).
in der Windows-Taskleiste (dieses Symbol wird angezeigt, nachdem Sie mindestens einen Task eingerichtet haben).
Wenn Sie ABBYY Hot Folderstarten, wird das Hauptfenster geöffnet.
Mit den Schaltflächen auf der Symbolleiste oben können Sie Tasks einrichten, kopieren und löschen, eine Verarbeitung starten und Berichte anzeigen.
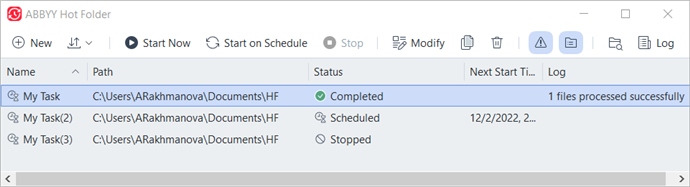
Die eingerichteten Tasks werden im Hauptfenster von ABBYY Hot Folder angezeigt. Zu jedem Task werden der vollständige Pfad zum entsprechenden Ordner, dessen Status und die geplante Zeit für die nächste Verarbeitungssitzung angezeigt.
Tasks können den folgenden Status aufweisen:
| Status | Beschreibung |
| Die Bilder im Ordner werden verarbeitet. | |
| Sie haben festgelegt, dass der Hot Folder nur einmal zum Startzeitpunkt auf Bilder geprüft werden soll. Die Startzeit wird in der Spalte Nächste Startzeit angegeben. | |
| Sie haben festgelegt, dass der Hot Folder regelmäßig auf Bilder geprüft werden soll. Die Startzeit wird in der Spalte Nächste Startzeit angegeben. | |
| Die Verarbeitung wurde vom Benutzer angehalten. | |
| Die Verarbeitung ist abgeschlossen. | |
| Während der Verarbeitung der Bilder in diesem Ordner ist ein Fehler aufgetreten. Den vollständigen Fehlertext finden Sie im Taskprotokoll. Um die Fehlerursache zu finden, wählen Sie den betreffenden Ordner aus und klicken auf die Schaltfläche Protokoll anzeigen in der Symbolleiste. |
Jeder Task kann für die zukünftige Verwendung gespeichert werden:
- Klicken Sie auf
> Exportieren...
- Geben Sie im sich öffnenden Dialogfeld einen Namen für den Task ein und legen Sie einen Ordner fest, in dem er gespeichert werden soll.
- Klicken Sie auf Speichern.
So laden Sie einen zuvor gespeicherten Task:
1. Klicken Sie auf > Importieren...
2. Wählen Sie im sich öffnenden Dialogfeld einen Task aus und klicken Sie auf Öffnen.
So erstellen Sie einen neuen Task:
- Klicken Sie in der Symbolleiste von ABBYY Hot Folder auf die Schaltfläche Neu.
- Geben Sie in das Feld Taskname einen Namen für den Task ein.
- Legen Sie einen Zeitplan für den Task fest:
- Einmal ausführen (der Task wird einmal zu der von Ihnen vorgegebenen Zeit ausgeführt)
- Serie (der Task wird jede Minute, einmal pro Tag, einmal pro Woche oder einmal pro Monat zu der von Ihnen vorgegebenen Zeit ausgeführt).
- Geben Sie den Ordner bzw. das OCR-Projekt an, der bzw. das die zu verarbeitenden Bilder enthält.
- Datei aus Ordner ermöglicht Ihnen die Verarbeitung von Bildern in lokalen Ordnern und in Netzwerkordnern.
- Datei von FTP ermöglicht Ihnen die Verarbeitung von Bildern in Ordnern auf einem FTP-Server.
Sind für den Zugriff auf den FTP-Ordner ein Loginname und ein Kennwort erforderlich, geben Sie diese Daten in die jeweiligen Felder Benutzername und Kennwort ein. Sind keine Anmeldedaten erforderlich, wählen Sie die Option Anonymer Benutzer. - Datei aus Outlook ermöglicht Ihnen die Verarbeitung von Bildern in Ihrem Posteingang.
- OCR-Projekt öffnet in einem FineReader-Dokument gespeicherte Bilder.
 Weitere Informationen zu Dokumentfarben finden Sie unter Vor dem Erkennungsvorgang zu berücksichtigende Dokumenteigenschaften.
Weitere Informationen zu Dokumentfarben finden Sie unter Vor dem Erkennungsvorgang zu berücksichtigende Dokumenteigenschaften.
Unter Originaldateien legen Sie fest, ob die Originaldateien gespeichert, gelöscht oder verschoben werden sollen. - Im Schritt Bilder analysieren und erkennen konfigurieren Sie die Dokumentenanalyse und die OCR-Optionen.
- Wählen Sie aus der Dropdownliste Dokumentsprache die Sprache der zu erkennenden Texte
 Sie können mehr als eine OCR-Sprache auswählen.
Sie können mehr als eine OCR-Sprache auswählen. - Unter Dokumentverarbeitungseinstellungen geben Sie an, ob das Dokument erkannt oder analysiert werden soll, und ob die Seitenbilder vorverarbeitet werden sollen. Falls erforderlich, können Sie zusätzliche OCR- und Bildvorverarbeitungsoptionen festlegen, indem Sie entsprechend auf Erkennungsoptionen... oder Vorverarbeitungsoptionen... klicken.
- Legen Sie fest, ob das Programm Bereiche automatisch erkennen soll oder ob für diesen Zweck eine Bereichsvorlage ausgewählt werden soll.
- Um leere Seiten automatisch aus Dokumenten zu löschen, wählen Sie die Option Leere Seiten automatisch löschen in der Gruppe Löschen leerer Seiten.
 Mit der Option Gelöschte leere Seiten in folgenden Ordner verschieben können Sie die Bilder aller gelöschten leeren Seiten im angegebenen Ordner speichern.
Mit der Option Gelöschte leere Seiten in folgenden Ordner verschieben können Sie die Bilder aller gelöschten leeren Seiten im angegebenen Ordner speichern. - Wählen Sie aus der Dropdownliste Speichern und teilen, wie die Dokumente gespeichert werden sollen.
- Wählen Sie aus der Dropdownliste Speichern als das Zielformat aus.
Tipp. Klicken Sie auf Optionen..., wenn Sie zusätzliche Speicheroptionen festlegen möchten. Beim Speichern im PDF-Format geben Sie an, ob der Text in den Bildern erkannt oder ob die Bilder in Nur-Bild-PDF-Dokumente konvertiert werden sollen.
Beim Speichern im PDF-Format geben Sie an, ob der Text in den Bildern erkannt oder ob die Bilder in Nur-Bild-PDF-Dokumente konvertiert werden sollen. - Im Feld Ordner bestimmen Sie den Ordner, in dem die Dokumente nach der Verarbeitung gespeichert werden sollen.
- Wählen Sie aus der Dropdownliste Ausgabe eine Speichermethode:
- Separates Dokument für jede Datei erstellen (Ordnerhierarchie bleibt erhalten) erstellt ein separates Dokument für jede Datei.
- Separates Dokument für jeden Ordner erstellen (Ordnerhierarchie bleibt erhalten) erstellt ein Dokument für alle Dateien, die in einem bestimmten Ordner gespeichert sind.
- Erstellen Sie ein Dokument für alle Dateien erstellt ein Dokument für alle Dateien.
- Im Feld Dateiname geben Sie den Namen ein, der den Dokumenten nach der Verarbeitung zugewiesen werden soll.
Tipp. Sie können mehrere Speicherschritte für einen Ordner festlegen, um so die Verarbeitungsergebnisse in mehreren Formaten zu speichern. - Klicken Sie auf OK.
Der konfigurierte Task wird im Hauptfenster von ABBYY Hot Folder angezeigt.
 Die Taskdateien werden gespeichert unter %Userprofile%\AppData\Local\ABBYY\FineReader\16\HotFolder.
Die Taskdateien werden gespeichert unter %Userprofile%\AppData\Local\ABBYY\FineReader\16\HotFolder.
 Damit Tasks gestartet werden können, muss Ihr Computer eingeschaltet sein und Sie müssen an dem betreffenden Computer angemeldet sein.
Damit Tasks gestartet werden können, muss Ihr Computer eingeschaltet sein und Sie müssen an dem betreffenden Computer angemeldet sein.
Wenn jedes Mal nach der Fertigstellung eines Tasks eine Benachrichtigung angezeigt werden soll, klicken Sie auf .
Die Benachrichtigung erscheint in einem Popup-Fenster über der Windows-Taskleiste.
Ändern von Taskeigenschaften
Sie können die Eigenschaften eines vorhandenen Tasks ändern.
- Beenden Sie den Task, dessen Eigenschaften Sie ändern möchten.
- Klicken Sie auf Ändern in der Symbolleiste am oberen Rand des ABBYY Hot Folder-Fensters.
- Nehmen Sie die notwendigen Änderungen vor und klicken Sie auf OK.
Verarbeitungsprotokoll
Bilder in einem Hot Folder werden auf Grundlage der von Ihnen vorgenommenen Einstellungen verarbeitet. ABBYY Hot Folder protokolliert alle Vorgänge detailliert.
Die Protokolldatei enthält folgende Informationen:
- Name und Einstellungen des Tasks
- Fehler und Warnungen (falls vorhanden)
- Statistiken (Anzahl verarbeiteter Seiten, Anzahl der Fehler und Warnungen, Anzahl der nicht eindeutig erkannten Zeichen)
Um die Protokollierung zu aktivieren, klicken Sie auf in der Symbolleiste.
Das Protokoll wird als TXT-Datei im selben Ordner wie die Dateien mit erkanntem Text gespeichert.
So zeigen Sie ein Protokoll an:
- Wählen Sie im Hauptfenster von ABBYY Hot Folder den gewünschten Task aus.
- Klicken Sie auf die Schaltfläche Protokoll in der Symbolleiste am oberen Rand des ABBYY Hot Folder-Fensters.
12.06.2024 14:29:30