- English (English)
- Bulgarian (Български)
- Chinese Simplified (简体中文)
- Chinese Traditional (繁體中文)
- Czech (Čeština)
- Danish (Dansk)
- Dutch (Nederlands)
- French (Français)
- German (Deutsch)
- Hungarian (Magyar)
- Italian (Italiano)
- Japanese (日本語)
- Korean (한국어)
- Polish (Polski)
- Portuguese (Brazilian) (Português (Brasil))
- Slovak (Slovenský)
- Spanish (Español)
- Swedish (Svenska)
- Turkish (Türkçe)
- Ukrainian (Українська)
- Vietnamese (Tiếng Việt)
Το ABBYY Hot Folder
(Δεν διατίθεται σε ορισμένες εκδόσεις του ABBYY FineReader. Δείτε επίσης: http://www.ABBYY.com/FineReader)
Το ABBYY FineReader περιλαμβάνει το Το ABBYY Hot Folder, έναν πράκτορα προγραμματισμού που σας επιτρέπει να επιλέγετε ένα φάκελο με εικόνες που το ABBYY FineReader πρέπει να επεξεργαστεί αυτόματα. Μπορείτε να προγραμματίσετε το ABBYY FineReader να επεξεργάζεται έγγραφα, όταν δεν χρησιμοποιείτε τον υπολογιστή σας, π.χ. κατά τη διάρκεια της νύχτας.
Για την αυτόματη επεξεργασία εικόνων που περιέχονται σε έναν φάκελο, δημιουργήστε μια εργασία επεξεργασίας για τον συγκεκριμένο φάκελο και καθορίστε τις επιλογές ανοίγματος των εικόνων, OCR και αποθήκευσης. Πρέπει επίσης να καθορίσετε πόσο συχνά το ABBYY FineReader πρέπει να ελέγχει τον φάκελο για νέες εικόνες (ανά τακτά χρονικά διαστήματα ή μόνο μία φορά) και να ορίσετε την ώρα έναρξης για την εργασία.
 Για την έναρξη των εργασιών, ο υπολογιστής σας πρέπει να είναι ενεργοποιημένος και να έχετε συνδεθεί.
Για την έναρξη των εργασιών, ο υπολογιστής σας πρέπει να είναι ενεργοποιημένος και να έχετε συνδεθεί.
Εγκατάσταση του ABBYY Hot Folder
Από προεπιλογή, το ABBYY Hot Folder εγκαθίσταται στον υπολογιστή σας ταυτόχρονα με το ABBYY FineReader PDF. Εάν, κατά τη διάρκεια της εγκατάστασης του ABBYY FineReader PDF, επιλέξατε να μην εγκατασταθεί το στοιχείο ABBYY Hot Folder, μπορείτε να το εγκαταστήσετε αργότερα ακολουθώντας τις παρακάτω οδηγίες.
Για να εγκαταστήσετε το ABBYY Hot Folder:
- Κάντε κλικ στο κουμπί Έναρξη στο Γραμμή εργασιών και, στη συνέχεια, επιλέξτε Πίνακας Ελέγχου.
- Κάντε κλικ στο κουμπί Προγράμματα και χαρακτηριστικά.
 Εάν χρησιμοποιείτε τα Windows 10, επιλέξτε Έναρξη
Εάν χρησιμοποιείτε τα Windows 10, επιλέξτε Έναρξη  > Επιλογές > Σύστημα > Εφαρμογές και χαρακτηριστικά.
> Επιλογές > Σύστημα > Εφαρμογές και χαρακτηριστικά. - Επιλέξτε ABBYY FineReader PDF από τη λίστα των εγκατεστημένων προγραμμάτων και κάντε κλικ στην επιλογή Αλλαγή.
- Στο παράθυρο διαλόγου Προσαρμοσμένη εγκατάσταση επιλέξτε το στοιχείο ABBYY Hot Folder.
- Ακολουθήστε τις οδηγίες του οδηγού εγκατάστασης.
Εκκίνηση του ABBYY Hot Folder
Για να εκκινήσετε το ABBYY Hot Folder:
- Κάντε κλικ στην επιλογή Έναρξη > ABBYY FineReader PDF και, στη συνέχεια, επιλέξτε Το ABBYY Hot Folder (Έναρξη
 > Όλες οι εφαρμογές > ABBYY FineReader PDF > Το ABBYY Hot Folder εάν χρησιμοποιείτε Windows 10) ή
> Όλες οι εφαρμογές > ABBYY FineReader PDF > Το ABBYY Hot Folder εάν χρησιμοποιείτε Windows 10) ή - κάντε κλικ στο ABBYY FineReader PDF και, στη συνέχεια, επιλέξτε Hot Folder ή
- κάντε κλικ στο εικονίδιο
 στη γραμμή εργασιών των Windows (το εικονίδιο θα εμφανιστεί αφού έχετε ρυθμίσει τουλάχιστον μία εργασία).
στη γραμμή εργασιών των Windows (το εικονίδιο θα εμφανιστεί αφού έχετε ρυθμίσει τουλάχιστον μία εργασία).
Όταν εκκινείτε το ABBYY Hot Folder, ανοίγει το κύριο παράθυρό του.
Χρησιμοποιήστε τα κουμπιά γραμμής εργαλείων στο επάνω μέρος του παραθύρου για να ρυθμίσετε, να αντιγράψετε και να διαγράψετε εργασίες, να εκκινήσετε την διαδικασία και να προβάλετε αναφορές.
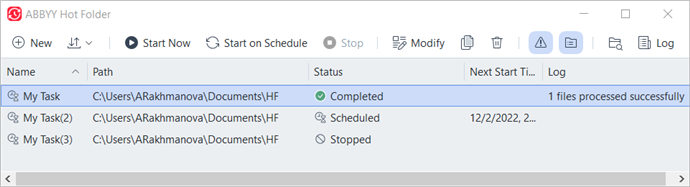
Οι εργασίες ρύθμισης εμφανίζονται στο κύριο παράθυρο του Το ABBYY Hot Folder. Για κάθε εργασία, εμφανίζονται η πλήρης διαδρομή στον φάκελό της, η κατάστασή της και ο χρόνος της επόμενης περιόδου λειτουργίας επεξεργασίας.
Η εργασία μπορεί να βρίσκεται σε μία από τις παρακάτω καταστάσεις:
| Κατάσταση | Περιγραφή |
| Γίνεται επεξεργασία των εικόνων στον φάκελο. | |
| Έχετε επιλέξει να γίνεται έλεγχος του hot folder για εικόνες μόνο μία φορά κατά την ώρα έναρξης. Η ώρα έναρξης επισημαίνεται στη στήλη Χρόνος επόμενης έναρξης. | |
| Επιλέξατε να γίνεται έλεγχος του hot folder για εικόνες επανειλημμένα. Η ώρα έναρξης επισημαίνεται στη στήλη Χρόνος επόμενης έναρξης. | |
| Έχει γίνει παύση της επεξεργασίας από τον χρήστη. | |
| Η επεξεργασία έχει ολοκληρωθεί. | |
| Παρουσιάστηκε σφάλμα κατά την επεξεργασία των εικόνων σε αυτόν τον φάκελο. Μπορείτε να βρείτε το πλήρες κείμενο του σφάλματος στο αρχείο καταγραφής εργασιών. Για να εντοπίσετε την αιτία του σφάλματος, επιλέξτε τον φάκελο στον οποίο παρουσιάστηκε το σφάλμα και κάντε κλικ στο κουμπί Προβολή αρχείου καταγραφής στη γραμμή εργαλείων. |
Μπορείτε να αποθηκεύσετε οποιαδήποτε εργασία για μελλοντική χρήση:
- Κάντε κλικ στο κουμπί
> Εξαγωγή....
- Στο πλαίσιο διαλόγου που ανοίγει, πληκτρολογήστε το όνομα της εργασίας και τον φάκελο όπου θα αποθηκευτεί.
- Κάντε κλικ στο κουμπί Αποθήκευση.
Για να φορτώσετε μια ήδη αποθηκευμένη εργασία:
- Κάντε κλικ στο κουμπί
> Εισαγωγή....
- Στο πλαίσιο διαλόγου που ανοίγει, επιλέξτε μια εργασία και κάντε κλικ στο κουμπί Άνοιγμα.
Για να δημιουργήσετε μια νέα εργασία:
- Στη γραμμή εργαλείων του ABBYY Hot Folder, κάντε κλικ στο κουμπί Δημιουργία.
- Στο πεδίο Όνομα εργασίας πληκτρολογήστε ένα όνομα για την εργασία.
- Καθορίστε ένα χρονοδιάγραμμα για την εργασία:
- Εκτέλεση μία φορά (η εργασία θα εκτελεστεί μία φορά κατά τη χρονική στιγμή που ορίσετε)
- Επαναλαμβανόμενο (η εργασία θα εκτελείται κάθε λεπτό, μία φορά την ημέρα, μία φορά την εβδομάδα ή μία φορά το μήνα στον καθορισμένο χρόνο.
- Καθορίστε τον φάκελο ή το έγγραφο OCR που περιέχει τις εικόνες προς επεξεργασία.
- Αρχείο από φάκελο σας παρέχει τη δυνατότητα να επεξεργάζεστε εικόνες σε τοπικούς φακέλους και φακέλους δικτύου.
- Αρχείο από FTP σας επιτρέπει να επεξεργάζεστε τις εικόνες σε φακέλους σε έναν διακομιστή FTP.
Αν απαιτείται όνομα χρήστη και κωδικός πρόσβασης προκειμένου να αποκτήσετε πρόσβαση στον φάκελο FTP, πληκτρολογήστε τα στα πεδία Όνομα χρήστη και Κωδικός πρόσβασης αντίστοιχα. Εάν δεν απαιτούνται όνομα χρήστη και κωδικός πρόσβασης, επιλέξτε την επιλογή Ανώνυμος χρήστης. - Αρχείο από Outlook σας παρέχει τη δυνατότητα να επεξεργάζεστε εικόνες στο γραμματοκιβώτιό σας.
- Έργο OCR ανοίγει εικόνες που είναι αποθηκευμένες σε ένα έγγραφο FineReader.
 Για περισσότερες πληροφορίες σχετικά με τα χρώματα εγγράφου, βλ. Χαρακτηριστικά εγγράφου που πρέπει να λαμβάνονται υπόψη πριν από την οπτική αναγνώριση χαρακτήρων.
Για περισσότερες πληροφορίες σχετικά με τα χρώματα εγγράφου, βλ. Χαρακτηριστικά εγγράφου που πρέπει να λαμβάνονται υπόψη πριν από την οπτική αναγνώριση χαρακτήρων.
Στην ενότητα Πρωτότυπα αρχεία καθορίστε εάν τα αρχικά αρχεία θα πρέπει να διατηρούνται, να διαγράφονται ή να μετακινούνται. - Στο βήμα Ανάλυση και αναγνώριση εικόνων ρυθμίστε την ανάλυση του εγγράφου και τις επιλογές OCR.
- Από την αναπτυσσόμενη λίστα Γλώσσα εγγράφου επιλέξτε τη γλώσσα των κειμένων προς αναγνώριση.
 Μπορείτε να επιλέξετε περισσότερες από μία γλώσσες OCR.
Μπορείτε να επιλέξετε περισσότερες από μία γλώσσες OCR. - Στην ενότητα Ρυθμίσεις επεξεργασίας εγγράφου καθορίστε εάν το έγγραφο πρέπει να αναγνωριστεί ή να αναλυθεί ή εάν οι εικόνες των σελίδων του πρέπει να υποβληθούν σε προεπεξεργασία . Εάν απαιτείται, καθορίστε πρόσθετες ρυθμίσεις OCR και προεπεξεργασίας εικόνας κάνοντας κλικ στην επιλογή Επιλογές αναγνώρισης... ή Επιλογές προεπεξεργασίας... αντίστοιχα.
- Καθορίστε εάν το πρόγραμμα πρέπει να εντοπίζει αυτόματα περιοχές ή να χρησιμοποιεί ένα πρότυπο περιοχής για τον συγκεκριμένο σκοπό.
- Για να διαγράψετε αυτόματα κενές σελίδες από έγγραφα, επιλέξτε Αυτόματη διαγραφή κενών σελίδων από την Διαγραφή κενών σελίδων.
 Μπορείτε να χρησιμοποιήσετε την επιλογή Μετακίνηση διαγραμμένων και κενών σελίδων στον ακόλουθο φάκελο για να αποθηκεύσετε τις εικόνες όλων των διαγραμμένων κενών σελίδων στον επιλεγμένο φάκελο.
Μπορείτε να χρησιμοποιήσετε την επιλογή Μετακίνηση διαγραμμένων και κενών σελίδων στον ακόλουθο φάκελο για να αποθηκεύσετε τις εικόνες όλων των διαγραμμένων κενών σελίδων στον επιλεγμένο φάκελο. - Από την αναπτυσσόμενη λίστα Αποθήκευση αποτελεσμάτων επιλέξτε τον τρόπο αποθήκευσης των εγγράφων.
- Από την αναπτυσσόμενη λίστα Αποθήκευση ως επιλέξτε μια μορφή προορισμού.
Συμβουλή. Κάντε κλικ στο κουμπί Επιλογές... εάν θέλετε να καθορίσετε πρόσθετες επιλογές αποθήκευσης. Κατά την αποθήκευση σε μορφή PDF, καθορίστε εάν το κείμενο θα πρέπει να αναγνωρίζεται στις εικόνες ή εάν οι εικόνες θα πρέπει να μετατρέπονται σε έγγραφα PDF μόνο εικόνας.
Κατά την αποθήκευση σε μορφή PDF, καθορίστε εάν το κείμενο θα πρέπει να αναγνωρίζεται στις εικόνες ή εάν οι εικόνες θα πρέπει να μετατρέπονται σε έγγραφα PDF μόνο εικόνας. - Στο πεδίο Φάκελος ορίστε έναν φάκελο στον οποίο θέλετε να αποθηκεύονται τα έγγραφα μετά την επεξεργασία.
- Από την αναπτυσσόμενη λίστα Εξαγωγή επιλέξτε μια μέθοδο αποθήκευσης.
- Δημιουργήστε ένα ξεχωριστό έγγραφο για κάθε αρχείο (διατηρεί την ιεραρχία των φακέλων) δημιουργεί ξεχωριστό έγγραφο για κάθε αρχείο.
- Δημιουργήστε ένα ξεχωριστό έγγραφο για κάθε φάκελο (διατηρεί την ιεραρχία των φακέλων) δημιουργεί ένα έγγραφο για όλα τα αρχεία που είναι αποθηκευμένα σε έναν συγκεκριμένο φάκελο.
- Δημιουργήστε ένα έγγραφο για όλα τα αρχεία δημιουργεί ένα έγγραφο για όλα τα αρχεία.
- Στο πεδίο Όνομα αρχείου πληκτρολογήστε ένα όνομα που θα αντιστοιχίζεται στα έγγραφα μετά την επεξεργασία.
Συμβουλή. Μπορείτε να καθορίσετε πολλά βήματα αποθήκευσης για έναν φάκελο προκειμένου να αποθηκεύσετε τα αποτελέσματα επεξεργασίας σε πολλαπλές μορφές. - Κάντε κλικ στο κουμπί Δημιουργία εργασίας.
Η διαμορφωμένη εργασία θα εμφανιστεί στο κύριο παράθυρο του ABBYY Hot Folder.
 Τα αρχεία εργασιών αποθηκεύονται στον φάκελο %Userprofile%\AppData\Local\ABBYY\FineReader\16\HotFolder.
Τα αρχεία εργασιών αποθηκεύονται στον φάκελο %Userprofile%\AppData\Local\ABBYY\FineReader\16\HotFolder.
 Για την έναρξη των εργασιών, ο υπολογιστής σας πρέπει να είναι ενεργοποιημένος και να έχετε συνδεθεί.
Για την έναρξη των εργασιών, ο υπολογιστής σας πρέπει να είναι ενεργοποιημένος και να έχετε συνδεθεί.
Για να εμφανίζεται ένα μήνυμα ειδοποίησης κάθε φορά που ολοκληρώνεται μια εργασία, κάντε κλικ στην επιλογή .
Ένα μήνυμα ειδοποίησης θα εμφανίζεται σε ένα αναδυόμενο παράθυρο πάνω από τη γραμμή εργασιών των Windows.
Αλλαγή ιδιοτήτων εργασίας
Μπορείτε να αλλάξετε τις ιδιότητες μιας υπάρχουσας εργασίας.
- Διακόψτε την εργασία στην οποία θέλετε να αλλάξετε τις ιδιότητες.
- Κάντε κλικ στο κουμπί Τροποποίηση στη γραμμή εργαλείων στο επάνω μέρος του παραθύρου ABBYY Hot Folder.
- Κάντε τις απαραίτητες αλλαγές και επιλέξτε Δημιουργία εργασίας.
Καταγραφή επεξεργασίας
Η επεξεργασία των εικόνων που περιλαμβάνονται σε έναν φάκελο hot folder γίνεται σύμφωνα με τις καθορισμένες ρυθμίσεις. Το ABBYY Hot Folder διατηρεί ένα λεπτομερές αρχείο καταγραφής για όλες τις ενέργειες.
Το αρχείο καταγραφής περιέχει τις ακόλουθες πληροφορίες:
- Το όνομα της εργασίας και τις ρυθμίσεις της
- Σφάλματα και προειδοποιήσεις (εάν υπάρχουν)
- Στατιστικά στοιχεία (αριθμός επεξεργασμένων σελίδων, αριθμός σφαλμάτων και προειδοποιήσεων, αριθμός αμφίβολων χαρακτήρων)
Για να ενεργοποιήσετε την καταγραφή, κάντε κλικ στο κουμπί στη γραμμή εργαλείων.
Το αρχείο καταγραφής θα αποθηκευτεί ως αρχείο TXT στον ίδιο φάκελο που περιέχει τα αρχεία με το αναγνωρισμένο κείμενο.
Για να προβάλετε ένα αρχείο καταγραφής:
- Στο κύριο παράθυρο του ABBYY Hot Folder, επιλέξτε την εργασία που θέλετε να επιθεωρήσετε.
- Κάντε κλικ στο κουμπί Μητρώο στη γραμμή εργαλείων στο επάνω μέρος του παραθύρου ABBYY Hot Folder.
6/12/2024 2:29:36 PM