- English (English)
- Bulgarian (Български)
- Chinese Simplified (简体中文)
- Chinese Traditional (繁體中文)
- Czech (Čeština)
- Danish (Dansk)
- Dutch (Nederlands)
- German (Deutsch)
- Greek (Ελληνικά)
- Hungarian (Magyar)
- Italian (Italiano)
- Japanese (日本語)
- Korean (한국어)
- Polish (Polski)
- Portuguese (Brazilian) (Português (Brasil))
- Slovak (Slovenský)
- Spanish (Español)
- Swedish (Svenska)
- Turkish (Türkçe)
- Ukrainian (Українська)
- Vietnamese (Tiếng Việt)
ABBYY Hot Folder
(Indisponible dans certaines versions d'ABBYY FineReader. Consultez également : http://www.ABBYY.com/FineReade)
ABBYY FineReader intègre ABBYY Hot Folder, un agent de planification qui vous permet de sélectionner un fichier contenant des images qu'ABBYY FineReader devrait traiter automatiquement. Vous pouvez planifier le traitement des documents par ABBYY FineReader lorsque vous n'utilisez pas votre ordinateur, par exemple, la nuit,
Pour traiter des images automatiquement dans un dossier, créez une tâche de traitement pour ce dossier et spécifiez les options d'ouverture de l'image, d'OCR et d'enregistrement. Vous devez également spécifier à quelle fréquence ABBYY FineReader devra vérifier les nouvelles images dans ce dossier (à intervalles réguliers ou une seule fois) et définir une heure de démarrage pour cette tâche.
 Pour que les tâches démarrent, votre ordinateur doit être allumé et vous devez être connecté.
Pour que les tâches démarrent, votre ordinateur doit être allumé et vous devez être connecté.
Installation d'ABBYY Hot Folder
Par défaut, ABBYY Hot Folder est installé sur votre ordinateur avec ABBYY FineReader PDF. Si, pendant l'installation personnalisé d' ABBYY FineReader PDF, vous choisissez de ne pas installer le composant ABBYY Hot Folder, vous pouvez l'installer plus tard en respectant les instructions ci-dessous.
Pour installer ABBYY Hot Folder :
- Cliquez sur le Démarrer le bouton sur Barre des tâches puis cliquez sur Panneau de configuration.
- Cliquez sur Programmes et fonctionnalités.
 Si vous utilisez Windows 10, cliquez sur Démarrer
Si vous utilisez Windows 10, cliquez sur Démarrer  > Options > Système > Applications et fonctionnalités.
> Options > Système > Applications et fonctionnalités. - Sélectionnez ABBYY FineReader PDF depuis la liste des programmes installés et cliquez sur Modifier.
- Dans la Description multiligne de l'élément actuellement installé boîte de dialogue qui s'ouvre, sélectionnez ABBYY Hot Folder ABBYY Hot Folder.
- Suivez les instructions de l'Assistant d'installation.
Lancez ABBYY Hot Folder
Pour lancer ABBYY Hot Folder :
- Cliquez sur Démarrer > ABBYY FineReader PDF puis cliquez sur ABBYY Hot Folder (Démarrer
 > Toutes les applications > ABBYY FineReader PDF > ABBYY Hot Folder, si vous utilisez Windows 10), ou
> Toutes les applications > ABBYY FineReader PDF > ABBYY Hot Folder, si vous utilisez Windows 10), ou - cliquez dans ABBYY FineReader PDF puis cliquez sur Hot Folder, ou
- cliquez sur le
 l'icône de la barre des tâches Windows (cette icône apparaît une fois que vous avez défini au moins une tâche).
l'icône de la barre des tâches Windows (cette icône apparaît une fois que vous avez défini au moins une tâche).
Lorsque vous lancez ABBYY Hot Folder, sa fenêtre principale s'ouvre.
Utilisez les boutons de la barre d'outils située en haut de la fenêtre pour définir, copier et supprimer les tâches, pour initialiser le traitement et pour afficher les rapports.
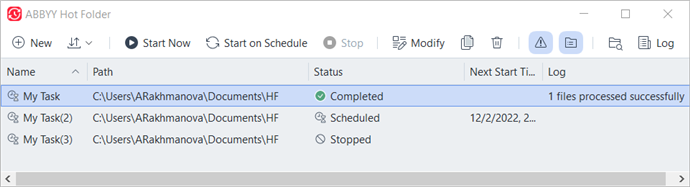
Les tâches définies sont affichées dans la fenêtre principale ABBYY Hot Folder. Pour chaque tâche, le chemin complet vers son dossier, son statut et l'heure de la prochaine session de traitement sont affichés.
Une tâche peut présenter l'un des statuts suivants :
| Statut | Description |
| Les images du dossier sont en cours de traitement. | |
| Vous avez choisi de vérifier les images dans le dossier au démarrage uniquement. L'heure de démarrage est indiquée dans la Démarrage suivant colonne. | |
| Vous avez choisi de vérifier les images du hot folder à plusieurs reprises. L'heure de démarrage est indiquée dans la Démarrage suivant colonne. | |
| Le traitement a été suspendu par l'utilisateur. | |
| Le traitement est terminé. | |
| Une erreur s'est produite lors du traitement des images dans ce dossier. Le texte complet de l'erreur est disponible dans le journal des tâches. Pour découvrir la cause de cette erreur, sélectionnez le dossier en échec et cliquez sur le bouton Afficher le journal dans la barre d'outils. |
Vous pouvez enregistrer n'importe quelle tâche pour une utilisation ultérieure :
- Cliquez sur
> Exporter...
- Dans la boîte de dialogue qui s'ouvre, spécifiez le nom de la tâche et le dossier dans lequel elle doit être stockée.
- Cliquez sur Enregistrer.
Pour charger une tâche précédemment enregistrée :
1. Cliquez sur > Importer...
2. Dans la boîte de dialogue qui s'ouvre, sélectionnez une tâche et cliquez sur bouton Ouvrir.
Pour créer une nouvelle tâche :
- Dans la barre d'outils ABBYY Hot Folder, cliquez sur le bouton Nouveau.
- Dans le Nom de tâche champ, tapez un nom pour la tâche.
- Spécifiez une planification pour cette tâche :
- Exécuter une fois (la tâche sera exécutée à l'heure que vous aurez spécifiée)
- Récurrent (la tâche sera exécutée toutes les minutes, une fois par jour, une fois par semaine ou une fois par mois à l'heure spécifiée.
- Spécifiez le dossier ou le projet d'OCR contenant les images à traiter.
- Fichier de dossier vous permet de traiter les images dans les dossiers locaux ou en réseau.
- Fichier de FTP vous permet de traiter les images dans les dossiers de serveur FTP.
Si le nom d'utilisateur et le mot de passe sont requis afin d'accéder au dossier FPT, entrez-les dans les champs Nom d'utilisateur et Mot de passe respectivement. Si le nom d'utilisateur et le mot de passe ne sont pas requis, sélectionnez Utilisateur anonyme l'option. - Fichier d'Outlook vous permet de traiter les images dans votre boîte de réception.
- Projet d'OCR ouvre les images stockées dans un document FineReader.
 Pour plus d'informations concernant les couleurs du document, consultez Caractéristiques du document à prendre en compte avant l'OCR.
Pour plus d'informations concernant les couleurs du document, consultez Caractéristiques du document à prendre en compte avant l'OCR.
Sous Fichiers originaux spécifiez si les fichiers d'origine doivent être conservés, supprimés ou déplacés. - Dans la Analyser et reconnaître les images étape, configurez l'analyse du document et les options d'OCR.
- À partir de Langue du document la liste déroulante, sélectionnez la langue et les textes à reconnaître.
 Vous pouvez sélectionner plus d'une langue d'OCR.
Vous pouvez sélectionner plus d'une langue d'OCR. - Sous Paramètres de traitement de document, spécifiez si le document doit être reconnu ou analysé, ou si ses images de page doivent être pré-traitées. Si nécessaire, spécifiez des options d'OCR et de prétraitement d'image supplémentaires en cliquant sur Options de reconnaissance... ou Options de prétraitement... respectivement.
- Spécifiez si le programme doit détecter les zones automatiquement ou utiliser un modèle de zone à cet effet.
- Pour supprimer automatiquement les pages vierges des documents, sélectionnez l'option Supprimer automatiquement les pages vierges dans le groupe Suppression des pages vierges.
 Vous pouvez utiliser l'option Déplacez les pages supprimées et vierges vers le dossier suivant pour enregistrer les images de toutes les pages vierges supprimées dans le dossier spécifié.
Vous pouvez utiliser l'option Déplacez les pages supprimées et vierges vers le dossier suivant pour enregistrer les images de toutes les pages vierges supprimées dans le dossier spécifié. - À partir de Enregistrer et partager la liste déroulante, sélectionnez de quelle manière les documents doivent être enregistrés.
- À partir de Enregistrer sous la liste déroulante, sélectionnez un format de destination.
Astuce. Cliquez sur Options... si vous souhaitez spécifiez des options d'enregistrement supplémentaires. Lors de l'enregistrement au format PDF, spécifiez si le texte sur les images doit être reconnu ou si les images doivent être converties en documents PDF contenant uniquement des images.
Lors de l'enregistrement au format PDF, spécifiez si le texte sur les images doit être reconnu ou si les images doivent être converties en documents PDF contenant uniquement des images. - Dans le Dossier champ, spécifiez un dossier pour l'enregistrement des documents après le traitement.
- À partir de Sortie la liste déroulante, sélectionnez un mode d'enregistrement :
- Créer un document distinct pour chaque fichier (conserve la hiérarchie des dossiers) crée un document distinct pour chaque fichier.
- Créer un document distinct pour chaque dossier (conserve la hiérarchie des dossiers) crée un document pour tous les fichiers stockés dans un dossier particulier.
- Créer un document pour tous les fichiers crée un document pour tous les fichiers.
- Dans le Nom de fichier champ, saisissez un nom à assigner aux documents après le traitement.
Astuce. vous pouvez indiquer plusieurs étapes d'enregistrement afin d'enregistrer les résultats de traitement sous plusieurs formats. - Cliquez sur OK.
La tâche configurée sera affichée dans la fenêtre principale ABBYY Hot Folder.
 Les fichiers de tâche sont stockés dans %Userprofile%\AppData\Local\ABBYY\FineReader\16\HotFolder.
Les fichiers de tâche sont stockés dans %Userprofile%\AppData\Local\ABBYY\FineReader\16\HotFolder.
 Pour que les tâches démarrent, votre ordinateur doit être allumé et vous devez être connecté.
Pour que les tâches démarrent, votre ordinateur doit être allumé et vous devez être connecté.
Pour afficher un message de notification chaque fois qu'une tâche est terminée, cliquez sur .
Un message de notification apparaîtra dans une fenêtre contextuelle au-dessus de la barre des tâches de Windows.
Modification des propriétés des tâches
Vous pouvez modifier les propriétés d'une tâche existante.
- Arrêtez les tâches dont vous désirez modifier les propriétés.
- Cliquez Modifier sur la barre d'outils située en haut de la fenêtre ABBYY Hot Folder.
- Appliquez les modifications nécessaires et cliquez sur OK.
Journal de traitement
Les images d'un hot folder sont traitées selon vos paramètres définis. ABBYY Hot Folder conserve un journal détaillé pour toutes les opérations.
Le fichier journal contient les informations suivantes :
- Le nom de la tâche et ses paramètres
- Les erreurs et avertissements (le cas échéant)
- Les statistiques (nombre de pages traitées, nombre d'erreurs et d'avertissements, nombre de caractères incertains)
Pour activer la journalisation, cliquez sur la barre d'outils.
Le journal sera enregistré sous un fichier TXT dans le dossier qui contient les fichiers avec le texte reconnu.
Pour afficher un journal :
- Dans la fenêtre principale d'ABBYY Hot Folder, sélectionnez la tâche que vous souhaitez inspecter.
- Cliquez sur le Journal le bouton sur la barre d'outils située en haut de la fenêtre ABBYY Hot Folder.
12.06.2024 14:30:16