- English (English)
- Bulgarian (Български)
- Chinese Simplified (简体中文)
- Chinese Traditional (繁體中文)
- Czech (Čeština)
- Danish (Dansk)
- Dutch (Nederlands)
- French (Français)
- German (Deutsch)
- Greek (Ελληνικά)
- Hungarian (Magyar)
- Italian (Italiano)
- Japanese (日本語)
- Korean (한국어)
- Polish (Polski)
- Portuguese (Brazilian) (Português (Brasil))
- Slovak (Slovenský)
- Swedish (Svenska)
- Turkish (Türkçe)
- Ukrainian (Українська)
- Vietnamese (Tiếng Việt)
ABBYY Hot Folder
(No disponible en algunas versiones de ABBYY FineReader. Consulte también: http://www.ABBYY.com/FineReader)
ABBYY FineReader incluye ABBYY Hot Folder, un agente de programación que le permite seleccionar una carpeta con imágenes que ABBYY FineReader debería procesar automáticamente. Puede programar ABBYY FineReader para procesar documentos cuando no utilice su equipo, por ejemplo, por la noche.
Para procesar imágenes en una carpeta automáticamente, cree una tarea de procesamiento para esa carpeta y especifique las opciones de apertura de la imagen, de OCR y de guardado. También debe especificar con qué frecuencia ABBYY FineReader debería comprobar la carpeta en busca de nuevas imágenes (a intervalos regulares o solo una vez) y establecer la hora de inicio de la tarea.
 Para que las tareas se inicien, su equipo debe estar encendido y usted deben haber iniciado sesión.
Para que las tareas se inicien, su equipo debe estar encendido y usted deben haber iniciado sesión.
Instalar ABBYY Hot Folder
Por defecto, ABBYY Hot Folder se instala en su equipo junto con ABBYY FineReader PDF. Si durante la instalación personalizada de ABBYY FineReader PDF, decide no instalar el componente ABBYY Hot Folder, puede instalarlo más tarde siguiendo las siguientes instrucciones.
Para instalar ABBYY Hot Folder:
- Haga clic en Inicio el botón en Barra de tareas y, a continuación, en Panel de Control.
- Haga clic Programas y características.
 Si utiliza Windows 10, haga clic en Inicio
Si utiliza Windows 10, haga clic en Inicio  > Opciones > System > Aplicaciones.
> Opciones > System > Aplicaciones. - Seleccione ABBYY FineReader PDF de la lista de programas instalados y haga clic en Cambiar.
- En el Instalación personalizada cuadro de diálogo, seleccione el elemento ABBYY Hot Folder.
- Siga las instrucciones del asistente para la instalación.
Iniciar ABBYY Hot Folder
Para iniciar ABBYY Hot Folder:
- Haga clic Inicio> ABBYY FineReader PDF y, a continuación, en ABBYY Hot Folder (Inicio
 > Todos los programas > ABBYY FineReader PDF > ABBYY Hot Folder, si utiliza Windows 10), o
> Todos los programas > ABBYY FineReader PDF > ABBYY Hot Folder, si utiliza Windows 10), o - haga clic en ABBYY FineReader PDF y, a continuación, en Hot Folder, o
- haga clic en el
 el icono en la barra de tareas de Windows (este icono aparecerá tras haber configurado al menos una tarea).
el icono en la barra de tareas de Windows (este icono aparecerá tras haber configurado al menos una tarea).
Cuando inicie ABBYY Hot Folder, se abrirá su ventana principal.
Utilice los botones de la barra de herramientas en la parte superior de la ventana para configurar, copiar y eliminar tareas, para iniciar el procesamiento y para ver informes.
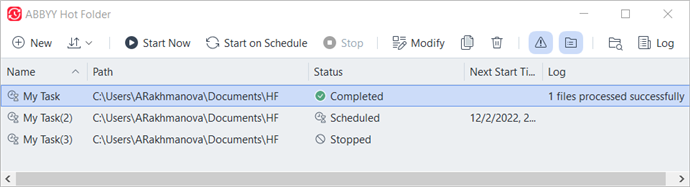
Las tareas configuradas se muestra en la ventana principal de ABBYY Hot Folder. Para cada tarea, se muestran la ruta completa a su carpeta, su estado y la hora de la próxima sesión de procesamiento.
Una tarea puede tener uno de los siguientes estados:
| Estado | Descripción |
| Las imágenes en la carpeta están siendo procesadas. | |
| Ha seleccionado que se compruebe la existencia de imágenes en la carpeta dinámica solo una vez a la hora de inicio. La hora de inicio se indica en la Siguiente hora de inicio columna. | |
| Ha elegido comprobar si hay imágenes en la carpeta dinámica repetidamente. La hora de inicio se indica en la Siguiente hora de inicio columna. | |
| El procesamiento ha sido pausado por el usuario. | |
| El procesamiento se ha completado. | |
| Se ha producido un error a la hora de procesar las imágenes de esta carpeta. El texto completo del error puede encontrarse en el registro de tareas. Para descubrir la causa del error, seleccione la carpeta con errores y haga clic en el botón Ver registro en la barra de herramientas. |
Puede guardar cualquier tarea para utilizarla en el futuro:
- Haga clic
> Exportar....
- En el cuadro de diálogo que se abre, especifique el nombre de la tarea y la carpeta donde debería almacenarse.
- Haga clic Guardar.
Para cargar una tarea guardada previamente:
1. Haga clic en > Importar....
2. En el cuadro de diálogo que se abre, seleccione una tarea y haga clic en Abrir.
Para crear una nueva tarea:
- En la barra de herramientas de ABBYY Hot Folder, haga clic en el botón Nueva.
- En el Nombre de tarea campo, escriba un nombre para la tarea.
- Especifique una programación para la tarea:
- Ejecutar una vez (la tarea se ejecutará una vez en el momento que especifique)
- Recurrente (la tarea se ejecutará cada minuto, una vez al día, una vez a la semana o una vez al mes a la hora especificada).
- Especifique la carpeta o proyecto OCR que contiene las imágenes que deben ser procesadas.
- Archivo desde carpeta Le permite procesar imágenes en carpetas locales y en red.
- Archivo desde FTP Le permite procesar imágenes en carpetas en un servidor FTP.
Si se requiere un nombre de usuario y contraseña para acceder a la carpeta FTP, introdúzcalos en los campos Nombre de usuario y Contraseña respectivamente. Si no se requieren nombre de usuario y contraseña, seleccione la Usuario anónimo opción. - Archivo desde Outlook Le permite procesar imágenes en su buzón de correo.
- Proyecto de OCR Abre imágenes almacenadas en un documento FineReader.
 Para obtener más información sobre los colores del documento, consulte Características del documento que se deben tener en cuenta antes del OCR.
Para obtener más información sobre los colores del documento, consulte Características del documento que se deben tener en cuenta antes del OCR.
Bajo Archivos originales especifique si los archivos originales deberían conservarse, eliminarse o moverse. - En el paso Analizar y reconocer imágenes, configure el análisis del documento y las opciones de OCR.
- En la Idioma del documento lista desplegable, seleccione el idioma de los textos a reconocer.
 Puede seleccionar más de un idioma OCR.
Puede seleccionar más de un idioma OCR. - Bajo Configuración del procesamiento de documentos, especifique si un documento debería reconocerse o analizarse o si las imágenes de sus páginas deberían preprocesarse. Si es necesario, especifique las opciones de OCR y preprocesamiento de imagen haciendo clic en Opciones de reconocimiento... o Opciones de preprocesamiento... respectivamente.
- Especifique si el programa debe detectar las áreas automáticamente o usar una plantilla de área para este fin.
- Para eliminar automáticamente las páginas en blanco de los documentos, seleccione la opción Eliminar automáticamente las páginas en blanco en el grupo Eliminar páginas en blanco.
 Puede usar la opción Mueva las páginas en blanco eliminadas a la siguiente carpeta para guardar en la carpeta especificada las imágenes de todas las páginas en blanco eliminadas.
Puede usar la opción Mueva las páginas en blanco eliminadas a la siguiente carpeta para guardar en la carpeta especificada las imágenes de todas las páginas en blanco eliminadas. - En la Guardar resultados lista desplegable, seleccione cómo deberían guardarse los documentos.
- En la Guardar como lista desplegable, seleccione un formato de destino.
Consejo. Haga clic Opciones... si desea especificar opciones de guardado adicionales. Cuando se guarde a PDF, especifique si el texto en las imágenes debería reconocerse o si las imágenes deberían convertirse a documentos PDF solo imagen.
Cuando se guarde a PDF, especifique si el texto en las imágenes debería reconocerse o si las imágenes deberían convertirse a documentos PDF solo imagen. - En el campo Carpeta, especifique una carpeta donde se guardarán los documentos tras el procesamiento.
- En la Salida lista desplegable, seleccione el método de guardado:
- Crear un documento distinto para cada archivo (conserva la jerarquía de carpetas) crea un documento independiente para cada archivo.
- Crear un documento distinto para cada carpeta (conserva la jerarquía de carpetas) crea un documento para todos los archivos almacenados en una carpeta concreta.
- Crear un documento para todos los archivos crea un documento para todos los archivos.
- En el campo Nombre de archivo, introduzca el nombre que se le asignará a los documentos tras el procesamiento.
Consejo. Puede especificar varios pasos para guardar los resultados del procesamiento de una carpeta en varios formatos. - Haga clic Crear tarea.
La tarea configurada se mostrará en la ventana principal de ABBYY Hot Folder.
 Los archivos de la tarea se almacenan en %Userprofile%\AppData\Local\ABBYY\FineReader\16\HotFolder.
Los archivos de la tarea se almacenan en %Userprofile%\AppData\Local\ABBYY\FineReader\16\HotFolder.
 Para que las tareas se inicien, su equipo debe estar encendido y usted deben haber iniciado sesión.
Para que las tareas se inicien, su equipo debe estar encendido y usted deben haber iniciado sesión.
Para ver un mensaje de notificación cada vez que se haya completado una tarea, haga clic en .
Se mostrará un mensaje de notificación en una ventana emergente sobre la barra de tareas de Windows.
Cambiar las propiedades de tareas
Se pueden cambiar las propiedades de una tarea existente.
- Detenga la tarea cuyas propiedades desee cambiar.
- Haga clic Modificar en la barra de herramientas en la parte superior de la ventana de ABBYY Hot Folder.
- Realice los cambios necesarios y haga clic en Crear tarea.
Registro de procesamiento
Las imágenes en una carpeta dinámica se procesan según sus ajustes definidos. ABBYY Hot Folder mantiene un registro detallado de todas las operaciones.
El archivo de registro contiene la siguiente información:
- El nombre de la tarea y sus ajustes
- Errores y advertencias (si los hubiera)
- Estadísticas (número de páginas procesadas, número de errores y advertencias, número de caracteres inciertos)
Para habilitar el registro, haga clic en en la barra de herramientas.
El registro se guardará como archivo TXT en la misma carpeta que contiene los archivos con texto reconocido.
Para ver un registro:
- En la ventana principal de ABBYY Hot Folder, seleccione la tarea que desea inspeccionar.
- Haga clic en el Registro el botón en la barra de herramientas en la parte superior de la ventana de ABBYY Hot Folder.
6/12/2024 2:29:54 PM