- English (English)
- Bulgarian (Български)
- Chinese Simplified (简体中文)
- Chinese Traditional (繁體中文)
- Czech (Čeština)
- Danish (Dansk)
- Dutch (Nederlands)
- French (Français)
- German (Deutsch)
- Greek (Ελληνικά)
- Hungarian (Magyar)
- Italian (Italiano)
- Japanese (日本語)
- Korean (한국어)
- Polish (Polski)
- Portuguese (Brazilian) (Português (Brasil))
- Slovak (Slovenský)
- Swedish (Svenska)
- Turkish (Türkçe)
- Ukrainian (Українська)
- Vietnamese (Tiếng Việt)
Integración con la aplicación para móviles
ABBYY FineReader se integra con la aplicación para móviles de FineReader PDF, por lo que usted puede crear documentos en su smartphone y seguir trabajando con ellos en su ordenador.
Para crear documentos en su smartphone y enviarlos a su ordenador con el fin de seguir editándolos, tendrá que instalar y configurar la aplicación para móviles de FineReader PDF en el smartphone, además de un cliente de almacenamiento en la nube de Google Drive:
- Instale la aplicación para móviles de FineReader PDF para iOS (disponible en App Store).
 Para obtener más información sobre las funciones de digitalización y reconocimiento de texto de la aplicación para móviles de FineReader PDF, visite el sitio web de ABBYY.
Para obtener más información sobre las funciones de digitalización y reconocimiento de texto de la aplicación para móviles de FineReader PDF, visite el sitio web de ABBYY. - Instale y configure en el ordenador un cliente de almacenamiento en la nube de Google Drive.
 Descargue Google Drive para Windows desde el sitio web de Google.
Descargue Google Drive para Windows desde el sitio web de Google. Para obtener más información sobre cómo configurar un cliente de almacenamiento en la nube, consulte Almacenamiento en la nube.
Para obtener más información sobre cómo configurar un cliente de almacenamiento en la nube, consulte Almacenamiento en la nube.
Una vez configurado el entorno, haga lo siguiente:
en su smartphone
- Abra la aplicación para móviles y cree un documento.
- Envíe el documento a su ordenador usando la opción de exportar a Google Drive (FineReader).
 Este paso requiere que se autentique en Google Drive.
Este paso requiere que se autentique en Google Drive. - Seleccione el formato y tamaño correspondiente del documento que se va a exportar.
 Puede enviar el documento como archivo JPG o como PDF.
Puede enviar el documento como archivo JPG o como PDF.
en su ordenador - Utilice ABBYY FineReader para abrir el documento correspondiente desde la carpeta local de FineReader que ha creado en su PC el cliente de almacenamiento de Google Drive. Para ello:
- En la pantalla de inicio, haga clic en Seleccionar carpeta en la pestaña Aplicación para móviles.
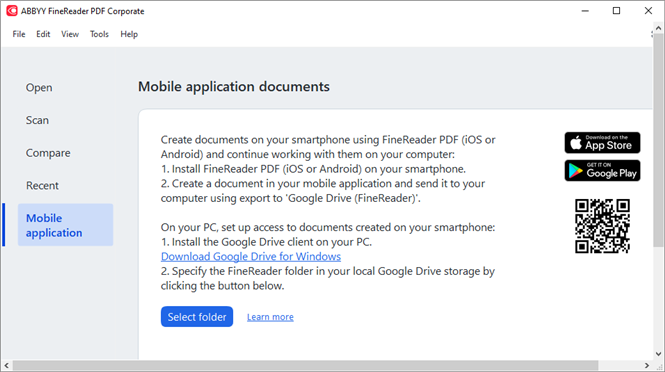
- Seleccione la carpeta de FineReader en su almacenamiento local de Google Drive.
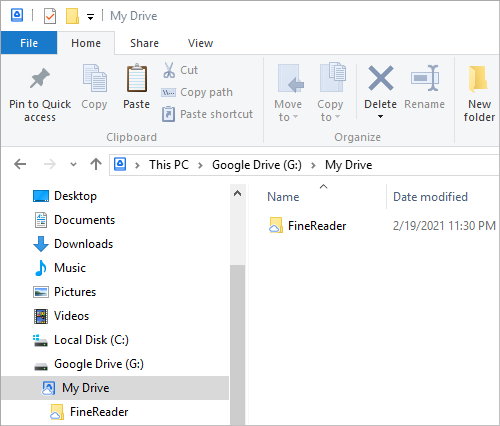
 Si no hay ninguna carpeta de FineReader en el almacenamiento local de Google Drive, abra el documento en la aplicación para móviles y envíelo al PC usando la opción de exportar a Google Drive (FineReader).
Si no hay ninguna carpeta de FineReader en el almacenamiento local de Google Drive, abra el documento en la aplicación para móviles y envíelo al PC usando la opción de exportar a Google Drive (FineReader).
Una vez que lo haga, todos los archivos y carpetas que haya creado usando la aplicación para móviles de FineReader PDF se mostrarán en la pantalla de la aplicación. Los documentos y las carpetas aparecerán ordenados por fecha de creación, con el documento o la carpeta que se hayan creado más recientemente en la parte superior de la lista. - En la lista que aparecerá en la aplicación para móviles, seleccione el documento o la carpeta que correspondan.
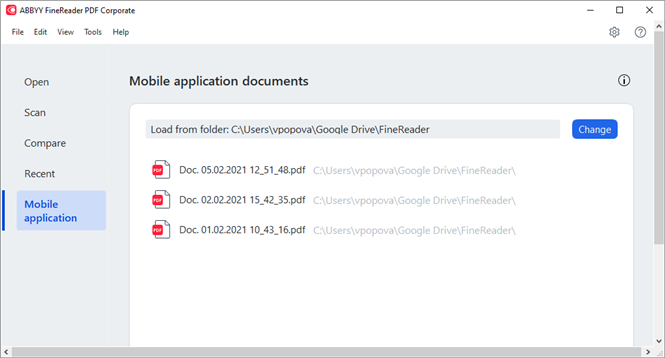
- Al seleccionar un archivo PDF, se abrirá el documento en el Editor PDF de ABBYY FineReader para verlo y editarlo.
- Al seleccionar una carpeta que contenga imágenes de documentos, se abrirá un cuadro de diálogo para crear un documento PDF a partir de archivos JPG.
 Para obtener más información sobre cómo convertir imágenes a un archivo PDF, consulte Crear documentos PDF.
Para obtener más información sobre cómo convertir imágenes a un archivo PDF, consulte Crear documentos PDF. Si se seleccionan archivos en otros formatos admitidos, FineReader PDF crea un documento PDF y lo abre en el Editor PDF para verlo y editarlo.
Si se seleccionan archivos en otros formatos admitidos, FineReader PDF crea un documento PDF y lo abre en el Editor PDF para verlo y editarlo. La opción de crear un PDF a partir de archivos en otros formatos no está disponible en algunas versiones de FineReader PDF.
La opción de crear un PDF a partir de archivos en otros formatos no está disponible en algunas versiones de FineReader PDF. - Realice los cambios necesarios y guarde el documento.
 Una vez que haya guardado el documento, la copia local se sincronizará con el servidor.
Una vez que haya guardado el documento, la copia local se sincronizará con el servidor.
 En caso necesario, puedes configurar FineReader para trabajar con otro almacenamiento en la nube (por ejemplo, OneDrive o Dropbox). Para ello, instale el cliente de almacenamiento en la nube correspondiente y seleccione la carpeta que haya creado el cliente en su PC. Para obtener más información sobre cómo configurar un cliente de almacenamiento en la nube, consulte Almacenamiento en la nube.
En caso necesario, puedes configurar FineReader para trabajar con otro almacenamiento en la nube (por ejemplo, OneDrive o Dropbox). Para ello, instale el cliente de almacenamiento en la nube correspondiente y seleccione la carpeta que haya creado el cliente en su PC. Para obtener más información sobre cómo configurar un cliente de almacenamiento en la nube, consulte Almacenamiento en la nube.
12.06.2024 14:29:54
.png)