- English (English)
- Bulgarian (Български)
- Chinese Traditional (繁體中文)
- Czech (Čeština)
- Danish (Dansk)
- Dutch (Nederlands)
- French (Français)
- German (Deutsch)
- Greek (Ελληνικά)
- Hungarian (Magyar)
- Italian (Italiano)
- Japanese (日本語)
- Korean (한국어)
- Polish (Polski)
- Portuguese (Brazilian) (Português (Brasil))
- Slovak (Slovenský)
- Spanish (Español)
- Swedish (Svenska)
- Turkish (Türkçe)
- Ukrainian (Українська)
- Vietnamese (Tiếng Việt)
与移动应用程序集成
ABBYY FineReader 可以与 FineReader PDF 移动应用程序集成,让您在智能手机上创建文档并随后在计算机上使用它们。
要在智能手机上创建文档并将其发送到电脑上进行进一步编辑,您需要在智能手机上安装和设置 FineReader PDF 移动应用程序,以及 Google Drive 云存储客户端:
- 安装适用于 iOS 的 FineReader PDF 移动应用程序(可在 App Store中获取)。
 有关 FineReader PDF 移动应用程序的扫描和文本识别功能的更多信息,请访问 ABBYY 网站。
有关 FineReader PDF 移动应用程序的扫描和文本识别功能的更多信息,请访问 ABBYY 网站。 - 在电脑上安装并设置 Google Drive 云存储客户端。
 从谷歌网站下载Windows 版 Google Drive
从谷歌网站下载Windows 版 Google Drive 有关设置云存储客户端的更多信息,请参阅云存储。
有关设置云存储客户端的更多信息,请参阅云存储。
设置好环境后,执行以下操作:
在您的智能手机上
- 打开移动应用程序并创建一个文档。
- 使用导出到Google Drive (FineReader),将文档发送到您的电脑上。
 这一步需要您在 Google Drive 中进行认证。
这一步需要您在 Google Drive 中进行认证。 - 为要导出的文档选择适当的格式和大小。
 您可以将您的文件以 JPG 文件或 PDF 文件的形式发送。
您可以将您的文件以 JPG 文件或 PDF 文件的形式发送。
在您的电脑上。 - 使用 ABBYY FineReader 从 Google 云端硬盘存储客户端在您的个人计算机上创建的本地 FineReader 文件夹中打开相应的文档。要执行此操作:
- 在主屏幕上,单击 选择文件夹移动 应用程序选项卡。
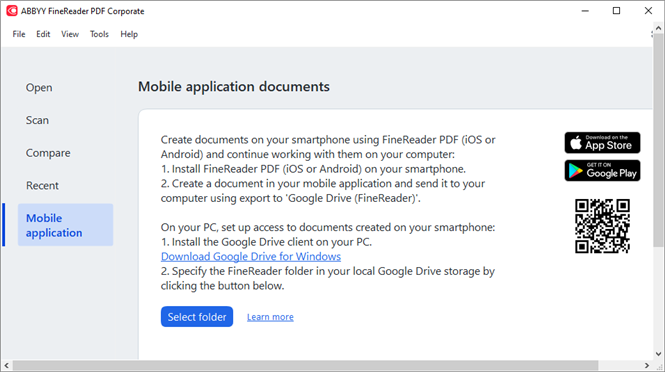
- 选择本地 Google Drive 云存储中的 FineReader 文件夹。
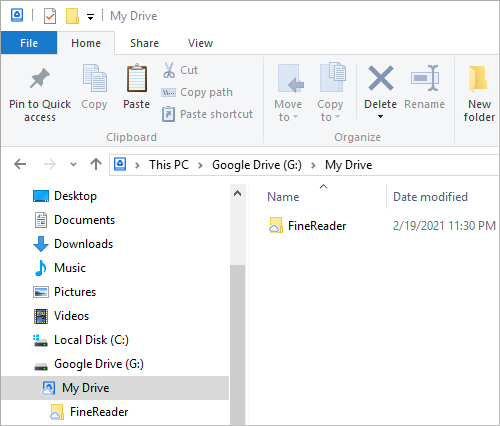
 如果您的本地 Google Drive 存储中没有 FineReader 文件夹,请在您的移动应用程序中打开文件,并使用导出到Google Drive (FineReader)。
如果您的本地 Google Drive 存储中没有 FineReader 文件夹,请在您的移动应用程序中打开文件,并使用导出到Google Drive (FineReader)。
完成后,您使用移动应用程序创建的所有文件和文件夹将显示在 FineReader PDF 应用程序屏幕上。文件和文件夹将按创建日期排序,最近创建的文件或文件夹将显示在列表顶部。 - 从将出现的移动应用程序文档和文件夹列表中,选择相应的文档或文件夹。
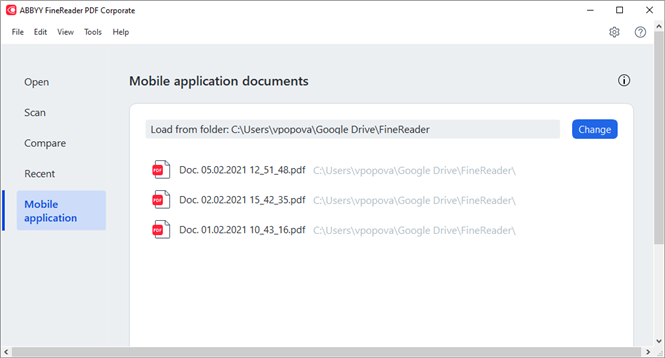
- 进行修改并保存文档。
 保存文档后,其本地副本将与服务器同步。
保存文档后,其本地副本将与服务器同步。
 如果需要,您可以将 FineReader 设置为与其他云存储(例如 OneDrive 或 Dropbox)一起使用。要执行此操作,请安装相应的云存储客户端,并选择客户端在个人计算机上创建的文件夹。有关设置云存储客户端的更多信息,请参阅云存储。
如果需要,您可以将 FineReader 设置为与其他云存储(例如 OneDrive 或 Dropbox)一起使用。要执行此操作,请安装相应的云存储客户端,并选择客户端在个人计算机上创建的文件夹。有关设置云存储客户端的更多信息,请参阅云存储。
6/12/2024 2:32:16 PM