- English (English)
- Bulgarian (Български)
- Chinese Simplified (简体中文)
- Chinese Traditional (繁體中文)
- Czech (Čeština)
- Dutch (Nederlands)
- French (Français)
- German (Deutsch)
- Greek (Ελληνικά)
- Hungarian (Magyar)
- Italian (Italiano)
- Japanese (日本語)
- Korean (한국어)
- Polish (Polski)
- Portuguese (Brazilian) (Português (Brasil))
- Slovak (Slovenský)
- Spanish (Español)
- Swedish (Svenska)
- Turkish (Türkçe)
- Ukrainian (Українська)
- Vietnamese (Tiếng Việt)
Integration med mobilappen
ABBYY FineReader integreres med FineReader PDF mobilappen, så du kan oprette dokumenter på din smartphone og fortsætte med at arbejde med dem på din computer.
For at oprette dokumenter på din smartphone og sende dem til din computer til yderligere redigering skal du installere og opsætte FineReader PDF mobilappen på din smartphone samt en Google Drive cloudlagerklient:
- Installér FineReader PDF mobilappen til iOS (fås i App Store).
 For yderligere oplysninger om scannings- og tekstgenkendelsesfunktionerne i FineReader PDF mobilappen henvises til ABBYY's websted.
For yderligere oplysninger om scannings- og tekstgenkendelsesfunktionerne i FineReader PDF mobilappen henvises til ABBYY's websted. - Installér og opsæt en Google Drive cloudlagerklient på din computer.
 Downloade Google Drive til Windows fra Googles websted.
Downloade Google Drive til Windows fra Googles websted. For yderligere oplysninger om opsætning af en cloudlagerklient, se Cloudlagring.
For yderligere oplysninger om opsætning af en cloudlagerklient, se Cloudlagring.
Når miljøet er blevet opsat, skal du gøre følgende:
på din smartphone
- Åbn mobilappen, og opret et dokument.
- Send dokumentet til din computer vha. eksportér til Google Drive (FineReader).
 Dette trin kræver, at du er godkendt i Google Drive.
Dette trin kræver, at du er godkendt i Google Drive. - Vælg et passende format og en passende størrelse til det dokument, der eksporteres.
 Du kan sende dit dokument enten som en JPG-fil eller som en PDF-fil.
Du kan sende dit dokument enten som en JPG-fil eller som en PDF-fil.
på din computer - Brug ABBYY FineReader til at åbne det relevante dokument fra den lokale FineReader-mappe, der er oprettet på din pc af Google Drive-lagerklienten. For at gøre dette:
- På startskærmen skal du klikke Vælg mappei Mobil app-fanen.
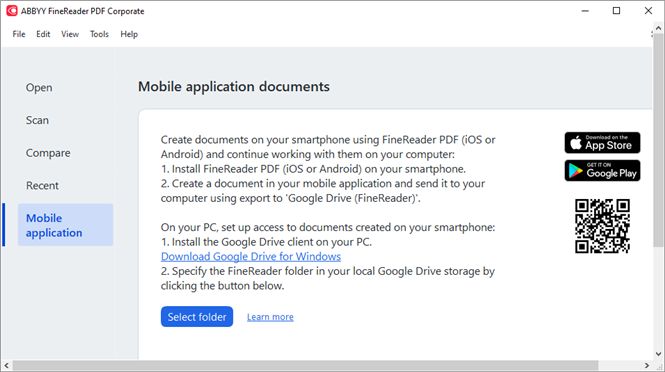
- Vælg FineReader-mappen i dit lokale Google Drive cloudlager.
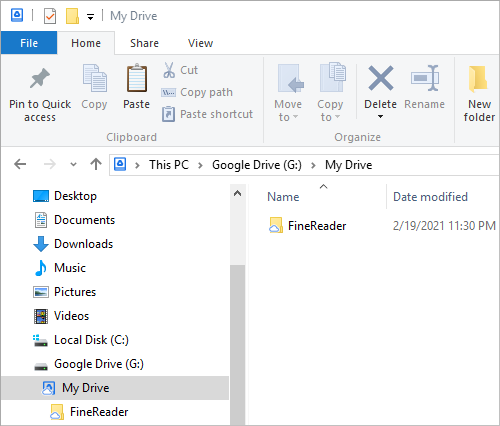
 Hvis der ikke er nogen FineReader-mappe i dit lokale Google Drive-lager, skal du åbne dokumentet i din mobilapp og sende det til din pc ved hjælp af eksportér til Google Drive (FineReader).
Hvis der ikke er nogen FineReader-mappe i dit lokale Google Drive-lager, skal du åbne dokumentet i din mobilapp og sende det til din pc ved hjælp af eksportér til Google Drive (FineReader).
Når dette er gjort, vises alle filer og mapper, du har oprettet ved hjælp af din mobilapp, på FineReader PDF-appens skærm. Dokumenterne og mapperne vil blive sorteret efter oprettelsesdato, idet det senest oprettede dokument eller den senest oprettede mappe vises øverst på listen. - På den viste liste over mobilapp-dokumenter og -mapper skal du vælge det relevante dokument eller den relevante mappe.
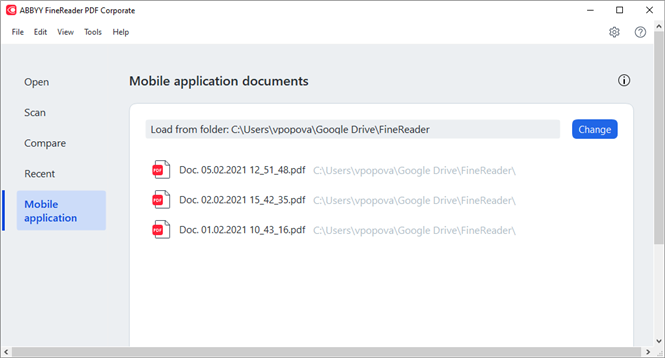
- Ved at vælge en PDF-fil åbnes dokumentet i ABBYY FineReader PDF-redigeringsprogrammet, hvor det kan vises og redigeres.
- Ved at vælge en mappe, der indeholder dokumentbilleder, åbnes en dialogboks til oprettelse af et PDF-dokument fra JPG-filer.
 For yderligere oplysninger om konvertering af billeder til en PDF-fil henvises til Oprettelse af PDF-dokumenter.
For yderligere oplysninger om konvertering af billeder til en PDF-fil henvises til Oprettelse af PDF-dokumenter. Hvis der vælges filer i andre understøttede formater, opretter FineReader PDF et PDF-dokument og åbner det i PDF-redigeringsprogrammet, hvor det kan vises og redigeres.
Hvis der vælges filer i andre understøttede formater, opretter FineReader PDF et PDF-dokument og åbner det i PDF-redigeringsprogrammet, hvor det kan vises og redigeres. Oprettelse af en PDF-fil fra filer i andre formater er ikke tilgængelig i visse versioner af FineReader PDF.
Oprettelse af en PDF-fil fra filer i andre formater er ikke tilgængelig i visse versioner af FineReader PDF. - Foretag de ønskede ændringer, og gem dokumentet.
 Når du har gemt dit dokument, synkroniseres den lokale kopi af det med serveren.
Når du har gemt dit dokument, synkroniseres den lokale kopi af det med serveren.
 Ved behov kan du konfigurere FineReader til at fungere med en anden cloudlagringsløsning (f.eks. OneDrive eller Dropbox). For at gøre dette skal du installere den relevante cloudlagerklient og vælge den mappe, som klienten har oprettet på din pc. For yderligere oplysninger om konfiguration af en cloudlagerklient, se Cloudlagring.
Ved behov kan du konfigurere FineReader til at fungere med en anden cloudlagringsløsning (f.eks. OneDrive eller Dropbox). For at gøre dette skal du installere den relevante cloudlagerklient og vælge den mappe, som klienten har oprettet på din pc. For yderligere oplysninger om konfiguration af en cloudlagerklient, se Cloudlagring.
12.06.2024 14:29:24