- English (English)
- Bulgarian (Български)
- Chinese Simplified (简体中文)
- Chinese Traditional (繁體中文)
- Czech (Čeština)
- Danish (Dansk)
- Dutch (Nederlands)
- French (Français)
- Greek (Ελληνικά)
- Hungarian (Magyar)
- Italian (Italiano)
- Japanese (日本語)
- Korean (한국어)
- Polish (Polski)
- Portuguese (Brazilian) (Português (Brasil))
- Slovak (Slovenský)
- Spanish (Español)
- Swedish (Svenska)
- Turkish (Türkçe)
- Ukrainian (Українська)
- Vietnamese (Tiếng Việt)
Integration der mobilen App
ABBYY FineReader unterstützt die Integration der mobilen App FineReader PDF, sodass Sie Dokumente auf Ihrem Smartphone erstellen und auf Ihrem Computer weiter bearbeiten können.
Um Dokumente auf Ihrem Smartphone zu erstellen und zur weiteren Bearbeitung an Ihren Computer zu senden, müssen Sie die mobile App FineReader PDF auf Ihrem Smartphone sowie einen Google Drive-Cloud-Speicherclient installieren und einrichten:
- Installieren Sie die mobile APP FineReader PDF für iOS (verfügbar im App Store).
 Weitere Informationen zu den Scan- und Texterkennungsfunktionen der mobilen App FineReader PDF finden Sie auf der ABBYY-Website.
Weitere Informationen zu den Scan- und Texterkennungsfunktionen der mobilen App FineReader PDF finden Sie auf der ABBYY-Website. - Installieren und richten Sie einen Google Drive-Cloud-Speicherclient auf Ihrem Computer ein.
 Laden Sie Google Drive für Windows von der Google-Website herunter.
Laden Sie Google Drive für Windows von der Google-Website herunter. Weitere Informationen zur Einrichtung eines Cloud-Speicherclients finden Sie unter Cloud-Speicher.
Weitere Informationen zur Einrichtung eines Cloud-Speicherclients finden Sie unter Cloud-Speicher.
Nachdem die Umgebung eingerichtet wurde, gehen Sie wie folgt vor:
Auf Ihrem Smartphone
- Öffnen Sie die mobile App und erstellen Sie ein Dokument.
- Senden Sie das Dokument mit "Exportieren nach" Google Drive (FineReader) an Ihren Computer.
 Für diesen Schritt müssen Sie in Google Drive authentifiziert sein.
Für diesen Schritt müssen Sie in Google Drive authentifiziert sein. - Wählen Sie ein geeignetes Format und eine geeignete Größe für das zu exportierende Dokument.
 Sie können Ihr Dokument entweder als JPG-Datei oder als PDF-Datei senden.
Sie können Ihr Dokument entweder als JPG-Datei oder als PDF-Datei senden.
Auf Ihrem Computer - Verwenden Sie ABBYY FineReader, um das entsprechende Dokument aus dem lokalen FineReader-Ordner zu öffnen, der auf Ihrem PC durch den Google Drive-Speicherclient erstellt wurde. Dazu:
- Klicken Sie im Startbildschirm aufauf Ordner auswählen in der Registerkarte Mobile app.
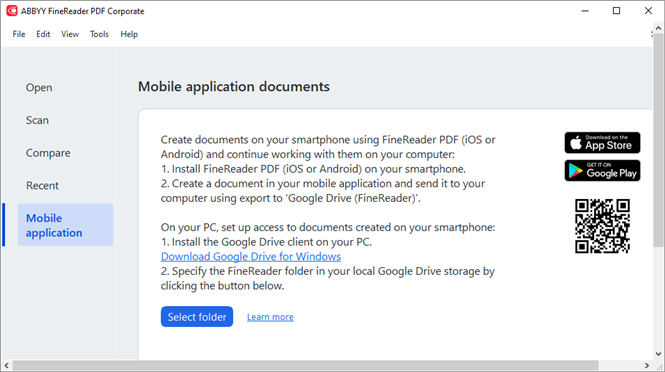
- Wählen Sie den FineReader-Ordner in Ihrem lokalen Google Drive-Cloud-Speicher aus.
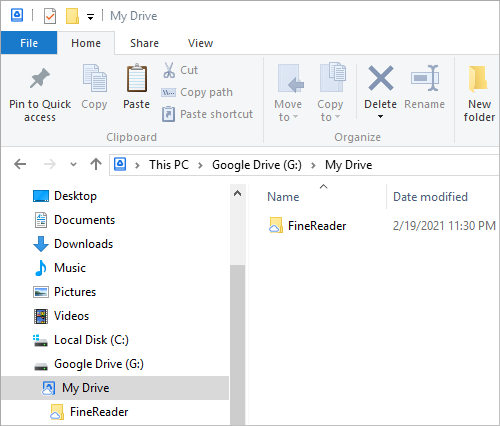
 Wenn in Ihrem lokalen Google Drive-Speicher kein FineReader-Ordner vorhanden ist, öffnen Sie das Dokument in Ihrer mobilen Ap und senden Sie es mit "Exportieren nach" Google Drive (FineReader) an Ihren PC.
Wenn in Ihrem lokalen Google Drive-Speicher kein FineReader-Ordner vorhanden ist, öffnen Sie das Dokument in Ihrer mobilen Ap und senden Sie es mit "Exportieren nach" Google Drive (FineReader) an Ihren PC.
Danach werden alle Dateien und Ordner, die Sie mit Ihrer mobilen App erstellt haben, in der FineReader PDF-Anwendung angezeigt. Die Dokumente und Ordner werden nach Erstellungsdatum sortiert, wobei das zuletzt erstellte Dokument bzw. der zuletzt erstellte Ordner ganz oben in der Liste angezeigt wird. - Wählen Sie aus der Liste der Dokumente und Ordner der mobilen App, die angezeigt wird, das entsprechende Dokument oder den Ordner aus.
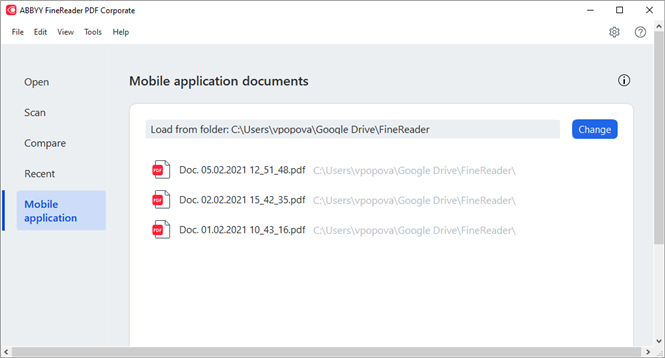
- Wenn Sie eine PDF-Datei auswählen, wird das Dokument im ABBYY FineReader PDF-Editor zum Anzeigen und Bearbeiten geöffnet;
- Bei Auswahl eines Ordners, der Dokumentbilder enthält, wird ein Dialog zum Erstellen eines PDF-Dokuments aus JPG-Dateien geöffnet.
 Weitere Informationen zum Konvertieren von Bildern in eine PDF-Datei finden Sie unter Erstellen von PDF-Dokumenten.
Weitere Informationen zum Konvertieren von Bildern in eine PDF-Datei finden Sie unter Erstellen von PDF-Dokumenten. Wenn Dateien anderer unterstützter Formate ausgewählt werden, erstellt FineReader PDF ein PDF-Dokument und öffnet es im PDF-Editor zur Ansicht und Bearbeitung.
Wenn Dateien anderer unterstützter Formate ausgewählt werden, erstellt FineReader PDF ein PDF-Dokument und öffnet es im PDF-Editor zur Ansicht und Bearbeitung. Das Erstellen einer PDF-Datei aus Dateien anderer Formate ist in einigen Versionen von FineReader PDF nicht möglich.
Das Erstellen einer PDF-Datei aus Dateien anderer Formate ist in einigen Versionen von FineReader PDF nicht möglich. - Nehmen Sie Ihre Änderungen vor und speichern Sie das Dokument.
 Sobald Sie Ihr Dokument gespeichert haben, wird seine lokale Kopie mit dem Server synchronisiert.
Sobald Sie Ihr Dokument gespeichert haben, wird seine lokale Kopie mit dem Server synchronisiert.
 Bei Bedarf können Sie FineReader für die Arbeit mit einem anderen Cloud-Speicher (z. B. OneDrive oder Dropbox) einrichten. Installieren Sie dazu den entsprechenden Cloud-Speicherclient und wählen Sie den Ordner aus, den der Client auf Ihrem PC erstellt hat. Weitere Informationen zur Einrichtung eines Cloud-Speicherclients finden Sie unter Cloud-Speicher.
Bei Bedarf können Sie FineReader für die Arbeit mit einem anderen Cloud-Speicher (z. B. OneDrive oder Dropbox) einrichten. Installieren Sie dazu den entsprechenden Cloud-Speicherclient und wählen Sie den Ordner aus, den der Client auf Ihrem PC erstellt hat. Weitere Informationen zur Einrichtung eines Cloud-Speicherclients finden Sie unter Cloud-Speicher.
12.06.2024 14:29:30
.png)