- English (English)
- Bulgarian (Български)
- Chinese Simplified (简体中文)
- Chinese Traditional (繁體中文)
- Czech (Čeština)
- Danish (Dansk)
- Dutch (Nederlands)
- French (Français)
- Greek (Ελληνικά)
- Hungarian (Magyar)
- Italian (Italiano)
- Japanese (日本語)
- Korean (한국어)
- Polish (Polski)
- Portuguese (Brazilian) (Português (Brasil))
- Slovak (Slovenský)
- Spanish (Español)
- Swedish (Svenska)
- Turkish (Türkçe)
- Ukrainian (Українська)
- Vietnamese (Tiếng Việt)
Scannen und Speichern von Dokumenten
Sie können die Tasks auf der Scannen Registerkarte des Fensters Neuer Task verwenden, um digitale Dokumente in den verschiedensten Formaten zu erstellen. Sie benötigen einen Scanner oder eine Digitalkamera, um Dokumentbilder zu empfangen.
- Wählen Sie die Registerkarte Scannen und klicken Sie dann auf einen Task:
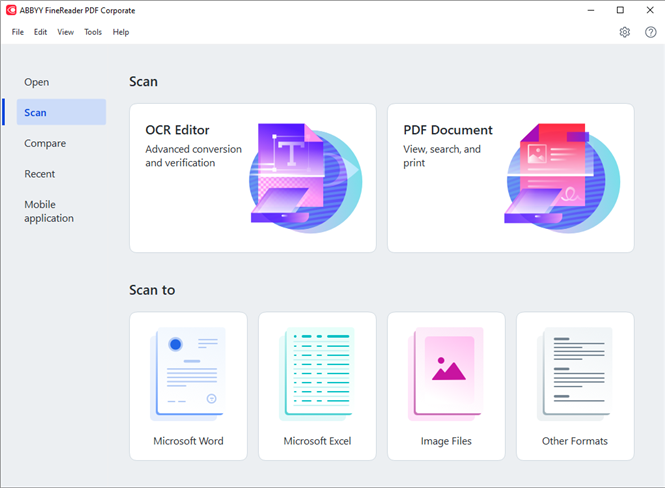
- OCR-Editor öffnet Scans im OCR-Editor.
- PDF-Dokument erstellt PDFs von Bildern, die von einem Scanner oder einer Digitalkamera empfangen wurden.
- Microsoft Word erstellt Microsoft Word-Dokumente aus Bildern, die von einem Scanner oder einer Digitalkamera empfangen wurden.
- Microsoft Excel erstellt Microsoft Excel-Dokumente von Bildern, die von einem Scanner oder einer Digitalkamera empfangen wurden.
- Bilddateien erstellt Nur-Bild-Dateien von Bildern, die von einem Scanner oder einer Digitalkamera empfangen wurden.
- Andere Formate erstellt Dokumente in den gängigen Formaten wie z. B. *.odt, *.pptx, *.epub und *.html von Bildern, die von einem Scanner oder einer Digitalkamera empfangen wurden.

- Wählen Sie ein Gerät aus und legen Sie die Scaneinstellungen fest.
- Klicken Sie auf die Schaltfläche Vorschau oder auf eine beliebige Stelle im Bildbereich.
- Prüfen Sie das Bild. Sind Sie mit der Qualität des Bildes unzufrieden, ändern Sie die Scaneinstellungen und klicken auf erneut auf die Schaltfläche Vorschau.
- Legen Sie die für das ausgewählte Format spezifischen Einstellungen fest.
Durch diese Einstellungen werden das Erscheinungsbild sowie die Eigenschaften des Ausgabedokuments festgelegt. - Klicken Sie auf die Schaltfläche Scannen zu <format>.
- Sobald der Scanvorgang beginnt, werden ein Dialogfeld mit einer Statusanzeige sowie Tipps angezeigt.
- Nachdem die Seite gescannt wurde, wird eine Eingabeaufforderung für den nächsten Schritt angezeigt.
Klicken Sie auf Erneut scannen um weitere Seiten mit den aktuellen Einstellungen zu scannen oder klicken Sie auf Scannen beenden um das Dialogfeld zu schließen. - Je nachdem, welchen Task Sie in Schritt 1 festgelegt haben, wird das gescannte Bild:
- Verarbeitet und dem OCR-Projekt im OCR-Editor hinzugefügt.
- Verarbeitet und zu PDF konvertiert. Geben Sie den Ordner an, in dem Sie das erstellte Dokument speichern möchten. Das Dokument bleibt danach im OCR-Editor geöffnet.
- Verarbeitet und in das ausgewählte Format konvertiert. Geben Sie den Ordner an, in dem Sie das erstellte Dokument speichern möchten. Das Dokument bleibt danach im OCR-Editor geöffnet.
 Siehe auch: :
Siehe auch: :
6/12/2024 2:29:30 PM