- Bulgarian (Български)
- Chinese Simplified (简体中文)
- Chinese Traditional (繁體中文)
- Czech (Čeština)
- Danish (Dansk)
- Dutch (Nederlands)
- French (Français)
- German (Deutsch)
- Greek (Ελληνικά)
- Hungarian (Magyar)
- Italian (Italiano)
- Japanese (日本語)
- Korean (한국어)
- Polish (Polski)
- Portuguese (Brazilian) (Português (Brasil))
- Slovak (Slovenský)
- Spanish (Español)
- Swedish (Svenska)
- Turkish (Türkçe)
- Ukrainian (Українська)
- Vietnamese (Tiếng Việt)
Scanning and saving documents
You can use the tasks on the Scan tab of the New Task window to create digital documents in various formats. You will need a scanner or a digital camera to obtain document images.
- Click the Scan tab and then click a task:
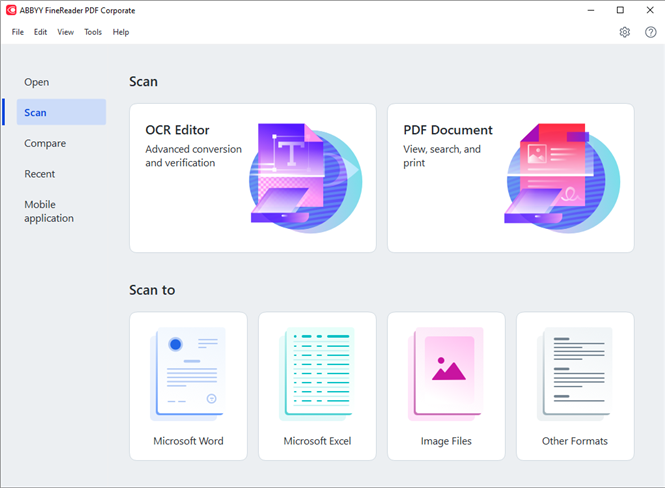
- OCR Editor opens scans in the OCR Editor.
- PDF Document creates PDF documents from images obtained from a scanner or digital camera.
- Microsoft Word creates Microsoft Word documents from images obtained from a scanner or digital camera.
- Microsoft Excel creates Microsoft Excel documents from images obtained from a scanner or digital camera.
- Image Files creates image-only documents from images obtained from a scanner or digital camera.
- Other Formats creates documents in popular formats, such as *.odt, *.pptx, *.epub, and *.html, from images obtained from a scanner or digital camera.
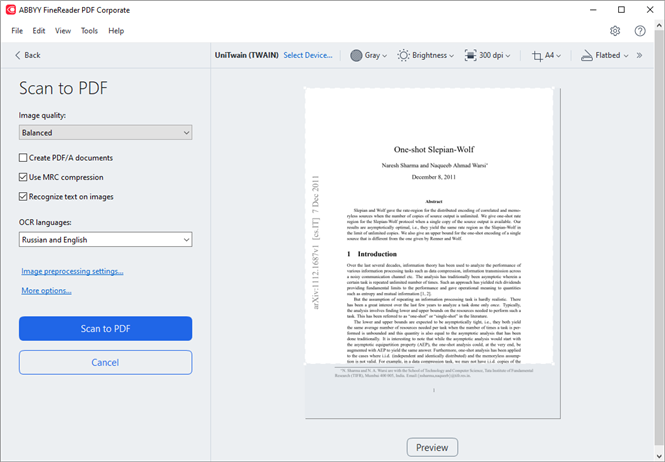
- Select a device and specify scanning settings.
- Click the Preview button or click anywhere inside the image.
- Review the image. If you are not satisfied with the quality of the image, change the scanning settings and click the Preview button again.
- Specify the settings specific to the selected format.
These settings determine the appearance and properties of the output document. - Click the Scan to <format> button.
- When scanning starts, a dialog box with a progress bar and tips will be displayed.
- After a page has been scanned, a dialog box prompting you to decide what to do next will be displayed.
Click Scan Again to scan more pages using the current settings or click Finish Scanning to close the dialog box. - Depending on the task you selected in step 1, the scanned images will be:
- Processed and added to an OCR project in the OCR Editor.
- Processed and converted to PDF. Specify the folder where you want to save the resulting document. The document will remain open in the OCR Editor.
- Processed and converted to the selected format. Specify the folder where you want to save the resulting document. The document will remain open in the OCR Editor.
 See also: :
See also: :
12.06.2024 14:29:42