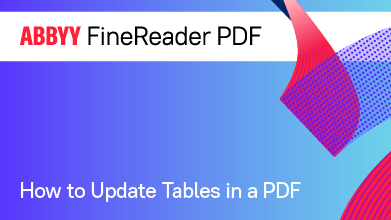- Bulgarian (Български)
- Chinese Simplified (简体中文)
- Chinese Traditional (繁體中文)
- Czech (Čeština)
- Danish (Dansk)
- Dutch (Nederlands)
- French (Français)
- German (Deutsch)
- Greek (Ελληνικά)
- Hungarian (Magyar)
- Italian (Italiano)
- Japanese (日本語)
- Korean (한국어)
- Polish (Polski)
- Portuguese (Brazilian) (Português (Brasil))
- Slovak (Slovenský)
- Spanish (Español)
- Swedish (Svenska)
- Turkish (Türkçe)
- Ukrainian (Українська)
- Vietnamese (Tiếng Việt)
Inserting and editing text
The PDF Editor in ABBYY FineReader PDF allows you to insert and edit text in any* PDF document:
- PDF documents created using other applications
- scanned documents
- searchable PDF documents
The following features are available:
- adding new text
- deleting text
- copying and pasting text from the clipboard
- editing the formatting of text inside existing text blocks
- changing the text block size
- moving text blocks on a page
- correcting page orientation, skewing, distorted text, and other defects found in scanned documents
* except PDF documents containing vector graphics text
Inserting new text
New text can be added to a page in the following ways:
- Add a new text block using theAdd Texttool.
This is the most convenient way to insert: - a large volume of text
- an isolated text block
- Edit an existing text block.
This is the most convenient way to insert text if you need to add a relatively small volume of text to an already existing text block. - Add text using theHeader and Footertool.
This is the most convenient way to insert text if you need to add identical text to several pages at once.
Adding new text using the Add Text tool
To add a new text block to a PDF document:
- Switch to the editing mode.
You can do so by navigating to the Edit Content tab or by using the Ctrl+E hotkey.
Note: you might have to wait some time for the program to prepare the document for editing. During this time, a page preparation indicator will be displayed under the toolbar.
Doing so will make text and images on the page be marked as separate blocks: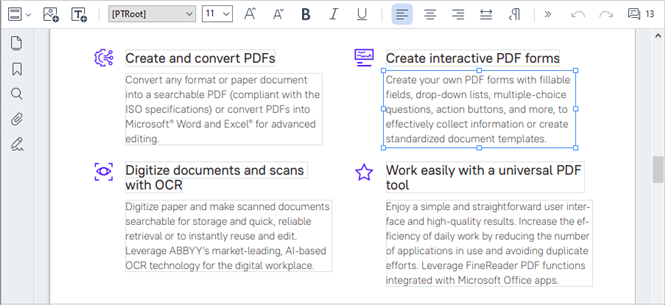
Note: when working with scanned documents and searchable PDF documents, it is important to specify the correct languages, especially when background recognition is disabled. For more details, see Document features to consider prior to OCR.
Tip: before starting your work with scanned documents and searchable PDF documents, it is sometimes best to correct the page orientation, skew, distorted text, and other defects. - Click the
 button on the toolbar or press Ctrl + T on the keyboard. This will enable the editing tools in the toolbar.
button on the toolbar or press Ctrl + T on the keyboard. This will enable the editing tools in the toolbar. - Place the cursor in the particular spot where you want a new text block to be added and mark out a rectangular shape of the appropriate size for your new text block or left-click once for a text block of a default shape.
Note: the size of the new text block cannot be larger than the page itself.
Note: you can create new text blocks over other objects. - Enter your text into the text block that you have just created.
Note: when adding a large volume of text, take care to not go over the edges of the page itself. - Finish adding the text. To do this, left-click the area outside of the text block or press the Esc key.
- Save the changes you have made to the document by clicking the
 button on the toolbar in the Document tab or by selecting File > Save in the main menu. Alternatively, you can use the Ctrl+S hotkey.
button on the toolbar in the Document tab or by selecting File > Save in the main menu. Alternatively, you can use the Ctrl+S hotkey. - To exit the text editing mode, switch to any other tab.
Editing existing text
To edit text in a PDF document:
- Switch to editing mode.
You can do so by navigating to the Edit Content tab or by using the Ctrl+E hotkey.
Note: you might have to wait some time for the program to prepare the text for editing. During this time, a page preparation indicator will be displayed under the toolbar.
This will make text and images on the page be marked as separate blocks: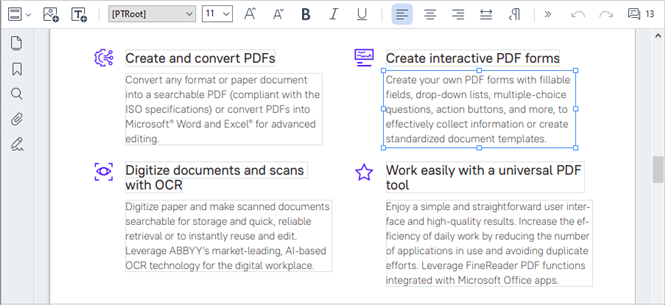
Note: when working with scanned documents and searchable PDF documents, it is important to specify the correct languages, especially when background recognition is disabled. For more details, see Document features to consider prior to OCR.
Tip: before starting your work with scanned documents and searchable PDF documents, it is sometimes best to correct the page orientation, skew, distorted text, and other defects. - Edit the text in the PDF document.
You can: - Add new text to an existing text block
To do this, place the cursor into the text block and type the appropriate text or paste the text from the clipboard.
The program will pick a suitable font automatically.
Note: the name of the current font is displayed in the list on the toolbar. A pair of square brackets around a font name means that the font is built into the edited PDF document, but has not been installed on your system. To use this font when typing new text, install it on your system first. Otherwise, the program will pick the default font. - Delete text from an existing text block
To do this, select the text you want to delete and delete it. - Delete a text block entirely
To do this: - Hold down the Ctrl key and left-click the text block.
Alternatively, you can select a text block by left-clicking inside it, place the cursor on one of the block's edges, and select it by left-clicking it when the cursor's appearance changes to .
. - Delete the text block by pressing Delete.
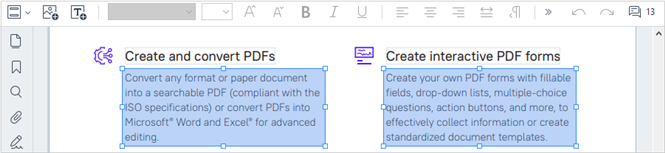
- Change the formatting of text
To do this, select the appropriate text inside a text block and edit it using the appropriate toolbar buttons:
- Change the size of a text block
To do this, first select the appropriate text block by left-clicking inside it. The text block edges will now have little square icons on them.
Place the cursor on top of one of the square icons. When the cursor's appearance changes to , hold down the left mouse button and drag the cursor so that the text block’s size changes to the size that you want.
, hold down the left mouse button and drag the cursor so that the text block’s size changes to the size that you want.
Note: when changing a text block’s size, take care to not go over the edges of the page. - Move text blocks around on a page
To do this, hold down the Ctrl key and place the mouse cursor on a text block. While still holding down the Ctrl key, drag the block to the desired location.
Alternatively, you can select a text block by left-clicking inside it, place the cursor on one of its edges, and move it by holding down the left mouse button when the cursor's appearance changes to .
.
Note: when moving a text block, take care to not go over the visible edges of the page. - Finish editing the text. To do this, left-click outside the text block or press the Esc key.
- Exit the text editing mode. To do this, switch to any other tab.
- Save the changes you have made to the document by clicking
 button on the toolbar of the Document tab or by selecting File > Save in the main menu. Alternatively, you can use the Ctrl+S hotkey.
button on the toolbar of the Document tab or by selecting File > Save in the main menu. Alternatively, you can use the Ctrl+S hotkey.
Improving text editing in scanned documents
Before starting to edit scanned documents and searchable PDF documents, you can do the following to improve the editing of text:
- Correct the page orientation, skew, distorted text, and other defects
To make cosmetic changes to the appearance of a scanned document, click the Correct Skew and Page Orientation button on the toolbar in the Edit Content tab and choose Correct Skew and Orientation for Current Page (for a particular page or for the whole document).
Note: the Correct Skew and Page Orientation button appears on the toolbar in the Edit Content tab only for those pages, where the program has detected text skewing. - Re-recognize a page / document
If a page contains a text layer, it will be used when editing the text. To recognize a page from scratch, click the Text Layer button in the toolbar and select Recognize Page and Replace Existing Text Layer... (for a particular page or for the whole document).
This will open the Recognize Document dialog box.
Select the appropriate languages from the drop-down list in its upper half.
Mark the checkboxes next to Correct page orientation and Deskew images and correct image resolution in the lower part of the window.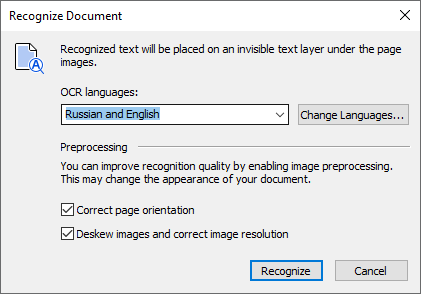
Click Recognize.
6/12/2024 2:29:42 PM