- English (English)
- Chinese Simplified (简体中文)
- Chinese Traditional (繁體中文)
- Czech (Čeština)
- Danish (Dansk)
- Dutch (Nederlands)
- French (Français)
- German (Deutsch)
- Greek (Ελληνικά)
- Hungarian (Magyar)
- Italian (Italiano)
- Japanese (日本語)
- Korean (한국어)
- Polish (Polski)
- Portuguese (Brazilian) (Português (Brasil))
- Slovak (Slovenský)
- Spanish (Español)
- Swedish (Svenska)
- Turkish (Türkçe)
- Ukrainian (Українська)
- Vietnamese (Tiếng Việt)
Вмъкване и редактиране на текст
Редакторът за PDF в ABBYY FineReader PDF Ви позволява да вмъквате и редактирате текст във всеки* PDF документ:
- PDF документи, създадени с други приложения:
- сканирани документи
- PDF документи с възможност за търсене
Налице са следните функции:
- добавяне на нов текст
- изтриване на текст
- копиране и поставяне на текст от клипборда
- редактиране на форматирането на текст в съществуващи текстови блокове
- промяна на размера на текстовия блок
- преместване на текстови блокове на страница
- коригиране на ориентацията на страницата, наклонен, изкривен текст и други дефекти, открити в сканираните документи
* освен PDF документи, съдържащи текст във векторна графика
Вмъкване на нов текст
Нов текст може да бъде добавен към страница по следните начини:
- Добавяне на нов текстов блок синструмента Добавяне на текст.
Това е най-удобният начин за вмъкване: - голям обем текст
- изолиран текстов блок
- Редактиране на съществуващ текстов блок.
Това е най-удобният начин за вмъкване на текст, ако трябва да добавите сравнително малък обем текст към вече съществуващ текстов блок. - Добавяне на текст с помощта на инструмента Горен и долен колонтитул.
Това е най-удобният начин за вмъкване на текст, ако трябва да добавите идентичен текст на няколко страници наведнъж.
Добавяне на нов текст с помощта на инструмента Добавяне на текст
За добавяне на нов текстов блок към PDF документ:
- Превключете към режима за редактиране.
Можете да направите това, като отидете в раздел Редактиране на съдържание или като използвате клавишната комбинация Ctrl+E.
Забележка: може да се наложи да изчакате известно време, докато програмата подготви документа за редактиране. През това време под лентата с инструменти ще се покаже индикатор за подготовка на страницата.
По този начин текстът и изображенията на страницата ще бъдат маркирани като отделни блокове: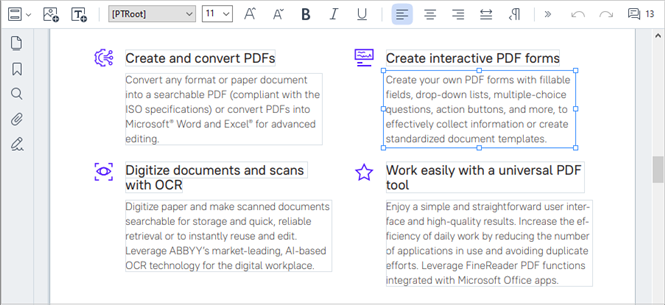
Забележка: при работа със сканирани документи и PDF документи с възможност за търсене е важно да посочите правилните езици, особено когато фоновото разпознаване е деактивирано. За повече подробности вижте Функции на документа, които трябва да разгледате преди OCR.
Съвет: преди да започнете работа със сканирани документи и PDF документи с възможност за търсене, понякога е най-добре да коригирате ориентацията на страницата, наклонен, изкривен текст и други дефекти. - Щракнете върху бутон
 на лентата с инструменти или натиснете Ctrl+T на клавиатурата. Това ще активира инструментите за редактиране в лентата с инструменти.
на лентата с инструменти или натиснете Ctrl+T на клавиатурата. Това ще активира инструментите за редактиране в лентата с инструменти. - Поставете курсора на конкретното място, където искате да бъде добавен нов текстов блок, и маркирайте правоъгълна форма с подходящия размер за новия си текстов блок или щракнете с левия бутон на мишката за текстов блок с форма по подразбиране.
Забележка: размерът на новия текстов блок не може да бъде по-голям от самата страница.
Забележка: можете да създавате нови текстови блокове над други обекти. - Въведете текста в текстовия блок, който току-що сте създали.
Забележка: когато добавяте голям обем текст, внимавайте да не преминете ръбовете на самата страница. - Завършете добавянето на текста. За да направите това, щракнете с левия бутон върху областта извън текстовия блок или натиснете клавиша Esc.
- Запазете промените, които сте направили в документа, като щракнете върху бутона
 в лентата с инструменти в раздела Документ или като изберете Файл > Запис в главното меню. Другата възможност е да използвате клавишната комбинация Ctrl+S.
в лентата с инструменти в раздела Документ или като изберете Файл > Запис в главното меню. Другата възможност е да използвате клавишната комбинация Ctrl+S. - За да излезете от режима на редактиране на текст, превключете към някой друг раздел.
Редактиране на съществуващ текст
За да редактирате текст в PDF документ:
- Превключване към режим на редактиране.
Можете да направите това, като отидете в раздел Редактиране на съдържание или като използвате клавишната комбинация Ctrl+E.
Забележка: може да се наложи да изчакате известно време, докато програмата подготви текста за редактиране. През това време под лентата с инструменти ще се покаже индикатор за подготовка на страницата.
Това ще направи текста и изображенията на страницата маркирани като отделни блокове: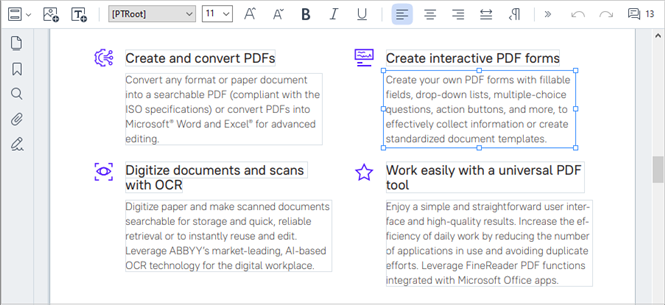
Забележка: при работа със сканирани документи и PDF документи с възможност за търсене е важно да посочите правилните езици, особено когато фоновото разпознаване е деактивирано. За повече подробности вижте Функции на документа, които трябва да разгледате преди OCR.
Съвет: преди да започнете работа със сканирани документи и PDF документи с възможност за търсене, понякога е най-добре да коригирате ориентацията на страницата, наклонен, изкривен текст и други дефекти. - Редактиране на текста в PDF документ.
Можете да правите следното: - Добавяне на нов текст към съществуващ текстов блок
За да направите това, поставете курсора на мястото, където искате да се създаде текстовия блок, и въведете съответния текст или поставете текста от клипборда.
Програмата автоматично ще избере подходящ шрифт.
Забележка: името на текущия шрифт се показва в списъка на лентата с инструменти. Двойка квадратни скоби около име на шрифт означава, че шрифтът е вграден в редактирания PDF документ, но не е инсталиран във Вашата система. За да използвате този шрифт, когато въвеждате нов текст, първо инсталирайте шрифта в системата си. В противен случай програмата ще избере шрифта по подразбиране. - Изтриване на текст от съществуващ текстов блок
За да направите това, изберете текста, който искате да изтриете, и го изтрийте. - Изтривате на текстов блок изцяло
За да направите това: - Задръжте натиснат бутона Ctrl и щракнете с левия бутон върху текстовия блок.
Освен това можете да изберете текстов блок, като щракнете с левия бутон в него, да поставете курсора върху един от краищата на блока и да го изберете, като щракнете с левия бутон на мишката, когато видът на курсора се промени на .
. - Изтрийте текстовия блок, като натиснете клавиша Delete.
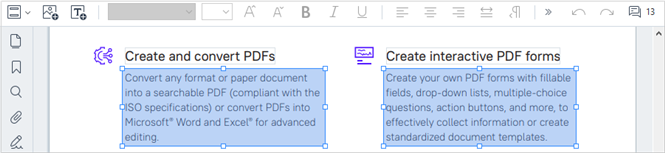
- Промяна на форматирането на текст
За да направите това, изберете подходящия текст в текстов блок и го редактирайте с помощта на подходящите бутони на лентата с инструменти:
- Промяна на размера на текстов блок
За да направите това, първо изберете подходящия текстов блок, като щракнете с левия бутон в него. Върху краищата на текстовия блок сега ще има малки квадратни икони.
Поставете курсора върху една от квадратните икони. Когато видът на курсора се промени на , задръжте натиснат левия бутон на мишката и плъзнете курсора, така че размерът на текстовия блок да се промени на желания от Вас размер.
, задръжте натиснат левия бутон на мишката и плъзнете курсора, така че размерът на текстовия блок да се промени на желания от Вас размер.
Забележка: когато променяте размера на текстовия блок, внимавайте да не минавате през краищата на страницата.
- Преместване на текстови блокове на страницата
За да направите това, задръжте натиснат бутона Ctrl и поставете курсора на мишката върху текстовия блок. Задръжте левия бутон на мишката заедно с бутона Ctrl и плъзнете блока на съответното място, като държите натиснат бутона Ctrl и левия бутон на мишката.
Освен това можете да изберете текстов блок, като щракнете с левия бутон в него, поставите курсора на един от ръбовете му и го преместите, като задържите левия бутон на мишката, когато видът на курсора се промени на .
.
Забележка: когато премествате текстов блок, внимавайте да не преминете през видимите ръбове на страницата. - Завършете редактирането на текста. За да направите това, щракнете с левия бутон извън текстовия блок или натиснете бутона Esc.
- Излизане от режима за редактиране на текст. За да направите това, превключете към някой друг раздел.
- Запазете промените, които сте направили в документа, като щракнете върху бутона
 в лентата с инструменти на раздел Документ или като изберете Файл > Запис в главното меню. Другата възможност е да използвате клавишната комбинация Ctrl+S.
в лентата с инструменти на раздел Документ или като изберете Файл > Запис в главното меню. Другата възможност е да използвате клавишната комбинация Ctrl+S.
Подобряване на редактирането на текст в сканирани документи
Преди да започнете да редактирате сканирани документи и PDF документи с възможност за търсене, можете да направите следното, за да подобрите редактирането на текст:
- Коригиране на ориентацията на страницата, наклонен, изкривен текст и други дефекти
За да направите козметични промени във външния вид на сканиран документ, щракнете върху бутона Коригиране на наклона и ориентацията на страницата на лентата с инструменти в раздел Редактиране на съдържание и изберете Коригиране на наклона и ориентацията на текущата страница (за определена страница или за целия документ).
Забележка: бутонът Коригиране на наклона и ориентацията на страницата се появява в лентата с инструменти в раздел Редактиране на съдържание само за онези страници, в които програмата е открила изкривяване на текст. - Повторно разпознаване на страница/документ
Ако дадена страница съдържа текстов слой, той ще се използва при редактиране на текста. За да разпознаете страница от нулата, щракнете върху бутона Текстов слой в лентата с инструменти и изберете Разпознаване на страницата и замяна на съществуващия текстов слой... (за определена страница или за целия документ).
Това ще отвори диалоговия прозорец Разпознаване на документ.
Изберете подходящите езици от падащия списък в горната му част.
Маркирайте квадратчетата за отметки до Коригиране на ориентацията на страниците и Премахване на изкривяването на изображения и коригиране на резолюцията им в долната част на прозореца.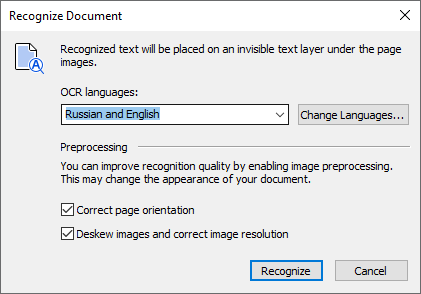
Щракнете върху Разпознаване.
12.06.2024 14:29:08