- English (English)
- Bulgarian (Български)
- Chinese Simplified (简体中文)
- Chinese Traditional (繁體中文)
- Danish (Dansk)
- Dutch (Nederlands)
- French (Français)
- German (Deutsch)
- Greek (Ελληνικά)
- Hungarian (Magyar)
- Italian (Italiano)
- Japanese (日本語)
- Korean (한국어)
- Polish (Polski)
- Portuguese (Brazilian) (Português (Brasil))
- Slovak (Slovenský)
- Spanish (Español)
- Swedish (Svenska)
- Turkish (Türkçe)
- Ukrainian (Українська)
- Vietnamese (Tiếng Việt)
Vkládání a úprava textu
Editor PDF v aplikaci ABBYY FineReader PDF umožňuje vkládání a úpravy textu v libovolných* dokumentech PDF:
- dokumentech PDF vytvořených v jiných aplikacích,
- naskenovaných dokumentech,
- dokumentech PDF s možností vyhledávání.
Dostupné jsou následující funkce:
- přidávání nového textu;
- odstraňování textu;
- kopírování textu do schránky a vkládání textu z ní;
- úpravy formátování textu ve stávajících blocích textu;
- změny velikosti bloků textu;
- přesuny bloků textu na stránce;
- opravy orientace stránky, zešikmení, defomací textu a dalších vad nalezených v naskenovaných dokumentech.
* s výjimkou dokumentů PDF obsahujících text ve vektorové grafice
Vkládání nového textu
Nový text lze přidávat na stránku následujícími způsoby:
- Přidání nového bloku textu s použitím Přidat text nástroje.
Jde o nejpohodlnější způsob vkládání: - velkého objemu textu,
- samostatného bloku textu.
- Úpravy stávajícího bloku textu.
Jde o nejpohodlnější způsob vkládání textu, pokud potřebujete přidat relativně malý objem textu do stávajícího bloku textu. - Přidání textu s použitím Záhlaví a zápatí nástroje.
Jde o nejpohodlnější způsob vkládání textu, pokud potřebujete přidat shodný text na několik stránek najednou.
Přidávání nového textu s použitím Přidat text nástroje
Pokud chcete do dokumentu PDF přidat nový blok textu:
- Přepněte do režimu úprav.
Můžete to provést tak, že přejdete na kartu Upravit obsah nebo použijete klávesovou zkratku Ctrl+E.
Poznámka: Možná budete muset nějakou dobu počkat, než program připraví dokument k úpravám. Během této doby se pod panelem nástrojů zobrazí indikátor přípravy stránky.
Pokud tak učiníte, budou text a obrázky na stránce označeny jako samostatné bloky: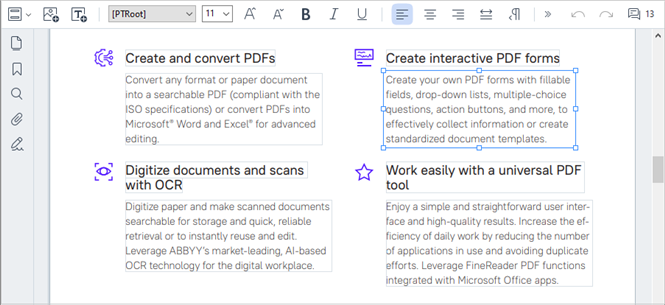
Poznámka: při práci s naskenovanými dokumenty a dokumenty PDF s možností vyhledávání je důležité zadat správné jazyky, a to obzvláště v případě, že je vypnuté rozpoznávání na pozadí. Další podrobnosti naleznete v části Vlastnosti dokumentů, které je nutno vzít v úvahu před rozpoznáváním OCR.
Tip: před prací s naskenovanými dokumenty a dokumenty PDF s možností vyhledávání bývá nejlepší opravit orientaci stránky, zešikmení, deformovaný text a další vady. - Klikněte na tlačítko
 na panelu nástrojů nebo stiskněte klávesy Ctrl + T na klávesnici. Tím se zaktivují nástroje pro úpravy na panelu nástrojů.
na panelu nástrojů nebo stiskněte klávesy Ctrl + T na klávesnici. Tím se zaktivují nástroje pro úpravy na panelu nástrojů. - Umístěte kurzor na určité místo, kam chcete nový blok textu vložit, a vyznačte obdélníkový tvar odpovídající velikosti pro nový blok textu, případně klikněte jednou levým tlačítkem myší a použije se výchozí tvar.
Poznámka: velikost nového bloku textu nesmí přesahovat velikost stránky.
Poznámka: nové bloky textu lze vytvářet přes jiné objekty. - Zadejte svůj text do právě vytvořeného bloku textu.
Poznámka: v případě přidávání velkého objemu textu dbejte na to, aby nepřesahoval okraje stránky. - Dokončete přidávání nového textu. To provedete kliknutím levým tlačítkem myši do oblasti mimo blok textu, případně stisknutím klávesy Esc.
- Změny provedené v dokumentu uložte kliknutím na tlačítko
 na panelu nástrojů na kartě Dokument nebo výběrem položky Soubor > Uložit v hlavní nabídce. Případně můžete použít klávesovou zkratku Ctrl+S.
na panelu nástrojů na kartě Dokument nebo výběrem položky Soubor > Uložit v hlavní nabídce. Případně můžete použít klávesovou zkratku Ctrl+S. - Chcete-li ukončit režim úprav textu, přepněte na jakoukoli jinou kartu.
Úpravy stávajícího textu
Chcete-li upravovat text v dokumentu PDF:
- Přepněte do režimu úprav.
Můžete to provést tak, že přejdete na kartu Upravit obsah nebo použijete klávesovou zkratku Ctrl+E.
Poznámka: Možná budete muset chvíli počkat, než program připraví text k úpravám. Během této doby se pod panelem nástrojů zobrazí indikátor přípravy stránky.
Díky tomu budou text a obrázky na stránce označeny jako samostatné bloky: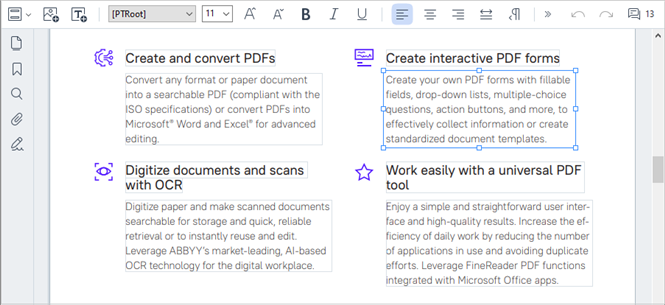
Poznámka: při práci s naskenovanými dokumenty a dokumenty PDF s možností vyhledávání je důležité zadat správné jazyky, a to obzvláště v případě, že je vypnuté rozpoznávání na pozadí. Další podrobnosti naleznete v části Vlastnosti dokumentů, které je nutno vzít v úvahu před rozpoznáváním OCR.
Tip: před začátkem práce s naskenovanými dokumenty a dokumenty PDF s možností vyhledávání bývá nejlepší opravit orientaci stránky, zešikmení, deformovaný text a další vady. - Úpravy textu v dokumentu PDF.
Můžete: - Přidávat nový text do stávajícího bloku textu
To provedete umístěním kurzoru na místo, kde chcete blok textu vytvořit, a napsáním odpovídajícího textu, případně vložením textu ze schránky.
Program automaticky zvolí vhodné písmo.
Poznámka: název aktuálního písma se zobrazuje v seznamu na panelu nástrojů. Název písma v hranatých závorkách znamená, že písmo je součástí upraveného dokumentu PDF, ale není nainstalováno ve vašem systému. Pokud chcete toto písmo použít při psaní nového textu, musíte ho nejdříve nainstalovat do systému. Jinak program zvolí výchozí písmo; - Odstraňovat text ze stávajícího bloku textu
To provedete označením textu, který chcete odstranit a jeho následným odstraněním; - Odstraňovat celé bloky textu
To provedete: - podržením tlačítka Ctrl a kliknutím na blok textu levým tlačítkem myši.
Případně můžete blok textu označit tak, že do něj kliknete levým tlačítkem myši, umístíte kurzor na jeden z jeho okrajů a označíte jej kliknutím levým tlačítkem myši, když se vzhled kurzoru změní na .
. - Blok textu odstraníte stisknutím klávesy Delete;
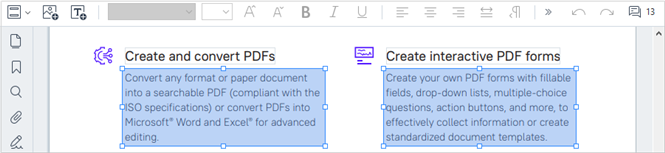
- Měnit formátování textu
Chcete-li tak učinit, vyberte příslušný text uvnitř textového bloku a upravte jej s použitím příslušných tlačítek na panelu nástrojů:
- Měnit velikost bloku textu
To provedete zvolením odpovídajícího bloku textu tím, že do něj kliknete levým tlačítkem myši. Na okrajích bloku textu se objeví malé čtvercové ikonky.
Umístěte kurzor na jednu z čtvercových ikonek. Když se vzhled kurzoru změní na , podržte levé tlačítko myši a přetáhněte kurzor, aby se velikost bloku textu změnila na požadovanou velikost.
, podržte levé tlačítko myši a přetáhněte kurzor, aby se velikost bloku textu změnila na požadovanou velikost.
Poznámka: při změně velikosti bloku textu dbejte na to, aby nepřesahoval okraje stránky; - Přesunovat bloky textu na stránce
To provedete tak, že podržíte tlačítko Ctrl a umístíte kurzor myši na blok textu. Držte zároveň stisknuté levé tlačítko myši a tlačítko Ctrl a přetáhněte blok na požadované místo, přičemž stále držte stisknuté tlačítko Ctrl a levé tlačítko myši.
Případně můžete označit blok textu tím, že do něj kliknete levým tlačítkem myši, umístíte kurzor na jeden z jeho okrajů a přesunete ho tak, že budete držet stisknuté levé tlačítko myši, když se vzhled kurzoru změní na .
.
Poznámka: při přesunování bloku textu dbejte na to, aby nepřesahoval viditelné okraje stránky; - dokončovat úpravy textu. To provedete tak, že klikněte levým tlačítkem myši mimo blok textu, nebo stisknete tlačítko Esc.
- Ukončete režim úprav textu. Chcete-li to provést, přepněte na jakoukoli jinou kartu.
- Změny provedené v dokumentu uložte kliknutím na tlačítko
 na panelu nástrojů na kartě Dokument nebo výběrem položky Soubor > Uložit v hlavní nabídce. Případně můžete použít klávesovou zkratku Ctrl+.
na panelu nástrojů na kartě Dokument nebo výběrem položky Soubor > Uložit v hlavní nabídce. Případně můžete použít klávesovou zkratku Ctrl+.
Vylepšování úprav textu v naskenovaných dokumentech
Před začátkem úprav naskenovaných dokumentů a dokumentů PDF s možností úprav můžete provést následující kroky, které zlepší práci na úpravách textu:
- Opravte orientaci stránky, zešikmení, deformovaný text a další vady
Chcete-li provést kosmetické změny vzhledu naskenovaného dokumentu, klikněte na tlačítko Opravit zešikmení a orientaci stránky na panelu nástrojů na kartě Upravit obsah a vyberte Opravit zešikmení a orientaci aktuální stránky (pro konkrétní stránku nebo pro celý dokument).
Poznámka: Opravit zešikmení a orientaci stránky tlačítko se zobrazí na panelu nástrojů na kartě Upravit obsah pouze pro ty stránky, kde program detekoval šikmý text. - Opakované rozpoznání stránky/dokumentu
Pokud stránka obsahuje textovou vrstvu, bude při úpravách textu tato vrstva použita. Pokud chcete stránku rozpoznávat od začátku, klikněte na tlačítko Textová vrstva na panelu nástrojů a zvolte Rozpoznat stránku a nahradit stávající textovou vrstvu... (pro danou stránku, nebo pro celý dokument).
Tím se otevře dialogové okno Rozpoznat dokument.
Z rozevíracího seznamu v jeho horní polovině zvolte odpovídající jazyky.
Zaškrtněte zaškrtávací políčka vedle Opravit orientaci stránky a Opravit zešikmení obrazu a opravit rozlišení obrazu ve spodní části okna.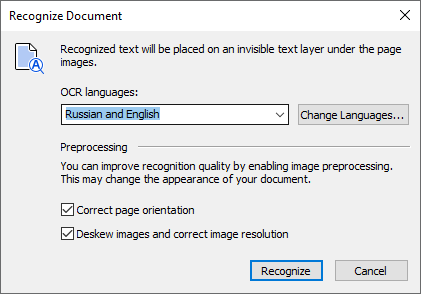
Klikněte na Rozpoznat.
12.06.2024 14:29:12