- English (English)
- Bulgarian (Български)
- Chinese Simplified (简体中文)
- Chinese Traditional (繁體中文)
- Danish (Dansk)
- Dutch (Nederlands)
- French (Français)
- German (Deutsch)
- Greek (Ελληνικά)
- Hungarian (Magyar)
- Italian (Italiano)
- Japanese (日本語)
- Korean (한국어)
- Polish (Polski)
- Portuguese (Brazilian) (Português (Brasil))
- Slovak (Slovenský)
- Spanish (Español)
- Swedish (Svenska)
- Turkish (Türkçe)
- Ukrainian (Українська)
- Vietnamese (Tiếng Việt)
Kopírování oblasti jako tabulky
Pokud chcete kopírovat oblast PDF dokumentu jako tabulku:
- Pomocí myši nakreslete obdélník kolem oblasti, kterou chcete kopírovat.
 Můžete označit tabulku nebo jakoukoli její část, ale i prostý text, a to i v obrázcích.
Můžete označit tabulku nebo jakoukoli její část, ale i prostý text, a to i v obrázcích. Označená oblast musí být na jedné stránce.
Označená oblast musí být na jedné stránce. - Klikněte na
 ikonu na panelu nástrojů, který se zobrazí vedle označené oblasti.
ikonu na panelu nástrojů, který se zobrazí vedle označené oblasti.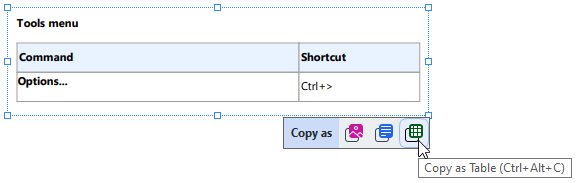
Případně můžete v označené oblasti kliknout pravým tlačítkem myši a poté kliknout Kopírovat jako tabulku do místní nabídky, nebo použít klávesovou zkratku Ctrl+Alt+C.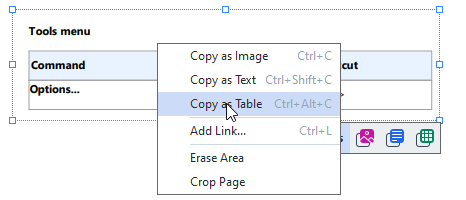
 Před kopírováním tabulky můžete změnit její strukturu.
Před kopírováním tabulky můžete změnit její strukturu. - Vložte zkopírovanou tabulku do požadované aplikace.
 Editor PDF vám umožňuje změny struktury tabulky před jejím zkopírováním. Můžete:
Editor PDF vám umožňuje změny struktury tabulky před jejím zkopírováním. Můžete:
- přidávat vertikální/horizontální oddělovače;
- odstraňovat oddělovače;
- rozdělovat/slučovat buňky tabulky.
Po rozpoznání textu v označené oblasti se vedle oblasti zobrazí  panel nástrojů s nástroji pro úpravy tabulky.
panel nástrojů s nástroji pro úpravy tabulky.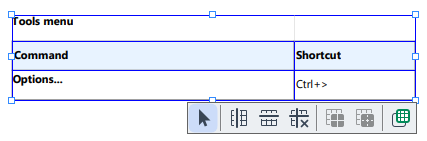
Použijte tyto nástroje ke změnám struktury tabulky a znovu klikněte na  ikonu na panelu nástrojů pro úpravy tabulky. Upravená tabulka bude zkopírována do schránky.
ikonu na panelu nástrojů pro úpravy tabulky. Upravená tabulka bude zkopírována do schránky.
 V původním souboru nebudou v tabulce provedeny žádné změny.
V původním souboru nebudou v tabulce provedeny žádné změny.
 Můžete upravovat tabulku v editoru OCR.
Můžete upravovat tabulku v editoru OCR.
 Pokud se data ve zkopírované tabulce významně liší od dat v původním dokumentu:
Pokud se data ve zkopírované tabulce významně liší od dat v původním dokumentu:
- Pokud dokument nemá textovou vrstvu, zkontrolujte, zda jsou vybrány správné jazyky OCR.
- Pokud je na stránce obsahující data, která chcete zkopírovat, textová vrstva špatné kvality, zaměňte textovou vrstvu za novou.
Nyní se pokuste znovu zkopírovat data.
12.06.2024 14:29:12