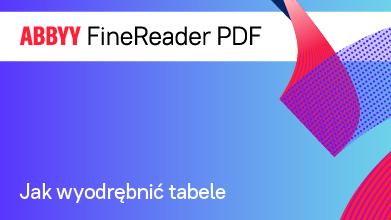- English (English)
- Bulgarian (Български)
- Chinese Simplified (简体中文)
- Chinese Traditional (繁體中文)
- Czech (Čeština)
- Danish (Dansk)
- Dutch (Nederlands)
- French (Français)
- German (Deutsch)
- Greek (Ελληνικά)
- Hungarian (Magyar)
- Italian (Italiano)
- Japanese (日本語)
- Korean (한국어)
- Portuguese (Brazilian) (Português (Brasil))
- Slovak (Slovenský)
- Spanish (Español)
- Swedish (Svenska)
- Turkish (Türkçe)
- Ukrainian (Українська)
- Vietnamese (Tiếng Việt)
Kopiowanie obszaru jako tabeli
Aby skopiować obszar dokumentu PDF jako tabelę:
- Za pomocą myszy narysuj prostokąt wokół obszaru, który chcesz skopiować.
 Możesz oznaczyć tabelę lub jej dowolną część albo zwykły tekst, nawet na obrazach.
Możesz oznaczyć tabelę lub jej dowolną część albo zwykły tekst, nawet na obrazach. Zaznaczony obszar musi mieścić się na jednej stronie.
Zaznaczony obszar musi mieścić się na jednej stronie. - Kliknij ikonę
 na pasku narzędzi, która znajduje się obok oznaczonego obszaru.
na pasku narzędzi, która znajduje się obok oznaczonego obszaru.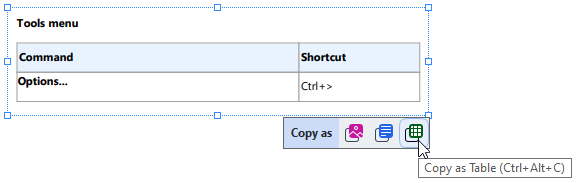
Ewentualnie kliknij prawym przyciskiem myszy oznaczony obszar, a następnie kliknij polecenie Kopiuj jako tabelę w menu skrótów lub naciśnij kombinację klawiszy Ctrl+Alt+C.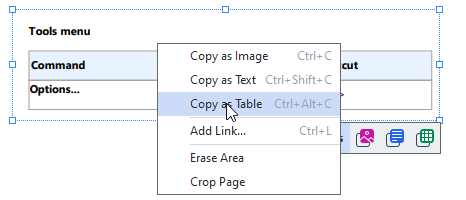
 Przed skopiowaniem tabeli możesz zmienić jej strukturę.
Przed skopiowaniem tabeli możesz zmienić jej strukturę. - Wklej skopiowaną tabelę do wybranej aplikacji.
 Edytor PDF umożliwia zmianę struktury tabeli przed jej skopiowaniem. Można:
Edytor PDF umożliwia zmianę struktury tabeli przed jej skopiowaniem. Można:
- dodać poziome i pionowe separatory;
- usunąć separatory;
- podzielić i scalić komórki tabeli.
Gdy tekst w oznaczonym obszarze zostanie rozpoznany, obok niego pojawi się  pasek narzędzi edycji.
pasek narzędzi edycji.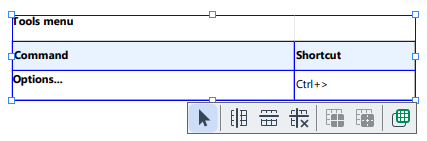
Skorzystaj z niego, aby dostosować strukturę tabeli, i ponownie kliknij  ikonę na pasku narzędzi edycji tabeli. Edytowana tabela zostanie skopiowana do schowka.
ikonę na pasku narzędzi edycji tabeli. Edytowana tabela zostanie skopiowana do schowka.
 Zmiany te nie zostaną wprowadzone do tabeli w oryginalnym pliku.
Zmiany te nie zostaną wprowadzone do tabeli w oryginalnym pliku.
 Użytkownik może w każdej chwili edytować tabelę w oryginalnym pliku w edytorze OCR.
Użytkownik może w każdej chwili edytować tabelę w oryginalnym pliku w edytorze OCR.
 Jeśli dane skopiowane z tabeli znacznie różnią się od oryginalnych danych w dokumencie:
Jeśli dane skopiowane z tabeli znacznie różnią się od oryginalnych danych w dokumencie:
- Jeżeli dokument nie zawiera warstwy tekstowej, sprawdź, czy wybrano właściwe języki OCR.
- Jeśli strona zawierająca interesujące cię dane ma warstwę tekstową niskiej jakości, wymień tę warstwę na nową.
Następnie ponownie spróbuj skopiować dane.
6/12/2024 2:31:05 PM