- English (English)
- Bulgarian (Български)
- Chinese Simplified (简体中文)
- Chinese Traditional (繁體中文)
- Czech (Čeština)
- Danish (Dansk)
- Dutch (Nederlands)
- French (Français)
- German (Deutsch)
- Greek (Ελληνικά)
- Hungarian (Magyar)
- Italian (Italiano)
- Japanese (日本語)
- Korean (한국어)
- Portuguese (Brazilian) (Português (Brasil))
- Slovak (Slovenský)
- Spanish (Español)
- Swedish (Svenska)
- Turkish (Türkçe)
- Ukrainian (Українська)
- Vietnamese (Tiếng Việt)
ABBYY Hot Folder
(Niedostępne w niektórych wersjach programu ABBYY FineReader. Zobacz również: http://www.ABBYY.com/FineReader)
Program ABBYY FineReader zawiera ABBYY Hot Folder, czyli planistę, pozwalającego wybrać folder z obrazami, które mają być automatycznie przetwarzane przez program ABBYY FineReader. Przetwarzanie dokumentów przez program ABBYY FineReader można zaplanować na czas, gdy komputer jest nieużywany, np. noc,
Aby automatycznie przetwarzać obrazy w folderze, należy utworzyć zadanie przetwarzania dla tego folderu, określając opcje otwierania obrazów, rozpoznawania OCR i zapisu. Dodatkowo należy określić, jak często program ABBYY FineReader ma sprawdzać, czy w folderze znajdują się nowe obrazy (regularnie czy tylko raz) oraz ustawić czas rozpoczęcia zadania.
 Aby zadanie się uruchomiło, komputer musi być włączony, a użytkownik zalogowany.
Aby zadanie się uruchomiło, komputer musi być włączony, a użytkownik zalogowany.
Instalacja ABBYY Hot Folder
Domyślne program ABBYY Hot Folder jest instalowany razem z programem ABBYY FineReader PDF. Jeśli podczas instalacji niestandardowej programu ABBYY FineReader PDF użytkownik zrezygnuje z instalacji komponentu ABBYY Hot Folder będzie mógł zainstalować go później, postępując zgodnie ze wskazówkami zamieszczonymi poniżej.
Aby zainstalować komponent ABBYY Hot Folder:
- Kliknij przycisk "Start" na Pasek zadań i kliknij Panel sterowania.
- Kliknij Programy i funkcje.
 W systemie Windows 10 kliknij "Start"
W systemie Windows 10 kliknij "Start"  > Opcje > System > Aplikacje i funkcje.
> Opcje > System > Aplikacje i funkcje. - Wybierz ABBYY FineReader PDF z listy zainstalowanych programów i kliknij Zmień.
- W oknie dialogowym Instalacja niestandardowa wybierz pozycję ABBYY Hot Folder.
- Postępuj zgodnie z instrukcjami Kreatora instalacji.
Uruchamianie ABBYY Hot Folder
Aby uruchomić narzędzie ABBYY Hot Folder:
- Kliknij Programy > ABBYY FineReader PDF i kliknij ABBYY Hot Folder ("Start"
 > Wszystkie aplikacje > ABBYY FineReader PDF> ABBYY Hot Folder, jeśli używasz systemu Windows 10) lub
> Wszystkie aplikacje > ABBYY FineReader PDF> ABBYY Hot Folder, jeśli używasz systemu Windows 10) lub - kliknij ABBYY FineReader PDF i kliknij Hot Folder lub
- kliknij ikonę
 na pasku zadań systemu Windows (ikona ta pojawi się po zdefiniowaniu pierwszego zadania).
na pasku zadań systemu Windows (ikona ta pojawi się po zdefiniowaniu pierwszego zadania).
Po uruchomieniu programu ABBYY Hot Folder, otworzy się jego okno główne.
Za pomocą przycisków paska narzędzi znajdującego się u góry okna można definiować, kopiować i usuwać zadania oraz uruchamiać przetwarzanie i przeglądać raporty.
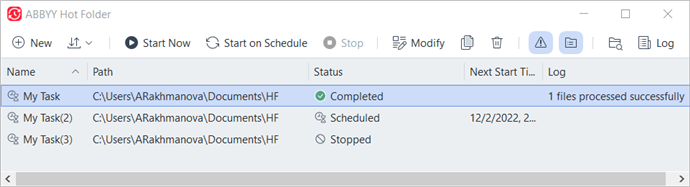
Skonfigurowane zadania są wyświetlane w oknie głównym programu ABBYY Hot Folder. Dla każdego zadania podane są pełna ścieżka do folderu, stan oraz godzina następnej sesji przetwarzania.
Zadanie może mieć jeden z następujących stanów:
| Stan | Opis |
| Obrazy w folderze są przetwarzane. | |
| Wybrano jednokrotne sprawdzenie obserwowanego folderu podczas uruchamiania. Czas rozpoczęcia jest pokazany w kolumnie Następna godzina rozpoczęcia. | |
| Wybrano okresowe sprawdzanie obserwowanego folderu. Czas rozpoczęcia jest pokazany w kolumnie Następna godzina rozpoczęcia. | |
| Przetwarzanie zostało wstrzymane przez użytkownika. | |
| Przetwarzanie zostało zakończone. | |
| Wystąpił błąd podczas przetwarzania obrazów w tym folderze. Kompletny opis tego błędu znajduje się w dzienniku zadania. Aby poznać przyczynę błędu, wybierz folder i kliknij przycisk Przeglądaj dziennik na pasku narzędzi. |
Każde zadanie można zapisać na przyszłość:
- Kliknij
> Eksportuj...
- W otwartym oknie dialogowym podaj nazwę swojego zadania oraz folder, w którym ma ono zostać zapisane.
- Kliknij Zapisz.
Aby wczytać wcześniej zapisane zadanie:
1. Kliknij > Importuj...
2. W otwartym oknie dialogowym zaznacz zadanie i kliknij przycisk Otwórz.
Aby utworzyć nowe zadanie:
- Na pasku narzędzi programu ABBYY Hot Folder kliknij przycisk Nowe.
- W polu Nazwa zadania wpisz nazwę zadania.
- Zdefiniuj harmonogram wykonywania zadania:
- Uruchom raz (zadanie zostanie uruchomione raz w wyznaczonym czasie).
- Powtarzający się (zadanie będzie wykonywane co minutę, raz dziennie, raz w tygodniu lub raz w miesiącu w określonym czasie).
- Wskaż folder lub projekt OCR zawierający obrazy do przetworzenia.
- Plik z folderu umożliwia przetwarzanie obrazów z folderów lokalnych i sieciowych.
- Plik z FTP umożliwia przetwarzanie obrazów z folderów znajdujących się na serwerze FTP.
- Jeśli w celu uzyskania dostępu do folderu FTP należy podać login i hasło, wpisz je odpowiednio w polach Nazwa użytkownika i Hasło. Jeśli login i hasło nie są wymagane, wybierz opcję Użytkownik anonimowy.
- Plik z programu Outlook umożliwia przetwarzanie obrazów ze skrzynki pocztowej.
- Projekt OCR otwiera obrazy zapisane w dokumencie programu FineReader.
 Więcej informacji na temat kolorów dokumentów — patrz Właściwości dokumentu, które należy uwzględnić przed rozpoczęciem rozpoznawania OCR.
Więcej informacji na temat kolorów dokumentów — patrz Właściwości dokumentu, które należy uwzględnić przed rozpoczęciem rozpoznawania OCR.
W sekcji Oryginalne pliki określ, czy oryginalne pliki mają zostać zachowane, usunięte, czy przeniesione. - W kroku Analizuj i rozpoznawaj obrazy zdefiniuj opcje analizy i rozpoznawania OCR dokumentu.
- Z listy rozwijanej Język dokumentu wybierz język tekstów, które mają zostać rozpoznane.
 Możesz wybrać więcej niż jeden język OCR.
Możesz wybrać więcej niż jeden język OCR. - W sekcji Ustawienia przetwarzania dokumentów wskaż, czy dokument ma zostać rozpoznany, czy przeanalizowany oraz czy obrazy jego stron mają zostać wstępnie przetworzone. W razie potrzeby możesz zdefiniować dodatkowe opcje OCR i wstępnego przetwarzania obrazów, klikając odpowiednio Opcje rozpoznawania... lub Opcje wstępnego przetwarzania....
- Określ, czy program ma automatycznie wykrywać obszary, czy używać do tego celu szablonu obszaru.
- Aby automatycznie usunąć puste strony z dokumentów, wybierz opcję Automatycznie usuwaj puste strony w grupie Usuwanie pustych stron.
 Możesz użyć opcji Przenieś usunięte puste strony do wybranego folderu aby zapisać obrazy wszystkich usuniętych pustych stron do określonego folderu.
Możesz użyć opcji Przenieś usunięte puste strony do wybranego folderu aby zapisać obrazy wszystkich usuniętych pustych stron do określonego folderu. - Z listy rozwijanej Zapisz i udostępnij wybierz sposób zapisywania dokumentów.
- Z listy rozwijanej Zapisz jako wybierz format docelowy.
Wskazówka. Kliknij Opcje..., aby zdefiniować dodatkowe opcje zapisywania. Przy zapisywaniu w formacie PDF wskaż, czy tekst na obrazach ma być rozpoznawany, czy obrazy mają zostać przekonwertowane na dokumenty PDF zawierające tylko obrazy.
Przy zapisywaniu w formacie PDF wskaż, czy tekst na obrazach ma być rozpoznawany, czy obrazy mają zostać przekonwertowane na dokumenty PDF zawierające tylko obrazy. - W polu Folder wskaż folder do przechowywania przetworzonych dokumentów.
- Z listy rozwijanej Wynik wybierz metodę zapisu.
- Utwórz osobny dokument dla każdego pliku (zachowuje hierarchię folderów) tworzy osobny dokument dla każdego pliku.
- Utwórz osobny dokument dla każdego folderu (zachowuje hierarchię folderów) tworzy po jednym dokumencie dla wszystkich plików znajdujących się w określonym folderze.
- Utwórz jeden dokument dla wszystkich plików tworzy jeden dokument dla wszystkich plików.
- W polu Nazwa pliku wpisz nazwę dla przetworzonych dokumentów.
Wskazówka. Aby zapisywać rezultaty rozpoznawania w wielu formatach, można zdefiniować kilka kroków zapisu dla folderu. - Kliknij OK.
Skonfigurowane zadanie zostanie wyświetlone w oknie głównym programu ABBYY Hot Folder.
 Pliki zadań są zapisywane w folderze %Userprofile%\AppData\Local\ABBYY\FineReader\16\HotFolder.
Pliki zadań są zapisywane w folderze %Userprofile%\AppData\Local\ABBYY\FineReader\16\HotFolder.
 Aby zadanie się uruchomiło, komputer musi być włączony, a użytkownik zalogowany.
Aby zadanie się uruchomiło, komputer musi być włączony, a użytkownik zalogowany.
Aby po zakończeniu każdego zadania było wyświetlane powiadomienie, kliknij przycisk .
Powiadomienie zostanie wyświetlone w wyskakującym okienku nad paskiem zadań systemu Windows.
Zmienianie właściwości zadań
Można zmienić właściwości istniejących zadań.
- Zatrzymaj zadanie, którego właściwości chcesz zmienić.
- Kliknij Zmień na pasku narzędzi u góry okna programu ABBYY Hot Folder.
- Wprowadź zmiany i kliknij przycisk OK.
Dziennik przetwarzania
Obrazy znajdujące się w obserwowanym folderze są przetwarzane zgodnie ze zdefiniowanymi ustawieniami. Program ABBYY Hot Folder prowadzi szczegółowy dziennik wszystkich czynności.
Plik dziennika zawiera następujące informacje:
- nazwę zadania i jego ustawienia,
- błędy i ostrzeżenia (jeśli są),
- dane statystyczne (liczba przetworzonych stron, liczba błędów i ostrzeżeń, liczba niepewnych znaków).
Aby włączyć rejestrowanie danych w dzienniku, kliknij przycisk na pasku narzędzi.
Dziennik zostanie zapisany jako plik tekstowy w tym samym folderze, w którym znajdują się pliki z rozpoznanym tekstem.
Aby wyświetlić zawartość dziennika:
- W oknie głównym programu ABBYY Hot Folder wybierz zadanie, którego dziennik chcesz wyświetlić.
- Kliknij przycisk Dziennik na pasku narzędzi u góry okna programu ABBYY Hot Folder.
6/12/2024 2:31:05 PM