- English (English)
- Bulgarian (Български)
- Chinese Simplified (简体中文)
- Chinese Traditional (繁體中文)
- Czech (Čeština)
- Danish (Dansk)
- Dutch (Nederlands)
- French (Français)
- German (Deutsch)
- Greek (Ελληνικά)
- Italian (Italiano)
- Japanese (日本語)
- Korean (한국어)
- Polish (Polski)
- Portuguese (Brazilian) (Português (Brasil))
- Slovak (Slovenský)
- Spanish (Español)
- Swedish (Svenska)
- Turkish (Türkçe)
- Ukrainian (Українська)
- Vietnamese (Tiếng Việt)
ABBYY Hot Folder
(Az ABBYY FineReader egyes verzióiban nem érhető el). Lásd még: http://www.ABBYY.com/FineReader
Az ABBYY FineReader tartalmazza az ABBYY Hot Folder nevű feladatütemező ügynököt, mely lehetővé teszi egy képeket tartalmazó mappa kiválasztását, amit az ABBYY FineReader automatikusan feldolgoz. Beütemezheti az ABBYY FineReadert, hogy akkor dolgozza fel a dokumentumokat, amikor nem használja a számítógépet, pl. éjjel,
Egy mappában lévő képek automatikus feldolgozásához hozzon létre a mappa számára egy feldolgozandó feladatot, és adja meg a kép megnyitási, OCR és mentési beállításait. Meg kell adnia azt is, hogy az ABBYY FineReader milyen gyakran ellenőrizze a mappában az új képeket (rendszeres időközönként vagy csak egyszer), be kell állítania továbbá a feladat kezdő időpontját.
 A feladat indításának időpontjában a számítógépének bekapcsolt állapotban kell lennie, Önnek pedig be kell jelentkeznie a rendszerbe.
A feladat indításának időpontjában a számítógépének bekapcsolt állapotban kell lennie, Önnek pedig be kell jelentkeznie a rendszerbe.
Az ABBYY Hot Folder telepítése
Alapértelmezésként az ABBYY Hot Folder az ABBYY FineReader PDF alkalmazással együtt kerül telepítésre a számítógépre. Ha az ABBYY FineReader PDF egyéni telepítése során azt választotta, hogy nem telepíti az ABBYY Hot Folder ügynököt, akkor később az alábbi utasítások követésével telepítheti az összetevőt.
Az ABBYY Hot Folder telepítése:
- Kattintson a Start gombra a Tálca majd kattintson a Vezérlőpult.
- Kattintson a Programok és összetevők.
 Windows 10 használata esetén kattintson a Start
Windows 10 használata esetén kattintson a Start  > Beállítások > Rendszer > Alkalmazások és lehetőségek.
> Beállítások > Rendszer > Alkalmazások és lehetőségek. - Válassza az ABBYY FineReader PDF elemet a telepített programok listájából, majd kattintson a Módosítás.
- A Egyéni telepítés párbeszédpanelen jelölje ki az ABBYY Hot Folder elemet.
- Kövesse a telepítővarázsló utasításait.
Az ABBYY Hot Folder elindítása
Az ABBYY Hot Folderindításához:
- Kattintson a Programok > ABBYY FineReader PDF elemre, majd kattintson ABBYY Hot Folder (Start
 > Minden alkalmazás > ABBYY FineReader PDF > ABBYY Hot Folder, ha Windows 10-et használ), vagy
> Minden alkalmazás > ABBYY FineReader PDF > ABBYY Hot Folder, ha Windows 10-et használ), vagy - kattintson az ABBYY FineReader PDF elemre, ezután kattintson a Hot Folder, vagy
- kattintson a
 ikonra a Windows tálcán (ez az ikon legalább egy feladat beállítása után jelenik meg).
ikonra a Windows tálcán (ez az ikon legalább egy feladat beállítása után jelenik meg).
Az ABBYY Hot Folderindításakor annak főablaka nyílik meg.
Az ablak tetején elhelyezett eszköztárgombokkal állíthat be, másolhat és törölhet feladatokat, kezdeményezheti a feldolgozást, valamint jelentéseket tekinthet meg.
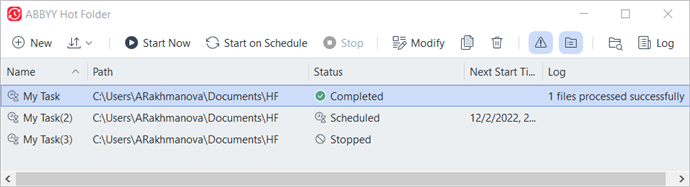
A beállított feladatok listája az ABBYY Hot Folder főablakában jelenik meg. Minden feladathoz megjelenik a megfelelő mappa teljes elérési útja, annak állapota és a következő feldolgozási munkamenet időpontja.
A feladatnak az alábbi állapotok egyike lehet:
| Állapot | Leírás |
| A mappában lévő képek feldolgozás alatt állnak. | |
| Ön a forró mappában lévő képek csak egyszer, indításkor való ellenőrzését választotta. A futtatási időpont a Következő indítás időpontja oszlopban látható. | |
| Ön a forró mappában lévő képek ismétlődő ellenőrzését választotta. A futtatási időpont a Következő indítás időpontja oszlopban látható. | |
| A felhasználó szünetelteti a feldolgozást. | |
| A feldolgozás befejeződött. | |
| Az ebben a mappában lévő képek feldolgozása során hiba történt. A hiba teljes szövege a feladatnaplóban található. A hiba okának megfejtéséhez jelölje ki a hibás mappát, majd kattintson a Napló megtekintése gombra az eszköztáron. |
Bármelyik feladat későbbi használatra menthető:
- Kattintson a
> Exportálás...
- A megnyíló párbeszédpanelen adja meg a feladat nevét, és a mappát, melyben tárolni kell.
- Kattintson a Mentés gombra.
Korábban mentett feladat betöltése:
1. Kattintson a > Importálás...
2. Jelölje ki a feladatot a megnyíló párbeszédpanelen, majd kattintson a Megnyitás gombra.
Új feladat létrehozása:
- Az ABBYY Hot Folder eszköztárán kattintson az Új gombra.
- Gépelje be a Feladat neve mezőbe a feladat nevét.
- Adja meg a feladat ütemtervét:
- Egyszeri futtatás (a feladat a megadott időpontban egyszer fog lefutni)
- Ismétlődő (a feladat a megadott időpontban percenként, naponta egyszer, hetente egyszer vagy havonta egyszer fog lefutni).
- Adja meg a mappát vagy OCR-projektet, mely a feldolgozandó képeket tárolja.
- Fájl mappából helyi és hálózati mappákban teszi lehetővé a képek feldolgozását.
- Fájl FTP-ről FTP-kiszolgálón lévő mappákban tárolt képek feldolgozását teszi lehetővé.
Ha az FTP-mappa eléréséhez bejelentkezési névre és jelszóra van szükség, akkor írja be őket a Felhasználónév és a Jelszó mezőbe. Ha nincs szükség bejelentkezési névre és jelszóra, akkor jelölje be a Névtelen felhasználó beállítást. - Fájl az Outlookból az Ön postaládájában teszi lehetővé a képek feldolgozását.
- OCR-projekt megnyitja egy FineReader-dokumentumban tárolt képeket.
 A dokumentum színeiről Az OCR előtt figyelembe veendő dokumentumjellemzők című témakörben tudhat meg többet.
A dokumentum színeiről Az OCR előtt figyelembe veendő dokumentumjellemzők című témakörben tudhat meg többet.
A Eredeti fájlok alatti részben adja meg, hogy meg kell-e őrizni, kell-e törölni vagy át kell-e helyezni az eredeti fájlokat. - A Képek elemzése és felismerése lépésben konfigurálhatja a dokumentumelemzést és az OCR-beállításokat.
- A Dokumentum nyelve legördülő listában válassza ki a felismerendő szövegek nyelvét.
 Több OCR-nyelv is megadható.
Több OCR-nyelv is megadható. - A Dokumentum-feldolgozási beállításokalatti részben adja meg, hogy fel kell-e ismerni vagy kell-e elemezni egy dokumentumot, illetve fel kell-e előre dolgozni az oldalképeit. Szükség esetén adjon meg további OCR- és képelőfeldolgozási beállításokat a Felismerési beállítások... vagy az Előfeldolgozási beállítások... elemre kattintva.
- Adja meg, hogy a programnak fel kell-e automatikusan ismernie a blokkokat, vagy használjon-e blokksablont arra a célra.
- Az üres oldalak dokumentumokból történő automatikus törléséhez válassza az Üres oldalak automatikus törlése lehetőséget az Üres oldalak törlése csoportban.
 Törölt oldalak áthelyezése az alábbi mappába opcióval mentheti az összes törölt üres oldal képét a megadott mappába.
Törölt oldalak áthelyezése az alábbi mappába opcióval mentheti az összes törölt üres oldal képét a megadott mappába. - A Mentés és megosztás legördülő listából válassza ki, hogyan kell menteni a dokumentumokat.
- A Mentés másként legördülő listából válasszon egy célformátumot.
Tipp: Kattintson a Beállítások... elemre, ha további mentési beállításokat kíván megadni. PDF-be mentéskor adja meg, hogy a fel kell-e ismerni a képeken látható szöveget, illetve csak kép PDF-dokumentumokba kell-e konvertálni a képeket.
PDF-be mentéskor adja meg, hogy a fel kell-e ismerni a képeken látható szöveget, illetve csak kép PDF-dokumentumokba kell-e konvertálni a képeket. - A Mappa mezőben adja meg azt a mappát, melybe a feldolgozás után kell menteni a dokumentumokat.
- A Kimenet legördülő listából válasszon egy mentési módot:
- Külön dokumentum létrehozása minden fájlnak (megőrzi a mappahierarchiát) minden fájlhoz külön dokumentumot hoz létre.
- Külön dokumentum létrehozása minden mappának (megőrzi a mappahierarchiát) egyetlen dokumentumot hoz létre egy adott mappában tárolt összes fájlhoz.
- Egy dokumentum létrehozása az összes fájlhoz egyetlen dokumentumot hoz létre az összes fájlhoz.
- A Fájlnév mezőbe írja be a dokumentumokhoz feldolgozás után hozzárendelendő nevet.
Tipp: Egy mappához több mentési lépés adható meg, a feldolgozási eredmények több formátumban való mentése céljából. - Kattintson a OK.
A konfigurált feladat az ABBYY Hot Folder főablakában fog megjelenni.
 A feladatfájlok tárolása a következő mappában történik: %Userprofile%\AppData\Local\ABBYY\FineReader\16\HotFolder.
A feladatfájlok tárolása a következő mappában történik: %Userprofile%\AppData\Local\ABBYY\FineReader\16\HotFolder.
 A feladat indításának időpontjában a számítógépének bekapcsolt állapotban kell lennie, Önnek pedig be kell jelentkeznie a rendszerbe.
A feladat indításának időpontjában a számítógépének bekapcsolt állapotban kell lennie, Önnek pedig be kell jelentkeznie a rendszerbe.
Egy feladat minden befejezése utáni értesítés megtekintéséhez kattintson a elemre.
Az értesítés a Windows tálca fölötti előugró ablakban fog megjelenni.
Feladat tulajdonságainak módosítása
Meg lehet változtatni egy létező feladat tulajdonságait.
- Állítsa le a feladatot, melynek tulajdonságait módosítani kívánja.
- Kattintson a Módosítás gombra az ABBYY Hot Folder ablak tetején lévő eszköztáron.
- Tegye meg a szükséges változtatásokat, majd kattintson az OK.
Feldolgozási napló
Egy forró mappában lévő képek az Ön által megadott beállításoknak megfelelően kerülnek feldolgozásra. Az ABBYY Hot Folder részletes naplót vezet az összes műveletről.
A naplófájl az alábbi információkat tartalmazza:
- A feladat nevét és beállításait
- A hibákat és a figyelmeztetéseket (ha voltak)
- A statisztikát (a feldolgozott oldalak számát, a hibák és figyelmeztetések számát, a bizonytalan karakterek számát)
A naplózás engedélyezéséhez kattintson a gombra az eszköztáron.
A napló TXT-fájlként kerül mentésre ugyanabban a mappában, mely a felismert szöveget tároló fájlokat tartalmazza.
A napló megtekintése:
- Jelölje ki a megvizsgálni kívánt feladatot az ABBYY Hot Folder főablakában.
- Kattintson a Napló gombra az ABBYY Hot Folder ablak tetején lévő eszköztáron.
6/12/2024 2:30:21 PM