- English (English)
- Bulgarian (Български)
- Chinese Simplified (简体中文)
- Chinese Traditional (繁體中文)
- Czech (Čeština)
- Danish (Dansk)
- Dutch (Nederlands)
- French (Français)
- German (Deutsch)
- Greek (Ελληνικά)
- Italian (Italiano)
- Japanese (日本語)
- Korean (한국어)
- Polish (Polski)
- Portuguese (Brazilian) (Português (Brasil))
- Slovak (Slovenský)
- Spanish (Español)
- Swedish (Svenska)
- Turkish (Türkçe)
- Ukrainian (Українська)
- Vietnamese (Tiếng Việt)
Felhő tárhely
Az ABBYY FineReader a következő felhőalapú tárhelyszolgáltatók által tárolt PDF-dokumentumokat tudja feldolgozni: OneDrive, Google Drive, és Dropbox. A felhőalapú tárhely kliens helyi másolatokat hoz létre a fájlokról a számítógépén és szinkronizálja azokat a szerverrel. Így, a felhőben tárolt PDF-dokumentumokon ugyanúgy dolgozhat, mint a hagyományos dokumentumokon.
Felhőben tárolt PDF-dokumentum feldolgozásához hajtsa végre a következőket:
- Telepítse és állítsa be a vonatkozó felhőalapú tárhely klienst:
- Microsoft OneDrive;
 A OneDrive kliens használatára vonatkozó további információkért látogasson el a hivatalos Microsoft honlapra.
A OneDrive kliens használatára vonatkozó további információkért látogasson el a hivatalos Microsoft honlapra. - Google Drive;
 A Google Drive kliens használatára vonatkozó további információkért látogasson el a hivatalos Google honlapra.
A Google Drive kliens használatára vonatkozó további információkért látogasson el a hivatalos Google honlapra. - Dropbox.
 A Dropbox kliens használatára vonatkozó további információkért látogasson el a hivatalos Dropbox honlapra.
A Dropbox kliens használatára vonatkozó további információkért látogasson el a hivatalos Dropbox honlapra.
Miután beállította a kliensét, a Windows Explorerben megjelenik egy mappa, amely minden olyan fájlt tartalmaz, amelyet feltöltött a felhőalapú tárhelyére. - Az ABBYY FineReaderben nyissa meg a megfelelő PDF-dokumentumot ebből az új mappából, szerkessze és mentse el.
 További információért tekintse meg a PDF Szerkesztőt.
További információért tekintse meg a PDF Szerkesztőt.
Az alábbiakban egy példát láthat arra, hogyan dolgozhat olyan PDF-dokumentummal, amely a OneDrive felhőalapú tárhelyen található.
Miután telepítette és beállította OneDrive kliensét, a következő mappát láthatja számítógépe merevlemezén:
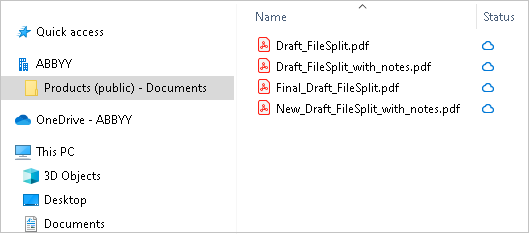
Megjelenik a  ikon az értesítési területen és a rendszer szinkronizálja fájljait a szerverrel.
ikon az értesítési területen és a rendszer szinkronizálja fájljait a szerverrel.
 Az ilyen fájlokat
Az ilyen fájlokat  ikon jelzi. Nem foglalnak helyet a merevlemezén és akkor kerülnek letöltésre, amikor az ABBYY FineReaderrel dolgozik.
ikon jelzi. Nem foglalnak helyet a merevlemezén és akkor kerülnek letöltésre, amikor az ABBYY FineReaderrel dolgozik.
- Az ABBYY FineReaderben nyisson meg egy dokumentumot a mappából.
 Mikor megnyit egy fájlt, az letöltődik a számítógépére és
Mikor megnyit egy fájlt, az letöltődik a számítógépére és  ikonnal jelölődik.
ikonnal jelölődik. - Módosítsa a dokumentumot és mentse el.
 Ezután a rendszer szinkronizálja a fájl helyi másolatát a szerveren tárolt másolattal. Ekkor a fájlt a rendszer
Ezután a rendszer szinkronizálja a fájl helyi másolatát a szerveren tárolt másolattal. Ekkor a fájlt a rendszer  ikonnal jelöli.
ikonnal jelöli. - Miután a fájl feltöltődött a OneDrive-ra, megint
 ikon jelölést kapja.
ikon jelölést kapja.
 Annak érdekében, hogy a legfontosabb fájlokat megjelölje és mindig elérhesse, válassza ki a Mindig maradjanak ezen az eszközön lehetőséget a legördülő menüben az adott fájlnál. Ezzel a fájl
Annak érdekében, hogy a legfontosabb fájlokat megjelölje és mindig elérhesse, válassza ki a Mindig maradjanak ezen az eszközön lehetőséget a legördülő menüben az adott fájlnál. Ezzel a fájl  ikont kap és akkor is elérhetővé válik, amikor Ön offline módban van.
ikont kap és akkor is elérhetővé válik, amikor Ön offline módban van.
 Ne feledje, hogy az egyes felhőalapú tárhely szolgáltatások használata eltérhet a fent ismertetettektől.
Ne feledje, hogy az egyes felhőalapú tárhely szolgáltatások használata eltérhet a fent ismertetettektől.
6/12/2024 2:30:21 PM