- English (English)
- Bulgarian (Български)
- Chinese Simplified (简体中文)
- Chinese Traditional (繁體中文)
- Czech (Čeština)
- Danish (Dansk)
- Dutch (Nederlands)
- French (Français)
- German (Deutsch)
- Greek (Ελληνικά)
- Hungarian (Magyar)
- Italian (Italiano)
- Japanese (日本語)
- Korean (한국어)
- Polish (Polski)
- Slovak (Slovenský)
- Spanish (Español)
- Swedish (Svenska)
- Turkish (Türkçe)
- Ukrainian (Українська)
- Vietnamese (Tiếng Việt)
Armazenamento na nuvem
O ABBYY FineReader é capaz de processar documentos PDF armazenados nos seguintes serviços de armazenamento na nuvem: OneDrive, Google Drive e Dropbox. O cliente de armazenamento na nuvem cria cópias de arquivos localmente em seu computador e os sincroniza com o servidor. Assim, você pode trabalhar com documentos PDF na nuvem, da mesma maneira que faria com documentos locais.
Para processar um documento PDF na nuvem, proceda como a seguir:
- Instale e configure o cliente de armazenamento na nuvem apropriado:
- Microsoft OneDrive;
 Para obter mais informações sobre como usar o cliente OneDrive, consulte o site oficial da Microsoft.
Para obter mais informações sobre como usar o cliente OneDrive, consulte o site oficial da Microsoft. - Google Drive;
 Para obter mais informações sobre como usar o cliente do Google Drive, consulte o site oficial do Google.
Para obter mais informações sobre como usar o cliente do Google Drive, consulte o site oficial do Google. - Dropbox.
 Para obter mais informações sobre como usar o cliente Dropbox, consulte o site oficial do Dropbox.
Para obter mais informações sobre como usar o cliente Dropbox, consulte o site oficial do Dropbox.
Depois de configurar o cliente de nuvem, uma pasta deve ser exibida no Windows Explorer contendo todos os arquivos enviados para o armazenamento na nuvem. - No ABBYY FineReader, abra o documento PDF desejado, localizado nesta nova pasta, edite e salve-o.
 Para obter mais informações, consulte o PDF Editor.
Para obter mais informações, consulte o PDF Editor.
A seguir, veja um exemplo de como você pode trabalhar com um documento PDF hospedado no serviço de armazenamento na nuvem OneDrive.
Depois de instalar e configurar seu cliente OneDrive, você deverá ver a seguinte pasta no disco rígido do seu computador:
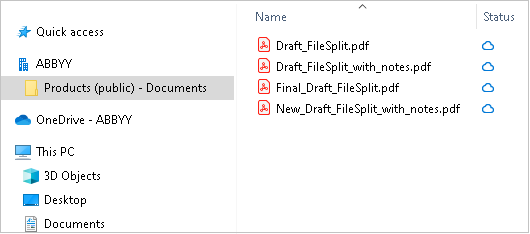
O ícone  é exibido na área de notificação e seus arquivos começarão a ser sincronizados com o servidor.
é exibido na área de notificação e seus arquivos começarão a ser sincronizados com o servidor.
 Tais arquivos serão marcados com o ícone
Tais arquivos serão marcados com o ícone  . Eles não ocuparão espaço no seu disco rígido e serão baixados enquanto você estiver trabalhando com o ABBYY FineReader.
. Eles não ocuparão espaço no seu disco rígido e serão baixados enquanto você estiver trabalhando com o ABBYY FineReader.
- No ABBYY FineReader, abra um documento da pasta.
 Após abrir um arquivo, ele será baixado para o seu computador e será marcado com o ícone
Após abrir um arquivo, ele será baixado para o seu computador e será marcado com o ícone  .
. - Faça as devidas alterações no documento e salve-o.
 Em seguida, a cópia local do arquivo será sincronizada com a cópia hospedada no servidor. O arquivo será então marcado com o ícone
Em seguida, a cópia local do arquivo será sincronizada com a cópia hospedada no servidor. O arquivo será então marcado com o ícone  .
. - Após o arquivo ter sido enviado para o OneDrive, ele é novamente marcado com o ícone
 .
.
 Para marcar os arquivos mais importantes e ter sempre acesso a eles, selecione a opção Sempre manter neste dispositivo no menu suspenso desse arquivo. Isso marcará os arquivos com o ícone
Para marcar os arquivos mais importantes e ter sempre acesso a eles, selecione a opção Sempre manter neste dispositivo no menu suspenso desse arquivo. Isso marcará os arquivos com o ícone  e irá disponibilizá-los mesmo offline.
e irá disponibilizá-los mesmo offline.
 Observe que o processo real de uso de qualquer serviço de armazenamento na nuvem pode diferir do descrito acima.
Observe que o processo real de uso de qualquer serviço de armazenamento na nuvem pode diferir do descrito acima.
12.06.2024 14:31:19