- English (English)
- Bulgarian (Български)
- Chinese Simplified (简体中文)
- Chinese Traditional (繁體中文)
- Czech (Čeština)
- Danish (Dansk)
- Dutch (Nederlands)
- French (Français)
- German (Deutsch)
- Greek (Ελληνικά)
- Hungarian (Magyar)
- Italian (Italiano)
- Japanese (日本語)
- Korean (한국어)
- Polish (Polski)
- Slovak (Slovenský)
- Spanish (Español)
- Swedish (Svenska)
- Turkish (Türkçe)
- Ukrainian (Українська)
- Vietnamese (Tiếng Việt)
ABBYY Hot Folder
(Não disponível em algumas versões do ABBYY FineReader. Veja também: http://www.ABBYY.com/FineReader)
O ABBYY FineReader inclui o ABBYY Hot Folder um agente de agendamento que permite selecionar uma pasta com imagens a serem processadas automaticamente pelo ABBYY FineReader. É possível programar para que o ABBYY FineReader processe os documentos quando o computador estiver ocioso, por exemplo, durante a noite,
Para processar imagens de uma pasta automaticamente, crie uma tarefa de processamento para essa pasta e especifique a imagem de abertura, OCR e opções de salvamento. Você também deve especificar quantas vezes O ABBYY FineReader deve verificar a pasta em busca de imagens novas (em intervalos regulares ou apenas uma vez) e definir o horário de início para a tarefa.
 Na hora de início da tarefa seu computador deverá estar ligado e conectado à sua conta.
Na hora de início da tarefa seu computador deverá estar ligado e conectado à sua conta.
Instalando o ABBYY Hot Folder
Por padrão, o ABBYY Hot Folder é instalado no computador junto com o ABBYY FineReader PDF. Se durante a instalação personalizada do ABBYY FineReader PDF você optou por não instalar o componente ABBYY Hot Folder é possível instalá-lo mais tarde, seguindo as instruções abaixo.
Para instalar o ABBYY Hot Folder:
- Clique no botão Iniciar em Barra de tarefas e depois clique Painel de Controle.
- Clique em Programas e características.
 Se você usa o Windows 10, clique em Iniciar
Se você usa o Windows 10, clique em Iniciar  > Opções > Sistema > Aplicativos e recursos.
> Opções > Sistema > Aplicativos e recursos. - Selecione ABBYY FineReader PDF na lista de programas instalados e clique em Alterar.
- Na lista suspensa Configuração Personalizada selecione o ABBYY Hot Folder.
- Siga as instruções do assistente de instalação.
Inicializando o ABBYY Hot Folder
Para inicializar o ABBYY Hot Folder:
- Iniciar> ABBYY FineReader PDF e depois clique ABBYY Hot Folder (Iniciar
 > Todos os programas > ABBYY FineReader PDF > ABBYY Hot Folder se você usa o Windows 10) ou
> Todos os programas > ABBYY FineReader PDF > ABBYY Hot Folder se você usa o Windows 10) ou - clique em ABBYY FineReader PDF e depois clique Hot Folder ou
- clique no ícone
 na barra de tarefas do Windows (este ícone aparecerá depois que você configurar pelo menos uma tarefa).
na barra de tarefas do Windows (este ícone aparecerá depois que você configurar pelo menos uma tarefa).
Ao inicializar o ABBYY Hot Folder, a janela principal é aberta.
Use os botões da barra de ferramentas na parte superior da janela para configurar, copiar e excluir tarefas, para iniciar o processamento e para ver relatórios.
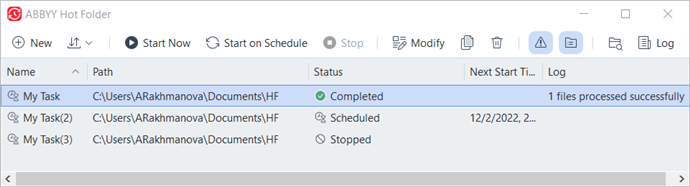
As tarefas de configuração são exibidas na janela principal do ABBYY Hot Folder. Para cada tarefa, o caminho completo da pasta, seu status e a hora da próxima sessão de processamento são exibidos.
Uma tarefa pode ter um dos seguintes status:
| Status | Descrição |
| As imagens na pasta estão sendo processadas. | |
| Você escolheu verificar o hot folder para buscar novas imagens uma única vez na inicialização. A hora da inicialização é indicada na coluna Próximo Horário de Início. | |
| Você escolheu verificar o hot folder para buscar imagens repetidamente. A hora da inicialização é indicada na coluna Próximo Horário de Início. | |
| O processamento foi pausado pelo usuário. | |
| O processamento foi concluído. | |
| Ocorreu um erro ao processar imagens nesta pasta. O texto integral do erro pode ser encontrado no log da tarefa. Para descobrir a causa do erro, selecione a pasta com falha e clique no botão Ver Log na barra de ferramentas. |
É possível salvar qualquer tarefa para uso futuro:
- Clique em
> Exportar....
- Na caixa de diálogo aberta, especifique um nome para a tarefa e uma pasta onde ela deve ser armazenada.
- Clique em Salvar.
Para carregar a tarefa salva anteriormente:
1. Clique em > Importar....
2. Na caixa de diálogo exibida, selecione uma tarefa e clique em Abrir.
Para criar uma nova tarefa:
- No ABBYY Hot Folder, clique no botão Nova.
- No campo Nome da tarefa digite um nome para a tarefa.
- Especifique um horário de agendamento para a tarefa:
- Executar uma vez (a tarefa será executada uma vez, no horário especificado)
- Recorrente (a tarefa será executada a cada minuto, uma vez por dia, uma vez por semana ou uma vez por mês, no horário especificado.
- Especifique a pasta ou o projeto de OCR que contém as imagens a serem processadas.
- Arquivo para pasta permite processar imagens em pastas locais e de rede.
- Arquivo do FTP permite processar imagens em pastas de um servidor FTP.
Se login e senha forem necessários para acessar a pasta FTP, insira-os nos campos Nome do usuário e Senha, respectivamente. Se nenhum login e senha forem necessários, selecione a opção Usuário anônimo. - Arquivo do Outlook permite processar imagens em sua caixa de mensagens.
- Projeto OCR abre imagens armazenadas em um documento do FineReader.
 Para mais informações sobre cores do documento, consulte Características do documento a serem consideradas antes de aplicar o OCR.
Para mais informações sobre cores do documento, consulte Características do documento a serem consideradas antes de aplicar o OCR.
Em Arquivos originais especifique se arquivos originais devem ser mantidos, excluídos ou movidos. - Na etapa Analisar e reconhecer imagem , configure as opções de OCR e de análise do documento.
- Na lista suspensa Idioma do documento, selecione o idioma dos textos a serem reconhecidos.
 Você pode selecionar mais de um idioma OCR.
Você pode selecionar mais de um idioma OCR. - Em Configurações de processamento do documento, especifique se um documento deve ser reconhecido ou analisado ou se suas imagens de página devem ser pré-processadas. Se necessário, especifique opções de OCR e de pré-processamento de imagens adicionais ao clicar em Opções de reconhecimento... ou Opções de pré-processamento... respectivamente.
- Especifique se o programa deve detectar áreas automaticamente ou usar um modelo de área para essa finalidade.
- Para excluir automaticamente páginas em branco de documentos, selecione a opção Excluir páginas em branco automaticamente no grupo Excluindo páginas em branco.
 Você pode usar a opção Mover páginas em branco excluídas para a seguinte pasta para salvar as imagens de todas as páginas em branco excluídas na pasta especificada.
Você pode usar a opção Mover páginas em branco excluídas para a seguinte pasta para salvar as imagens de todas as páginas em branco excluídas na pasta especificada. - Na lista suspensa Salvar e compartilhar, selecione como os documentos devem ser salvos.
- Na lista suspensa Salvar como, selecione um formato de destino.
Dica. Clique em Opções... se deseja especificar opções de salvamento adicionais. Ao salvar como PDF, especifique se o texto nas imagens deve ser reconhecido ou se as imagens devem ser convertidas para documentos PDF somente imagem.
Ao salvar como PDF, especifique se o texto nas imagens deve ser reconhecido ou se as imagens devem ser convertidas para documentos PDF somente imagem. - No campo Pasta, especifique uma pasta onde os documentos devem ser salvos após o processamento.
- Na lista suspensa Saída, selecione um método de salvamento:
- Criar um documento separado para cada arquivo (retém a hierarquia das pastas) cria um documento PDF separado para cada arquivo.
- Criar um documento separado para cada pasta (retém a hierarquia das pastas) cria um documento para todos os arquivos armazenados em uma pasta específica.
- Criar um documento para todos os arquivos cria um documento para todos os arquivos.
- No campo Nome do arquivo, digite um nome a ser atribuído aos documentos após o processamento.
Dica. É possível especificar várias etapas de salvamento para uma pasta, a fim de salvar os resultados do processamento em vários formatos. - Clique em OK.
A tarefa configurada será exibida na janela principal do ABBYY Hot Folder.
 Os arquivos de tarefa são armazenados em %Userprofile%\AppData\Local\ABBYY\FineReader\16\HotFolder.
Os arquivos de tarefa são armazenados em %Userprofile%\AppData\Local\ABBYY\FineReader\16\HotFolder.
 Na hora de início da tarefa seu computador deverá estar ligado e conectado à sua conta.
Na hora de início da tarefa seu computador deverá estar ligado e conectado à sua conta.
Para ver uma mensagem de notificação cada vez que uma tarefa for concluída, clique em .
Uma mensagem de notificação será exibida em uma janela pop-up acima da barra de tarefas do Windows.
Alterando as propriedades da tarefa
É possível alterar as propriedades de uma tarefa existente.
- Interrompa a tarefa cujas propriedades deseja alterar.
- Clique em Modificar na barra de ferramentas na parte superior da janela do ABBYY Hot Folder.
- Faça as alterações necessárias e clique em OK.
Log de processamento
As imagens em um hot folder são processadas de acordo com as configurações definidas. O ABBYY Hot Folder mantém um log detalhado de todas as operações.
O arquivo de log contém as seguintes informações:
- O nome da tarefa e suas configurações
- Erros e avisos (se houver)
- Estatísticas (número de páginas processadas, o número de erros e avisos, o número de caracteres indefinidos)
Para habilitar o log, clique em na barra de ferramentas.
O log será salvo como arquivo TXT na mesma pasta que contém os arquivos com o texto reconhecido.
Para ver um log:
- Na janela principal do ABBYY Hot Folder, selecione a tarefa que deseja inspecionar.
- Clique no botão Log na barra de ferramentas na parte superior da janela do ABBYY Hot Folder.
12.06.2024 14:31:19