- English (English)
- Bulgarian (Български)
- Chinese Simplified (简体中文)
- Chinese Traditional (繁體中文)
- Czech (Čeština)
- Danish (Dansk)
- Dutch (Nederlands)
- French (Français)
- German (Deutsch)
- Greek (Ελληνικά)
- Hungarian (Magyar)
- Italian (Italiano)
- Korean (한국어)
- Polish (Polski)
- Portuguese (Brazilian) (Português (Brasil))
- Slovak (Slovenský)
- Spanish (Español)
- Swedish (Svenska)
- Turkish (Türkçe)
- Ukrainian (Українська)
- Vietnamese (Tiếng Việt)
ABBYY Hot Folder
ABBYY FineReader の一部のバージョンでは利用できません。 以下も参照してください: http://www.ABBYY.com/FineReader
ABBYY FineReaderには ABBYY Hot Folderが含まれます。ABBYY Hot FolderはABBYY FineReaderで自動処理されるべき画像が含まれるフォルダーを選択できるスケジューリングエージェントです。 ABBYY FineReaderをスケジュールしてコンピュータを使用しない時(夜間など)に文書を処理するようスケジュールできます。
フォルダー内の画像を自動で処理するためには、そのフォルダ―のための処理タスクを作成し、画像を開く、OCR、および保存オプションを指定します。 ABBYY FineReaderが新しい画像があるかどうかを確認するためにフォルダーをチェックする頻度も指定します(定期または1度のみ)そして、タスクの開始時間を設定します。
 タスクを開始するには、コンピュータはオンでログオンしていなければなりません。
タスクを開始するには、コンピュータはオンでログオンしていなければなりません。
ABBYY Hot Folderのインストー
デフォルトでは、ABBYY Hot Folderは ABBYY FineReader PDF と一緒にお使いのコンピュータにインストールされています。 ABBYY FineReader PDF のカスタムインストール中に ABBYY Hot Folder のコンポーネントをインストールしないよう選択した場合には、以下の方法で後でインストールできます。
ABBYY Hot Folder のインストール:
- [スタート] ボタンをクリックして タスクバー その後 コントロール パネル。
- をクリックします プログラムと機能。
 Windows 10 を使用している場合には、次のようにクリックします: [スタート]
Windows 10 を使用している場合には、次のようにクリックします: [スタート]  > オプション > システム > アプリケーション。
> オプション > システム > アプリケーション。 - ABBYY FineReader PDF を インストールされたプログラムから選択して、クリックします 変更。
- オプションのグループの カスタム セットアップ ダイアログボックスで ABBYY Hot Folder アイテムを選択します。
- インストールウィザードの手順に従います。
ABBYY Hot Folderを起動します
ABBYY Hot Folder:
- をクリックします [スタート] > ABBYY FineReader PDF その後 ABBYY Hot Folder ([スタート]
 > すべてのプログラム > ABBYY FineReader PDF > ABBYY Hot Folder Windows 10を使用している場合)または
> すべてのプログラム > ABBYY FineReader PDF > ABBYY Hot Folder Windows 10を使用している場合)または - 次のようにクリックします:ABBYY FineReader PDF その後 Hot Folder または
 Windowsタスクバーのアイコンをクリックします(このアイコンは少なくとも1つのタスクを設定後に表示されます)。
Windowsタスクバーのアイコンをクリックします(このアイコンは少なくとも1つのタスクを設定後に表示されます)。
ABBYY Hot Folder を開く時、、 メインウィンドウが開きます。
ウィンドウ上部のツールバーボタンを使用してコピーおよび削除タスクを設定したり、処理を開始したり、レポートを表示したりします。
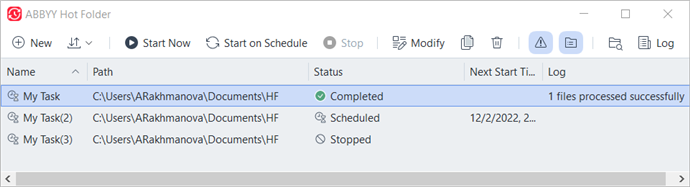
ABBYY Hot Folder のメインウィンドウに設定タスクが表示されます。 各タスクのために、フォルダー、ステータスへの完全なパスおよび、次の処理セッション時間が表示されます。
タスクのステータスに以下のいずれかが表示される場合があります:
| ステータス | 説明 |
| フォルダーの画像は処理中です。 | |
| ホット フォルダに画像があるかどうかの確認を、開始時刻に 1 回のみ行うことを選択しました。 開始時間は 次の開始時刻 列に表示されます。 | |
| ホット フォルダに画像があるかどうかの確認を、繰り返し行うことを選択しました。 開始時間は 次の開始時刻 列に表示されます。 | |
| ユーザーによって処理が一時停止されました。 | |
| 処理が完了しました。 | |
| このフォルダ―の画像を処理中にエラーが発生しました。 エラーの完全なテキストはタスクログにあります。 エラーの原因を見つけるには失敗したフォルダ―を選択して、ツールバーの ログの表示 ボタンをクリックします。 |
後日使用するためにタスクを保存することができます:
- をクリックします
> エクスポート...
- 開いたダイアログボックスでタスクの名前、保存するフォルダを指定します。
- をクリックします 保存をクリックします。
以前保存されたタスクを読み込むには:
- 次のようにクリックします:
> インポート...
- 開いたダイアログボックスで、タスクを選択して 開くをクリックします。
新しいタスクを作成するには:
- ABBYY Hot Folderのツールバーで 新規作成 ボタンをクリックします。
- オプションのグループの タスク名 フィールドで、タスク名を入力します。
- タスクのスケジュールを指定します:
- 1 回実行する (指定した時間に一度タスクが実行されます)
- 反復 (タスクは指定された通りに毎分、毎日、毎週、毎月一度実行されます)
- 処理する画像が含まれるフォルダーまたはOCRプロジェクトを指定します。
- フォルダからのファイル ローカルまたはネットワークフォルダーで画像の処理を実行できます。
- FTP からのファイル FTPサーバーのフォルダーで画像の処理を実行できます。
- FTPサーバーへのアクセスにログインおよびパスワードが必要な場合には、 ユーザー名 フィールドと パスワード フィールドのそれぞれに入力します。 ログインおよびパスワードが必要出ない場合には、 匿名のユーザー オプションをクリアします。
- Outlook からのファイル メールボックス内の画像を処理できます。
- OCRプロジェクト FineReader文書内に保存された画像を開きます。
 文書の色に関する詳細情報は OCR前に考慮すべき文書の機能を参照してください。。
文書の色に関する詳細情報は OCR前に考慮すべき文書の機能を参照してください。。
の下で 元のファイル 元のファイルを保存、削除、移動するかのいずれかを指定します。 - オプションのグループの 画像を分析、認識する 手順で、文書の分析とOCRオプションを設定します。
- ドキュメントの言語 ドロップダウンボックスから、認識するテキストの言語を選択します。
 複数のOCR言語を選択できます。
複数のOCR言語を選択できます。 - の下で 文書処理設定文書を認識または分析またはページ画像を処理するのかを指定します。 必要な場合には、追加のOCRおよび画像の予備処理オプションを指定します。その場合には次のようにクリックします: 認識オプション... または 予備処理オプション...
- プログラムは自動でエリアを検出すべきか、そのためにエリアテンプレートを使用するかを指定します。
- 文書から空白のページを自動的に削除するには、自動的に空白ページを削除するグループで空白ページを削除中オプションを選びます。
 削除された空白ページを以下のフォルダに移動するオプションを使って、削除したすべての空白ページの画像を指定のフォルダに保存できます。
削除された空白ページを以下のフォルダに移動するオプションを使って、削除したすべての空白ページの画像を指定のフォルダに保存できます。
- 結果の保存 ドロップダウンリストから、文書の保存方法を選択します。
- 名前を付けて保存 ドロップダウンリストから、宛先のフォーマットを選択します。
ヒント。 追加の保存オプションを指定したい場合には、 オプション... をクリックします。 PDFに保存する場合、画像のテキストは認識すべきか、画像は画像のみのPDF文書に変換すべきかを指定します。
PDFに保存する場合、画像のテキストは認識すべきか、画像は画像のみのPDF文書に変換すべきかを指定します。 - オプションのグループの フォルダ フィールドで、処理後に文書を保存するフォルダ―を指定します。
- 出力 ドロップダウンリストから保存方法を選択します:
- 各ファイルに対して個別のドキュメントを作成する(フォルダ階層を保持) ファイルごとに別々の文書を作成。
- 各フォルダに対して個別のドキュメントを作成する(フォルダ階層を保持) 特定のファイルに保存されたすべてのファイルで1つの文書を作成。
- すべてのファイルのために 1 つのドキュメントを作成する すべてのファイルで1つの文書を作成。
- オプションのグループの ファイル名 フィールドで、処理後に文書に割り当てる名前を入力します。
ヒント。 処理の結果を複数のフォーマットで保存するために、フォルダーに複数の保存手順を指定できます。 - をクリックします タスクの作成。
設定されたタスクはABBYY Hot Folderメインウィンドウに表示されます。
 タスクファイルは以下に保存されます: %Userprofile%\AppData\Local\ABBYY\FineReader\16\HotFolder。
タスクファイルは以下に保存されます: %Userprofile%\AppData\Local\ABBYY\FineReader\16\HotFolder。
 タスクを開始するには、コンピュータはオンでログオンしていなければなりません。
タスクを開始するには、コンピュータはオンでログオンしていなければなりません。
タスクが完了するたびに通知メッセージを表示するには、をクリックします。 。
Windows のタスクバーの上にポップアップ ウィンドウが開き、通知メッセージが表示されます。
タスクのプロパティの変更
既存のタスクのプロパティを変更することができます。
- プロパティを変更するタスクを中止します。
- ABBYY Hot Folderウィンドウ上部のツールバーの 変更 をクリックします。
- 必要な変更を実行して、をクリックします。 タスクの作成。
処理ログ
ホットフォルダ―内の画像は、指定された設定に沿って処理されます。 ABBYY Hot Folder では、すべての処理の詳細なログを記録します。
ログファイルには以下の情報が含まれます:
- タスクの名前と設定
- エラーと警告(ある場合)
- 統計 (処理されたページの数、エラーと警告、不明確な文字の数)
ログを有効にするには、 ツールバーの、をクリックします。
ログは、認識したテキストのファイルが入っているフォルダに、TXTファイルとして保存されます。
ログの表示:
- ABBYY Hot Folder のメイン ウィンドウで、ログを確認するタスクを選択します。
- ログ ABBYY Hot Folderウィンドウ上部のツールバーのボタンをクリックします。
12.06.2024 14:30:34