- English (English)
- Bulgarian (Български)
- Chinese Simplified (简体中文)
- Chinese Traditional (繁體中文)
- Czech (Čeština)
- Danish (Dansk)
- Dutch (Nederlands)
- French (Français)
- German (Deutsch)
- Greek (Ελληνικά)
- Hungarian (Magyar)
- Italian (Italiano)
- Korean (한국어)
- Polish (Polski)
- Portuguese (Brazilian) (Português (Brasil))
- Slovak (Slovenský)
- Spanish (Español)
- Swedish (Svenska)
- Turkish (Türkçe)
- Ukrainian (Українська)
- Vietnamese (Tiếng Việt)
文書のスキャンと保存
さまざまな形式のデジタル文書を作成する場合は、 スキャン タブ( 新規タスク ウィンドウ)にあるタスクを使用できます。 文書画像を取得するため、スキャナーまたはデジタルカメラが必要です。
- まず スキャン タブを選択してタスクをクリックします:
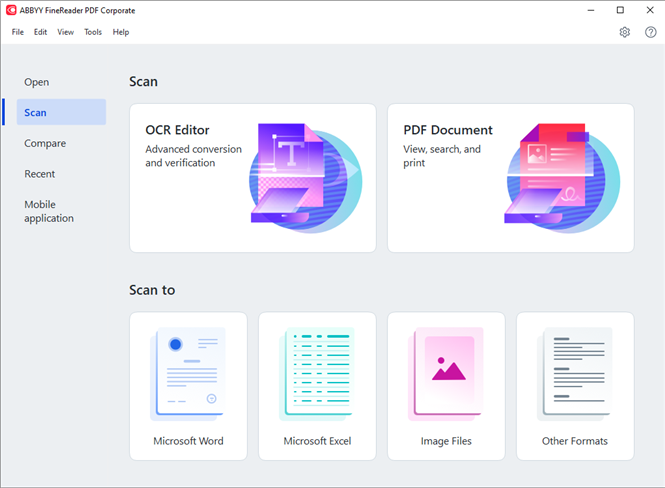
- OCRエディター が OCR Editor でスキャンを開きます。
- PDF文書 スキャナーやデジタルカメラから取得された画像からPDFを作成します。
- Microsoft Word スキャナーやデジタルカメラから取得された画像からMicrosoft Word文書を作成します。
- Microsoft Excel スキャナーやデジタルカメラから取得された画像からMicrosoft Excel文書を作成します。
- 画像ファイル スキャナーやデジタルカメラから取得された画像から画像のみの文書を作成します。
- その他の形式 スキャナーやデジタルカメラから取得された画像から、よく使われる形式(*.odt、*.pptx、*.epub、*.htmlなど)の文書を作成します。
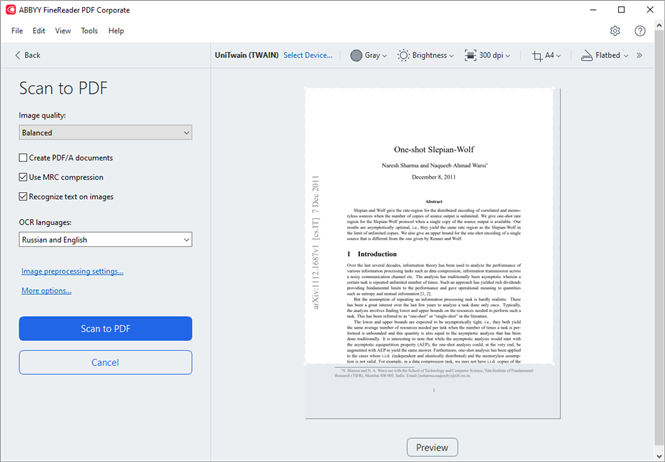
- デバイスを選択して スキャン設定を指定します。
- プレビュー ボタンをクリックするか、画像エリア内部の任意の場所をクリックします。
- 画像を確認します。 画像の品質に満足できない場合は、スキャン設定を変更して プレビュー ボタンを再度クリックします。
- 選択された形式に固有の設定を指定します。
これらの設定によって、出力文書の外観とプロパティが決定します。 - <format>にスキャン ボタンをクリックします。
- スキャンが開始されると、進捗バーとヒントがダイアログボックスに表示されます。
- ページがスキャンされると、ダイアログボックスに次の操作を決定するよう求めるメッセージが表示されます。
現在の設定でスキャンを続行する場合は 再スキャン をクリックし、ダイアログボックスを閉じる場合は スキャン終了 をクリックします。 - 手順1で選択したタスクに応じて、スキャンされた画像は:
- 処理された後、 OCRエディター のOCRプロジェクトに追加されます。
- 処理された後、PDFに変換されます。 生成される文書を保存したいフォルダーを指定します。 文書はOCRエディターで開かれたままとなります。
- 処理された後、選択された形式に変換されます。 生成される文書を保存したいフォルダーを指定します。 文書はOCRエディターで開かれたままとなります。
 以下も参照してください: :
以下も参照してください: :
6/12/2024 2:30:34 PM