- English (English)
- Bulgarian (Български)
- Chinese Simplified (简体中文)
- Chinese Traditional (繁體中文)
- Czech (Čeština)
- Danish (Dansk)
- Dutch (Nederlands)
- French (Français)
- German (Deutsch)
- Greek (Ελληνικά)
- Hungarian (Magyar)
- Italian (Italiano)
- Japanese (日本語)
- Korean (한국어)
- Polish (Polski)
- Portuguese (Brazilian) (Português (Brasil))
- Slovak (Slovenský)
- Spanish (Español)
- Swedish (Svenska)
- Ukrainian (Українська)
- Vietnamese (Tiếng Việt)
Belgeleri tarama ve kaydetme
Çeşitli biçimlerdeki dosyalar oluşturmak için Yeni Görev sekmesindeki görevleri kullanabilirsiniz Tara sekmesini Yeni Görev. Belge görüntülerini elde etmek için bir tarayıcıya veya dijital kameraya ihtiyacınız vardır.
- Tara sekmesini seçin ve bir göreve tıklayın:
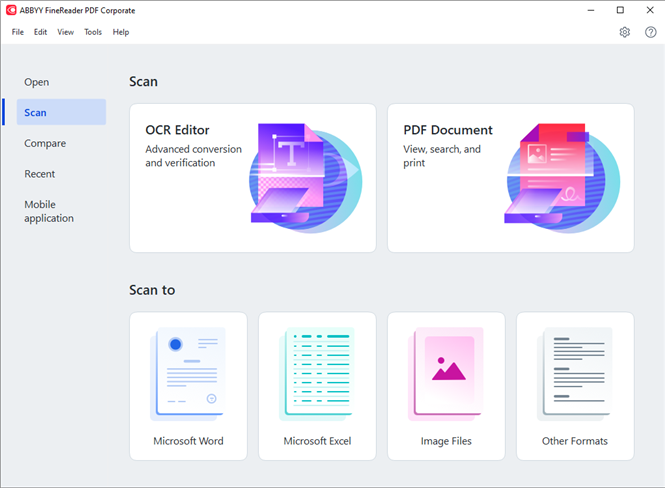
- OCR Düzenleyici taramaları OCR Düzenleyici'de açar.
- PDF Belgesi bir tarayıcıdan veya dijital kameradan elde edilen görüntülerden PDF'ler oluşturur.
- Microsoft Word bir tarayıcıdan veya dijital kameradan elde edilen görüntülerden Microsoft Word belgeleri oluşturur.
- Microsoft Excel bir tarayıcıdan veya dijital kameradan elde edilen görüntülerden Microsoft Word belgeleri oluşturur.
- Görüntü Dosyaları bir tarayıcıdan veya dijital kameradan elde edilen görüntülerden salt görüntü belgeleri oluşturur.
- Diğer Biçimler bir tarayıcıdan veya dijital kameradan elde edilen görüntülerden *.odt, *.pptx, *.epub, ve *.html gibi popüler biçimlerde belgeler oluşturur.
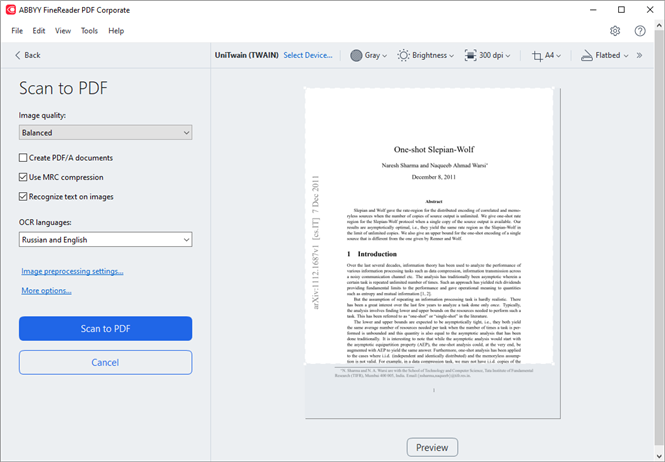
- Bir cihaz seçin ve tarama ayarlarını belirleyin.
- Önizleme düğmesine ya da görüntü alanının içinde herhangi bir yere tıklayın.
- Görüntüyü gözden geçirin. Görüntü kalitesinden memnun kalmazsanız tarama ayarlarını değiştirin ve Önizleme düğmesine tekrar basın.
- Ayarları seçilen biçime göre düzenleyin.
Bu ayarlar, çıktı olarak alacağınız belgenin görünümünü ve özelliklerini belirler. - <format> biçiminde tarama yapmak için düğmesine tıklayın.
- Tarama işlemi başladığında, bir ilerleme çubuğu ve ipuçları içeren bir iletişim kutusu görüntülenir.
- Bir sayfa tarandıktan sonra, bundan sonra ne yapmak istediğinizi soran bir iletişim kutusu çıkar.
Aynı ayarları kullanarak daha fazla sayfa taramak için Tekrar Tara düğmesine tıklayabilir ya da Taramayı Sonlandır düğmesine tıklayarak iletişim kutusunu kapatabilirsiniz. - 1'inci adımda seçtiğiniz göreve bağlı olarak taranan görüntüler için şu işlemler yapılır:
- İşlenir ve OCR Düzenleyici'deki bir OCR projesine eklenir.
- İşlenir ve PDF'ye dönüştürülür. Çıkış belgesini kaydetmek istediğiniz klasörü belirtin. Belge OCR Düzenleyici'de açık kalacaktır.
- İşlenir ve seçilen biçime dönüştürülür. Çıkış belgesini kaydetmek istediğiniz klasörü belirtin. Belge OCR Düzenleyici'de açık kalacaktır.
 Ayrıca bakınız: :
Ayrıca bakınız: :
12.06.2024 14:31:49