- English (English)
- Bulgarian (Български)
- Chinese Simplified (简体中文)
- Chinese Traditional (繁體中文)
- Czech (Čeština)
- Danish (Dansk)
- Dutch (Nederlands)
- French (Français)
- German (Deutsch)
- Greek (Ελληνικά)
- Hungarian (Magyar)
- Italian (Italiano)
- Japanese (日本語)
- Korean (한국어)
- Polish (Polski)
- Portuguese (Brazilian) (Português (Brasil))
- Slovak (Slovenský)
- Spanish (Español)
- Swedish (Svenska)
- Ukrainian (Українська)
- Vietnamese (Tiếng Việt)
OCR Düzenleyici arayüzü
OCR Düzenleyici penceresinde geçerli OCR projenizi görüntülenir. OCR projeleriyle çalışmak hakkında daha fazla bilgi için OCR projeleri bölümüne bakabilirsiniz.
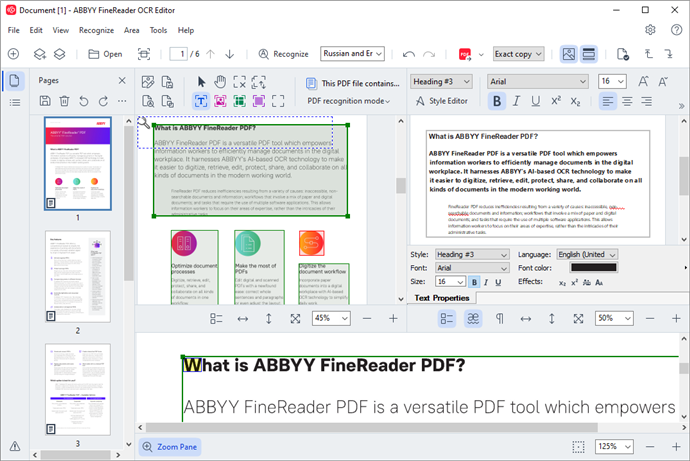
- Sayfalar bölmesinde OCR projesinin içerdiği sayfalar görüntülenir. Burada iki sayfa görünümü vardır: küçük resimler (yukarıda) ve ayrıntılar (belge sayfalarının bir listesini ve özelliklerini gösterir). Görünümler arasında geçiş yapmak için Sayfalar bölmesinde herhangi bir yere sağ tıklayın ve Gezinti Paneli > Küçük Resimler ya da Gezinti Paneli > Ayrıntılar seçimini yapın. Alternatif olarak, OCR Düzenleyici penceresinin üstündeki Görüntüle menüsünü de kullanabilirsiniz.
- Görüntü bölmesinde o anda açık olan sayfanın görüntüsü yer alır. Burada tanıma alanlarını düzenleyebilir ve alan özelliklerini değiştirebilirsiniz.
- Metin bölmesinde tanınan metinler görüntülenir. Burada, tanınan metinde yazım kontrolü ve düzenleme yapabilirsiniz.
- Yakınlaştır bölmesi, geçerli metin satırının ya da o an için üzerinde çalışmakta olduğunuz başka bir görüntü alanının büyütülmüş bir görüntüsünü verir. Görüntü bölmesinde tüm sayfayı görüntüleyebilirken Yakınlaştır bölmesinde, görüntünün parçalarını daha ayrıntılı olarak inceleyebilir, örneğin bir karakterin görüntüsünü Metin penceresindeki tanınmış hali ile karşılaştırabilirsiniz. Görüntünün yakınlaştırma ölçeğini artırmak veya azaltmak için, bölmenin alt kısmında yer alan
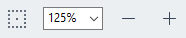 denetimlerini kullanabilirsiniz.
denetimlerini kullanabilirsiniz.
Araç çubukları
OCR Düzenleyicide çeşitli araç çubukları vardır. Araç çubuğu düğmeleri program komutlarına kolay erişim sağlar. Aynı komutlar, karşılık gelen klavye kısayollarına basılarak da çalıştırılabilir.
Ana Araç Çubuğu, en sık kullanılan işlemler için bir dizi düğme içerir. Bu düğmeleri kullanarak bir belgeyi açabilir, bir sayfayı tarayabilir, bir görüntüyü açabilir, sayfaları tanıyabilir ve sonuçları kaydedebilirsiniz. Ana araç çubuğu özelleştirilebilir.

Hızlı Erişim Çubuğu tam olarak özelleştirilebilir ve en sık kullandığınız düğmeleri içerir. Bu araç çubuğu varsayılan olarak gizlenmiştir. Görünür yapmak için Görüntüle > Araç çubukları seçeneklerine tıklayın ve Hızlı Erişim Çubuğu seçimini yapın. Alternatif olarak ana araç çubuğunda herhangi bir yere tıklayın ve Hızlı Erişim Çubuğu seçimini yapın.

'nu özelleştirmek için Hızlı Erişim Çubuğu:
- İletişim kutusunu açmak için Görüntüle > Özelleştir... ile Araç Çubuklarını ve Kısayolları Özelleştir iletişim kutusunu açın.
- Araç çubukları sekmesindeki Kategoriler açılır listeden bir kategori seçin.
 Komutlar listesindeki kullanılabilir komutlar yapılan seçime göre değişir. Komutlar, ana menüdeki ile aynı şekilde gruplanır.
Komutlar listesindeki kullanılabilir komutlar yapılan seçime göre değişir. Komutlar, ana menüdeki ile aynı şekilde gruplanır. - Komutlar listesinden bir komut seçin ve bunu Hızlı Erişim Çubuğu 'a eklemek için >> üzerine ya da kaldırmak için << üzerine tıklayın.
- Değişiklikleri kaydetmek için Tamam 'a tıklayın.
- Hızlı Erişim Çubuğu 'ı varsayılan durumuna döndürmek isterseniz Tümünü Sıfırla düğmesine tıklayın.
Sayfalar, Görüntü, ve Metin bölmelerindeki araç çubukları, ilgili bölmede görüntülenebilecek nesnelerde kullanılabilecek komutlar içerir:

Uyarılar bölmesinde uyarı ve hata mesajları görüntülenir.

Uyarılar bölmesini görüntülemek için Görüntüle >
Uyarıları Göster
üzerine tıklayın ya da OCR Düzenleyici penceresinin sol alt köşesindeki düğmesine tıklayın.
düğmesine tıklayın.
Hatalar ve uyarılar, o anda Sayfalar penceresinde seçili olan sayfa için görüntülenirler. Uyarılar ve hatalar boyunca kaydırmak ve istenmeyen mesajları silmek için  düğmelerini kullanın.
düğmelerini kullanın.
OCR Düzenleyici çalışma alanını özelleştirme
- İhtiyacınız olmayan bölümleri geçici olarak gizleyebilirsiniz. Bölümleri göstermek/gizlemek için Görüntüle menüsünü ya da şu klavye kısayollarını kullanın:
- F5 – Sayfalar bölmesini gösterir veya gizlerdüğmesine tıklayın.
- F6 – Görüntü bölmesini gösterir veya gizlerdüğmesine tıklayın.
- F7 – Görüntü ve Metin bölmelerini gösterir veya gizlerdüğmesine tıklayın.
- F8 – Metin bölmesini gösterir veya gizlerdüğmesine tıklayın.
- Ctrl+F5 – Yakınlaştır bölmesini gösterir veya gizlerdüğmesine tıklayın.
- Bir bölmenin boyutunu değiştirmek için çift başlı bir ok görünene kadar fare imlecini kenarlıklardan birinin üzerine getirin ve kenarı istediğiniz yöne doğru taşıyın.
- Sayfalar ya da Yakınlaştır bölmelerinin boyutlarını değiştirmek için Görüntüle menüsünü ya da bölmedeki kısayol menüsünü kullanın.
- Uyarılar bölmesini görüntülemek ya da gizlemek için Görüntüle üzerine tıklayın ve Uyarıları Göster öğesini seçin ya da temizleyin.
- Görüntü veya Metin bölmesinin altındaki Özellikler çubuğunu görüntülemek veya gizlemek için at the bottom of the Görüntü ya da Metin pane, bölmenin içerik menüsündeki Özellikler öğesini seçin veya temizleyin ya da
 düğmesine tıklayın.
düğmesine tıklayın. - Bölme özelliklerinden bazıları iletişim kutusunun Alanlar ve Metin sekmesinden özelleştirilebilir Seçenekler.
Geçerli OCR projenizin tüm sayfaları Sayfalar bölmesinin en üstündeki ana araç çubuğundaki düğmesine tıklayın. İki sayfa görünümü mevcuttur.
Sayfaların Sayfalar bölmesinde görüntülenme şeklini değiştirmek için:
- Sayfalar bölmesindeki
 ve
ve  Sayfalar bölmesinin en üstündeki ana araç çubuğundaki düğmesine tıklayın.
Sayfalar bölmesinin en üstündeki ana araç çubuğundaki düğmesine tıklayın. - İletişim kutusunu açmak için Görüntüle > Gezinti Paneli üzerine tıklayın.
- Sayfalar bölmesinde herhangi bir yere sağ tıklayın, içerik menüsünden Gezinti Paneli üzerine tıklayın ve sonra istediğiniz öğeyi seçin.
Bir sayfayı açmak için onun Sayfalar bölmesindeki küçük resmine çift tıklayın Sayfalar bölmesini gösterir veya gizler (Küçük Resimler görünümünde) ya da onun numarasına tıklayın (Ayrıntılar görünümünde). Seçilen sayfanın görüntüsü Görüntü bölmesinin en üstündeki ana araç çubuğundaki düğmesine tıklayın. Bu sayfada OCR zaten gerçekleştirilmişse tanınan metin Metin bölmesinin en üstündeki ana araç çubuğundaki düğmesine tıklayın.
6/12/2024 2:31:49 PM