- English (English)
- Bulgarian (Български)
- Chinese Simplified (简体中文)
- Chinese Traditional (繁體中文)
- Czech (Čeština)
- Danish (Dansk)
- Dutch (Nederlands)
- French (Français)
- German (Deutsch)
- Greek (Ελληνικά)
- Hungarian (Magyar)
- Italian (Italiano)
- Japanese (日本語)
- Korean (한국어)
- Polish (Polski)
- Portuguese (Brazilian) (Português (Brasil))
- Slovak (Slovenský)
- Swedish (Svenska)
- Turkish (Türkçe)
- Ukrainian (Українська)
- Vietnamese (Tiếng Việt)
Interfaz del editor de OCR
En la ventana del editor de OCR se muestra el proyecto de OCR en curso. Para obtener más información sobre cómo trabajar con proyectos de OCR, consulte Proyectos de OCR.
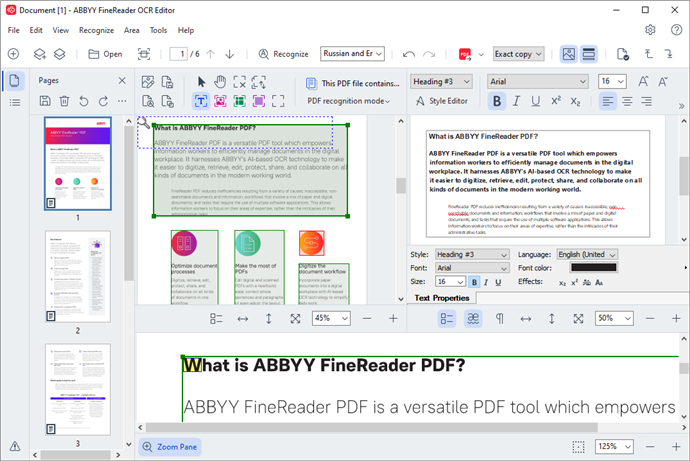
- En el panel Páginas se muestran las páginas contenidas en el proyecto de OCR. Hay disponibles dos modos de visualización de páginas: miniaturas (como se muestra en la parte superior) y detalles, que muestra una lista de las páginas del documento y sus propiedades. Para cambiar de una vista a otra, haga clic con el botón derecho en cualquier parte del panel Páginas y seleccione Panel Navegación > Miniaturas o Panel Navegación > Detalles. También puede usar el menú Ver situado en la parte superior de la ventana del editor de OCR.
- En el panel Imagen se muestra la imagen de la página actual. Aquí puede editar las áreas de reconocimiento y cambiar las propiedades de área.
- En el panel Texto se muestra el texto reconocido. Aquí puede revisar la ortografía y editar el texto reconocido.
- En el panel Zoom se muestra una imagen ampliada de la línea de texto actual o de cualquier área de imagen en la que esté trabajando. En el panel Imagen se muestra toda la página, mientras que en el panel Zoom puede examinar ciertos fragmentos de imágenes con mayor detalle, por ejemplo, para comparar la imagen de un carácter con su homólogo reconocido en la ventana texto. Para ampliar o reducir la imagen, utilice los controles
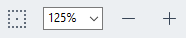 situados en la parte inferior del panel.
situados en la parte inferior del panel.
Barras de herramientas
El editor de OCR cuenta con varias barras de herramientas. Los botones de las barras de herramientas proporcionan un fácil acceso a los comandos del programa. Pueden invocarse también los mismos comandos pulsando sus correspondientes métodos abreviados de teclado correspondientes.
Las funciones Barra de herramientas principal incluye un conjunto de botones para las operaciones usadas con mayor frecuencia. Con estos botones, puede abrir un documento, digitalizar una página, abrir una imagen, reconocer páginas y guardar los resultados. La barra de herramientas principal no se puede personalizar.

La Barra de acceso rápido es totalmente personalizable y contiene los botones que utiliza con mayor frecuencia. Esta barra de herramientas está oculta de manera predeterminada. Para visualizarla, haga clic en Ver > Barras de herramientas y seleccione Barra de acceso rápido. También puede hacer clic con el botón derecho en cualquier parte de la barra de herramientas principal y seleccionar Barra de acceso rápido.

Para personalizar la Barra de acceso rápido:
- Haga clic en Ver > Personalizar... para abrir el cuadro de diálogo Personalizar barras de herramientas y accesos directos.
- En la pestaña Barras de herramientas, seleccione una categoría de la lista desplegable Categorías.
 El conjunto de comandos disponible en Comandos la lista cambiará en consecuencia. Estos comandos se agrupan de la misma forma que en el menú principal.
El conjunto de comandos disponible en Comandos la lista cambiará en consecuencia. Estos comandos se agrupan de la misma forma que en el menú principal. - En la lista Comandos, seleccione un comando y haga clic en «>>» para añadirlo a Barra de acceso rápido o en «<<» para eliminarlo.
- Haga clic en Aceptar para guardar los cambios.
- Si desea restablecer el estado predeterminado de Barra de acceso rápido , haga clic en el botón Restablecer todo.
Las barras de herramientas de los paneles Páginas, Imagen, y texto contienen botones para los comandos aplicables a los objetos que se pueden mostrar en el panel correspondiente.

En el panel Advertencias se muestran advertencias y mensajes de error.

Para mostrar el panel Advertencias, haga clic en Ver >
Mostrar advertencias
o en el botón situado en la esquina inferior izquierda de la ventana del editor de OCR.
botón situado en la esquina inferior izquierda de la ventana del editor de OCR.
Las advertencias y los errores se muestran con relación a la página que está seleccionada en el panel Páginas. Para desplazarse por las advertencias y los errores y eliminar los mensajes no deseados, utilice los botones  .
.
Personalizar el espacio de trabajo del editor de OCR
- Puede ocultar temporalmente los paneles que no necesite. Para mostrar u ocultar paneles, utilice el menú Ver o los siguientes métodos abreviados de teclado:
- F5: muestra u oculta el panel Páginas.
- F6: muestra u oculta el panel Imagen.
- F7: muestra u oculta los paneles Imagen y texto.
- F8: muestra u oculta el panel texto.
- Ctrl + F5: muestra u oculta el panel Zoom.
- Para cambiar el tamaño del panel, pase el cursor por encima de uno de los bordes hasta que aparezca una flecha con dos puntas y arrastre el borde en la dirección deseada.
- Para cambiar la posición de los paneles Páginas o Zoom, utilice el menú Ver o el menú contextual del panel.
- Para mostrar u ocultar el panel Advertencias, haga clic en Ver y marque o desmarque el elemento Mostrar advertencias.
- Para mostrar u ocultar la barra Propiedades situada en la parte inferior de los paneles Imagen o texto, marque o desmarque el elemento Propiedades del menú contextual del panel o haga clic en el botón
 .
. - Algunas de las propiedades de panel se pueden personalizar en la pestaña Áreas y texto del cuadro de diálogo Opciones.
Todas las páginas del proyecto de OCR en curso se muestran en el panel Páginas. Existen dos vistas de página disponibles.
Para cambiar el modo en que se muestran las páginas en el panel Páginas:
- Utilice los botones
 y
y  del panel Páginas.
del panel Páginas. - Haga clic en Ver > Panel Navegación.
- Haga clic con el botón derecho en cualquier parte del panel Páginas, haga clic en Panel Navegación en el menú contextual y, a continuación, seleccione el elemento deseado.
Para abrir una página, haga doble clic en su miniatura en el panel Páginas (en la Miniaturas vista) o haga doble clic en su número (en Detalles la vista). La imagen de la página seleccionada se mostrará en el panel Imagen. Si ya se ha realizado el OCR de esta página, el texto reconocido aparecerá en el panel texto.
12.06.2024 14:29:54